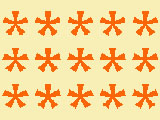Muster mit Buchstaben
Obwohl QuarkXPress als Layoutprogramm für die schnellstmögliche Abwicklung von Katalogen, Broschüren und Büchern konzipiert ist, birgt es auch ein großes Potential an gestalterischer Kraft. Die Funktionen sind oft unauffällig und etwas versteckt, da das Programm gedacht ist für den professionellen Setzer in der Druckerei der jeden Tag acht Stunden damit arbeitet und nicht mit überflüssigen Paletten für jede Kleinigkeit belästigt werden möchte. Genau diese in der Routine sehr postivien Eigenschaften schrecken den Anfänger oft ab. Der größte Vorteil von QuarkXPress ist vor allem der schnelle und effiziente Umgang mit Schrift, vor allem mit großen Schriftmengen. Beispielsweise ein Plakat mit einem Hintergrund aus Buchstaben, deren Textmenge einem Buch entspricht, wird immer noch flüssig dargestellt.
Man zieht also einfach einen neuen Rahmen über das gesamte Format und etwas darüber hinaus auf (für den Beschnitt müssen alle Elemente 3mm über das Format hinausragen) und verwendet ein Sonderzeichen aus Zapf Dingbats oder Windings, oder einfach den dicken Mittelpunkt mit alt-ü, der in jeder Schrift vorhanden ist, oder den Stern oder irgendeinen Buchstaben. Dann macht man die Zeichengröße und den Zeilenabstand so wie man ihn braucht, am einfachsten geht das unten in der Maßpalette. Wenn die Palette nicht da ist, alle Paletten sind im Ausklappmenü "Ansicht" zu finden.
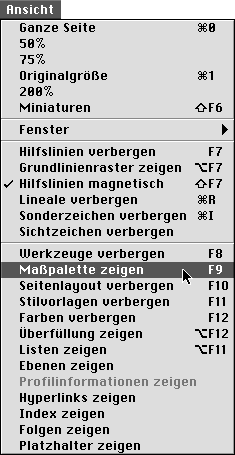
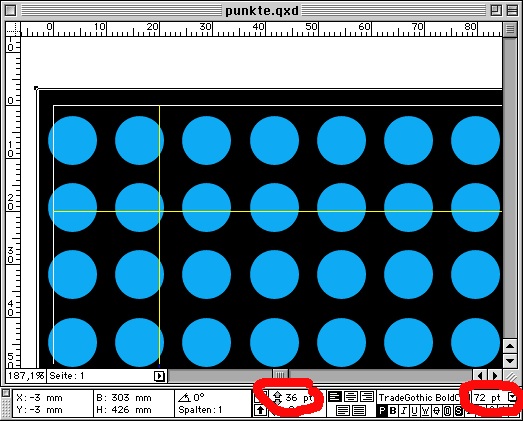
In der Maßpalette stehen immer alle wichtigen Informationen zum aktuell markierten Objekt.
Zur Vervielfältigung dann einfach ein paar mal das Zeichen tippen, dann alles auswählen, kopieren, zehnmal einsetzten, wieder alles auswählen und so lange einsetzen bis die Fläche gefüllt ist. Wenn mehr Text vorhanden ist, als im Rahmen sichtbar ist, wird das durch ein kleines rotes angekreuztes Quadrat am rechten unteren Eck des Textkästchens angezeigt.
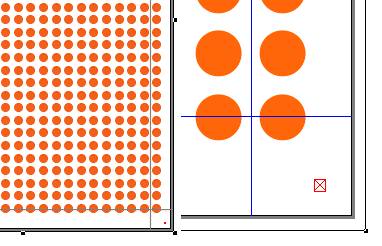
Auch Umrahmungen für Bilder (anstatt die vorgegebenen zu verwenden) kann man mit Sonderzeichen und der Funktion "Text auf Pfad" gut erzeugen.
Suchen/Ersetzen
Ein sehr wichtiger Befehl für die Bearbeitung von Text ist ->Bearbeiten ->Suchen/Ersetzen.
In diesem Fenster kann man nach allen Textattributen suchen und sie durch andere ersetzen, also alle Eigenschaften, die Text haben kann.
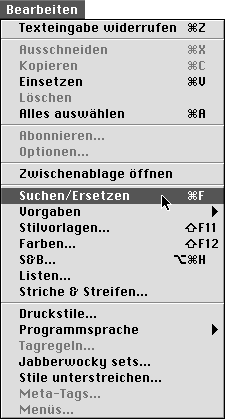

Die Option "Dokument" bedeutet, daß nicht nur im aktiven Textrahmen sondern im ganzen Dokument gesucht wird. Die Option "Ganzes Wort" steht für etwas, das zwischen zwei Leerzeichen steht (Such nach "an" findet auch "ganz, anders" also auch Vorkommen der Buchstabenkombination innerhalb eines Wortes. Mit der angehakten Option "Ganzes Wort" wird nur mehr das Wort "an" gefunden). "Schreibweise ignorieren" angehakt bedeutet, daß Groß- und Kleinschreibung keine Rolle spielt (es werden also "An" und "an" gefunden).
Wenn wir jetzt die ganzen kleinen Kreise durch Sterne ersetzen wollen, sieht das so aus: Wir klicken mit der Maus irgendwo in den Text mit den Punkten und rufen unter ->Bearbeiten ->Suchen/Ersetzen" auf und geben die zu suchenden und ersetzenden Buchstaben ein. Bei gedrückter Alt-Taste verwandelt sich der "Weitersuchen"-Button in "Suche erstes" und die Suche beginnt am Anfang beim ersten Buchstaben des Textkästchens. Mit "Ändern/Dann Suchen" wird ein Punkt durch einen Stern ersetzt und das nächste Vorkommen, also der zweite Punkt markiert. Nur "Ändern" ändert eben Punkt in Stern, tut aber sonst nichts und man muss auf "Weitersuchen" klicken, damit es weitergehen kann.
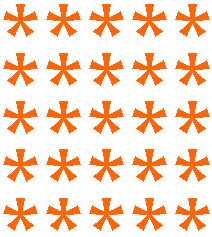
Schließlich der letzte Punkt "Alles Ändern" sucht und ersetzt alle Vorkommen von Punkten durch den Stern. Anschliessend kommt die Meldung, wieviele Vorkommen geändert worden sind:
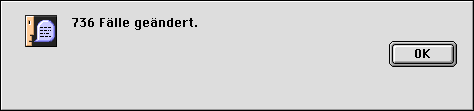

Wenn man in "Suchen/Ersetzen" das Häkchen bei "Stil ignorieren" entfernt, klappen noch mehr Optionen auf. Man kann außer nach Worten oder einzelnen Buchstaben auch nach der Schriftart suchen und diese im ganzen Dokument durch eine andere ersetzten (zB Helvetica fett durch Helvetica kursiv), oder eine Schriftgrösse durch eine andere, oder rote Schrift durch Schrift in einer anderen Farbe, oder eben Kombinationen von allen (also roter Text in 12 Punkt Times ersetzen durch was anderes).
Bei normalen Texten verwende ich die Funktion Suchen/Ersetzen zum Beispiel zum Entfernen von doppelten Leerzeichen (ersetzen zwei durch eines).
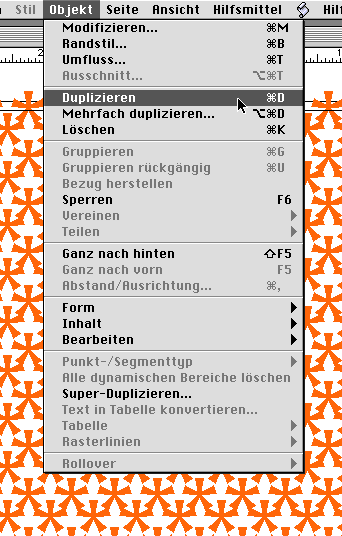
Schließlich kann man den Rahmen noch verdoppeln oder auch einen zweiten Rahmen mit einem anderen Muster darüberlegen. Am wichtigsten und interessantesten ist natürlich die Kombination der ganzen Funktionen zum Erstellen und bearbeiten von Rahmen und Pfaden. So kann man auch schnell zu ansehnlichen Effekten kommen. Der Befehl "Duplizieren" betrifft den Rahmen und ist deshalb im Aufklappmenü ->Objekt zu finden.

 Verlauf
Verlauf