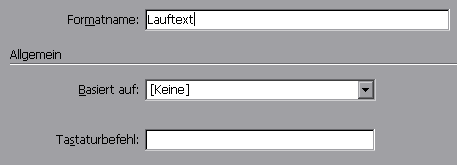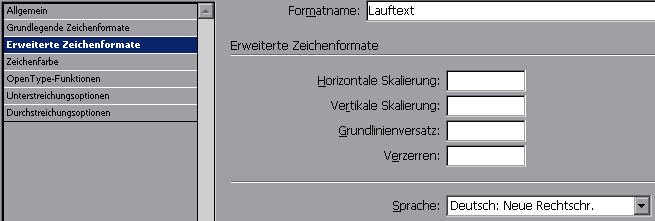Erster Start / Interface und Arbeitsbereich
Der Adobe übliche “Startbildschirm”, der sich durch MENÜ > Hilfe > Startbildschirm wieder aufrufen lässt, sollte er per “Nicht wieder anzeigen” geschlossen worden sein ist gleich aufgebaut wie der Illustrator Startbildschirm. Hier werden bereits verwendete Dokumente angezeigt und können durch Anwählen des Dateinamens direkt geöffnet werden.
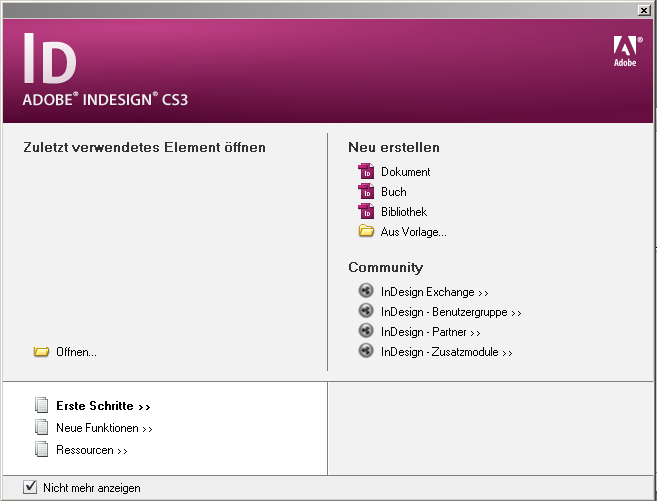
Rücksetzen auf den „Standard-Arbeitsbereich“: Dies ist praktisch, wenn beispielsweise verschiedene Benutzer unter einem Anmeldenamen arbeiten oder die Palettensitutation schon sehr verworren ist. Der Standardarbeitsbereich der Anwendung wird wiederhergestellt.
MENÜ > Fenster > Arbeitsbereich > Standardarbeitsbereich
Interface
Übersicht:
.
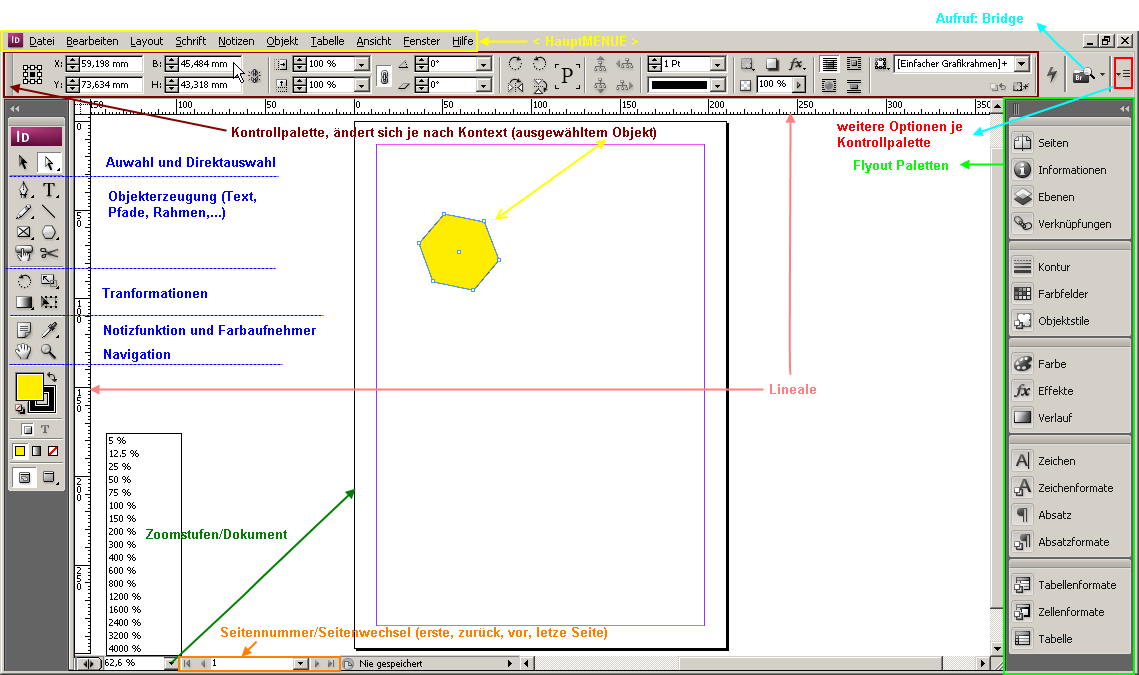
Werkzeugpaletten
Werkzeuge mit einem kleinen Dreieck neben dem eigentlichen Symbol klappen bei längerem Verweilen des Mauspfeils mit gedrückter Maustaste gleich neben dem Werkzeug selbst heraus:
ZB. hier beim Pfadwerkzeug (Shortcut: P)
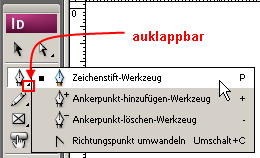
Steuerpalette
Je nach ausgewähltem Objekt werden gebräuchliche, zugehörige Eigenschaften eingeblendet, die eine direkte Manipulation ermöglichen.
Beispiel: Objektposition X:, Y:
![]()
„Rechtsklick“ - anhand einiger kurzer Beispiele
Viele Optionen lassen sich kontextsensitiv durch Klick auf die rechte Maustaste aufrufen, hier am Beispiel eines Textrahmens
Auswahl/Direktauswahl: Wie in Illustrator wird auch in InDesign zwischen dem Auswahl- und dem Direktauswahl-Werkzeug unterschieden:
Inhalt proportional skalieren: zB mit Auswahl-Werkzeug und gedrückter Steuerungstaste.
Mit dem Inhaltswerkzeug lassen sich wieder Pfadpunkte verschieben oder der Bildausschnitt eines Bildrahmens.
Shift-Kick: verwenden um mehrere Objekte einzeln zu markieren (durch "klick und ziehen" (click&drag) lässt sich natürlich auch wieder eine Auswahl über gewünschte Objekte ziehen).
Mit gedrückter Steuerungstaste den Inhalt mitskalieren:
Neue Publikation erstellen / Seiten, Dokumenteneinstellungen - Musterseiten
per MENÜ > Datei > Neu (Strg-N)
![]()
Es werden die Dimension (Seitenformat), Anzahl der automatisch erzeugten Seiten (Seitenanzahl) und weitere Einstellungen (wie Spalten, Ränder, Beschnitt udgl.) definiert.
[ ] Mustertextrahmen: Soll InDesign einen Mustertextrahmen auf der Masterseite erstellen? Dieser wird uA dazu verwendet, dass Text in diesem Rahmen über mehrere Seiten automatisch läuft oder verkettet werden kann.
[ ] Doppelseiten: Wenn eine Publikation aus gegenüberliegenden Seiten besteht (zB ein Buch). Die ungerade Seitenummer kommt immer rechts zu liegen. Auch für Duplexdruck meist zu empfehlen.
[ ] Steg: Wenn Textspalten definiert werden, gibt der Steg die Breite des Zwischenraumes an. Ränder und Anschnitt können per “Innen”/”Außen” eingestellt werden; wurden keine Doppelseiten verwendet: Ränder/Anschnitt per Links/Rechts definiert (zB Poster/Plakat).
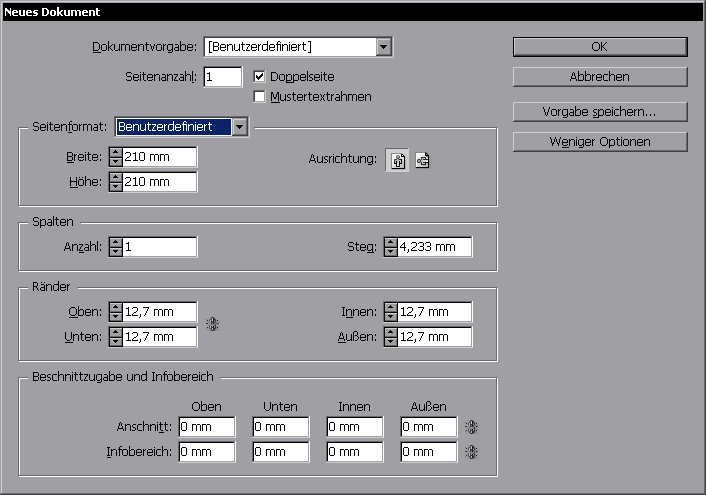
Das Icon setz die verbundenen Felder auf den gleichen Wert:
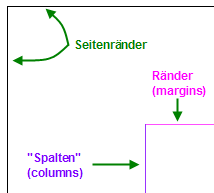

Ist "Mustertexrahmen" (master text frame) markiert, wird automatisch ein Container für Text innerhalb der Ränder-Hilfslinien erzeugt. Eine default-Masterpage (Standard Musterseite) wird beim Erstellen des neuen Dokuments auch gleich angelegt; es empfiehlt sich eigenen Masterpages (Musterseiten) für zB Kapitelseite, Deckblätter etc. anzufertigen, um zB Positionsänderungen eines Textrahmens nur einmal durchführen zu müssen.
Maßeingaben können gemacht werden in: Millimeter: mm Point: pt (oder "p" vor dem Wert: p10 für 10 Punkt) Pica: p Inch: i, in, inch, or " Picas and points: p (p nach Wert: 10p) Ciceros: c
NB. Änderungen wirken sich je nach Markierung von Seiten auf die Master-Page (Musterseite), eine Reihe markierter Seiten oder die aktuell markierte Seite aus; die Musterseite ist zu verwenden, wenn die Änderungen über alle Seiten hinweg Auswirkungen haben sollen). Die Einstellungen können jederzeit wieder geändert werden, oder auch für einzelne Seiten extra angepasst sein.
MENÜ > Layout > Ränder und Spalten
MENÜ > Datei > Dokument einrichten
Standardvorgaben für “Neues Dokument” können gesetzt werden, wenn kein Dokumnet geöffnet ist und Ctrl-Alt-P gedrückt wird (ebenso unter Layout > Ränder und Spalten). Die Settings werden bei jedem neuen Dokument als Vorgabe ab dann verwendet. Mit Ctrl-Shift-N wird ein neues Dokument ohne Nachfragen der Eigenschaften mit den default-Einstellung erstellt.
Mit Ctrl-Shift-N wird ein neues Dokument ohne Nachfragen mit den default-Einstellung erstellt.
Vorgaben
Per “Vorgabe” speichern können unterschiedliche wiederverwendete Formate abgelegt werden oder auch das (default) Standardformat für neue Dokumente definiert werden:

Default-Vorlagen für Seitengrößen über Dateisystem

In diese Datei können weitere Vorlagen definiert werden. MeinFormatA 10cm 10cm MeinFormatB 210mm 50mm
Die Einheiten können verwendet werden (auch in Mischformen für Länge x Breite) ; Zoll (") ; Zentimeter (cm) ; Millimeter (mm) ; Punkt (pt)...
Template
Alle Dokumenteinstellungen sind zu definieren und per MENÜ > Datei > Speichern unter... als “Dateityp” Vorlage abzulegen.

Ein Template wird beim öffnen als "Unbennant", also als neues Dokument bezeichnet. Somit kann das Template selbst nicht unabsichtlich überschrieben werden.
Musterseiten
Musterseiten sind ähnlich zu “Templates”, gelten aber nicht für das ganze Dokument, sondern als Seitenvorlage, meist für wiederverwendete Objekte wie Logos, Kopfzeilen- oder Fußzeilenelemente, Seitennummern udgl.
Seitenzahl über Musterseite definieren
Auf der Musterseite lassen sich Inhalte anbringen, indem die Musterseite einfach „doppelgeklickt“ wird und sich somit öffnet. Die eigentlichen Seiten werden ausgeblendet und die Musterseite dargestellt:: Hier wurden 2 Textfelder angelegt, und darin die aktuelle Seitenzahl per MENÜ > Schrift > Sonderzeichen einfügen > aktuelle Seitenzahl abgelegt. Dieser Wert wird durch InDesign für jede einzelne Seite bestimmt. Da sich dieses Makro auf der linken und rechten Musterseite befindet, wird die Seitenzahl auf allen Seiten, die auf der Musterseite A basieren angezeigt:
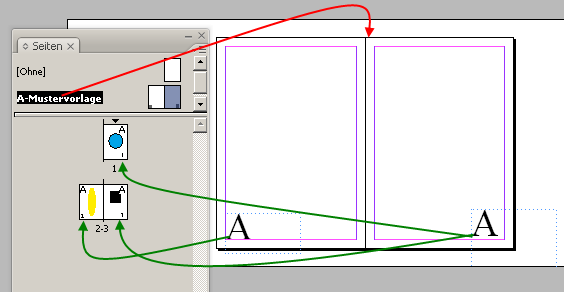
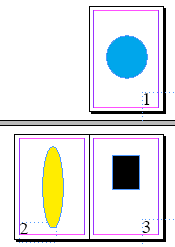
Elemente der Musterseite verbergen/lösen
Elemente der Musterseite sind auf den Dokumentseiten gesperrt. Durch "Strg-Shift-Klick", lassen sie sich dennoch bearbeiten.
Alle Elemente lassen sich folgend “lösen”:
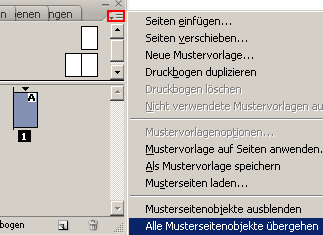
Das Lösen von Elementen kann per Definition auf der Musterseite verhindert werden:
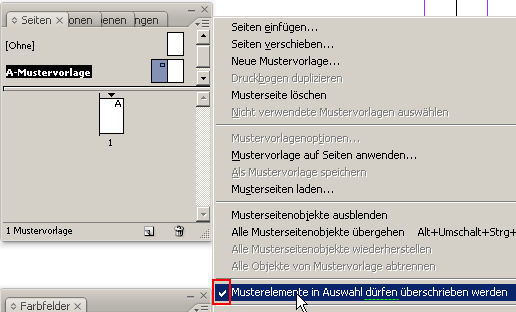
Da "Hackerl" ist zu entfernen.
Neue Musterseite erstellen
Im Seiten-Palettenmenü “Neue Mustervorlage” anwählen:^

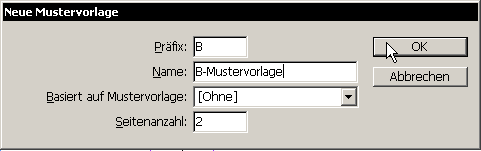
Aus einer bereits vorhandenen Seite kann eine Mustervorlage generiert werden: wieder im Seiten-Paletten Menü, diesmal:
gewünschte Seite(n) wählen und in der Palette:
![]()
aufrufen.
"Seiten"-Panel
per MENÜ > Fenster > Seiten (F12) aufrufen
hier: Ansicht: Einzelseiten Einstellung und Doppelseiteneinstellung:
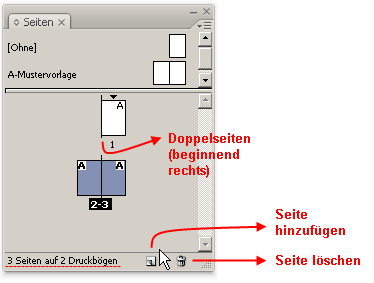
Das Aussehen bei Einzelseiten:
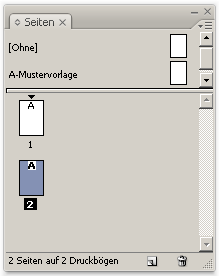
Das “A” weist auf die Verwendung der Musterseite “A” hin.
Seiten anlegen
Das Hinzufügen von Seiten geschieht per MENÜ> Layout > Seite > einfügen/hinzufügen ( Shift-Strg-P )
Einfügen-Menü: angeben, wo die Seite eingefügt werden soll und ggf. ob sie auf einer Musterseite basiert bzw. welcher.
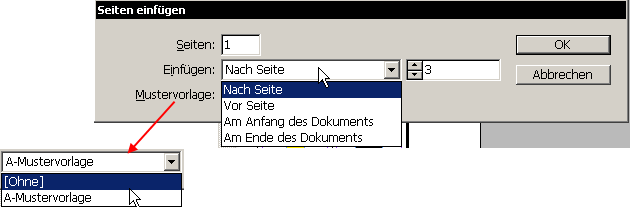
Seiten verschieben
Seiten können durch Drag & Drop oder durch das Seitenmenü verschoben werden:
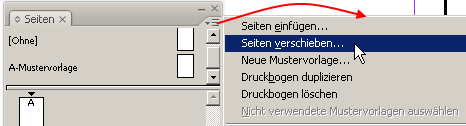
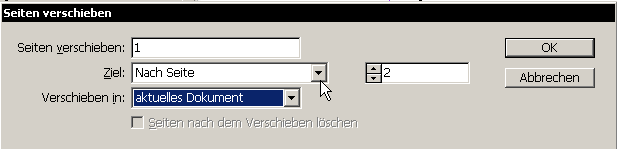
Anlegen, löschen von Seiten. Verschiebung von Seiten:
Ab CS3 ist eine Vorschau des Seiteninhalts auf den Miniaturen möglich, diese kann über die Bedienfeldoptioenen auch wieder deaktiviert werden und die Musterseitenkennung wird damit größer dargestellt.:
Praktisch ist, dass beim Verschieben der Inhalt (wieder) ersichtlich ist, das eigentlich bereits in (Aldus) PageMaker brauchbar inkludiert war.
Druckbogenanordnung manuell
Sollen Seiten gleicher Höhe für einen speziellen Druckbogen angeordnet werden, kann dazu “Neue Druckbogenanordnung zulassen” abgeschaltet werden:
Musterseiten können ebenfalls durch drag&drop - wie im Video zu sehen - gleich als Basis für neue Seiten dienen, dabei ist zu beachten: Wird eine Musterseite zB M1 auf eine bereits bestehende Seite, deren Basis die Musterseite M2 ist. gezogen, werden die Musterobjekte von M2 gelöscht und alleinig die neuen von M1 angewandt.
Die Transformationen sind äquivalent zu Illustrator.
Erneut transformieren – Abfolge, Einzeln
Die Transformation wird nicht auf die Gesamtauswahl angewandt, sondern auf jedes Objekt einzeln:
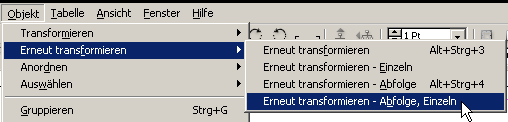
„Abfolge“ / “Abfolge,Einzeln“: Diesbedeutet dabei nur, dass wenn vorher mehrere Operationen zB Rotieren und Skalieren verwendet wurden, alle dies Operationen auf die markierte Auswahl angewandt werden (entweder auf die ganze oder auf jedes markierte Objekt der Auswahl einzeln).
Objekt an gleicher Position einsetzen:
MENÜ > Bearbeiten > An original Position einsetzen
zB um von einer Seite auf eine andere zu "duplizieren" (kopieren), ohne dass sich das Element relativ zu Seite ändert.
Hilfslinien
Hilfslinien lassen sich durch „klicken und ziehen“ aus dem „Linealbereich“ wie in den meisten Adobe Produkten auch in InDesign erstellen. MENÜ > Ansicht > Lineal einblenden:
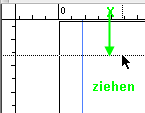
Hilfslinien verhalten sich im Übrigen wie andere Objekte. Hilfslinien können aber nicht gleichzeitig mit anderen Objekten selektiert werden und werden nicht gedruckt.
Hilfslinien über das Dialogfenster erstellen
MENÜ > Layout > Hilflinien erstellen...
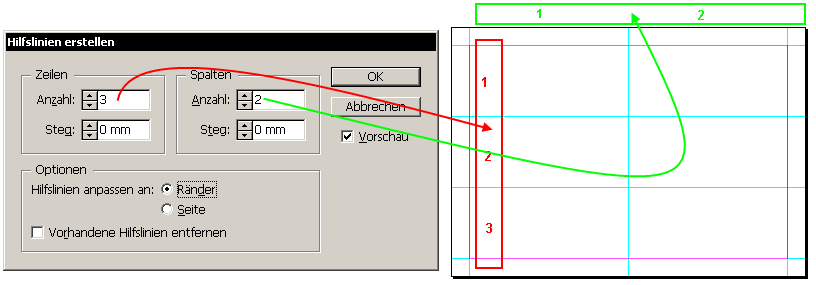
Sind vorhandene Hilfslinien auf der Seite, können diese automatisch durch Verwendung von „Vorhandenen Hilfslinien entfernen“ gelöscht werden.
Raster
MENÜ > Ansicht > Raster und Hilfslinien
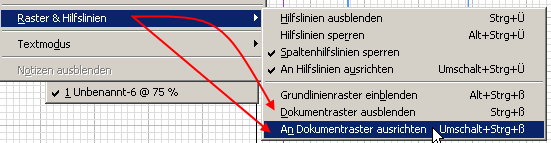
per „An Dokumentenraster ausrichten“ rasten Objekte an Rasterpunkten ein („snap-to“). Die Voreinstellungen hierfür sind über MENÜ > Bearbeiten > Voreinstellungen.

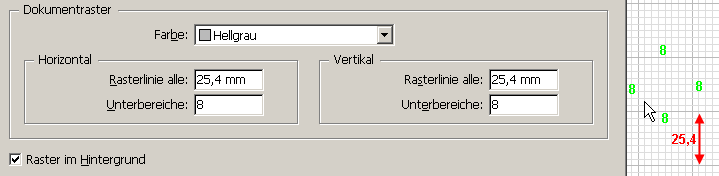
Ausrichten und verteilen
(gleiche Funktionalität wie Illustrator)
siehe auch: Link:
Layoutanpassung
Ist die MENÜ > Layout > Layoutanpassung aktiviert, werden bei Änderungen von Seitenformat/Seitenorientierung die Objekte automatisch neu angeordnet:
MENÜ > Layout > Layoutanpassung...
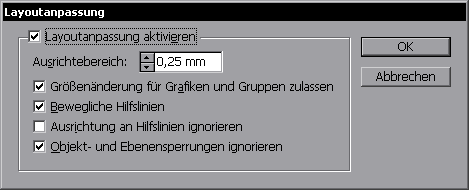
“Ausrichtebereich”: Wie nahe müssen Objekte an dem Seitenrand oder an Spaltenrändern liegen, um von der Layoutanpassung betroffen zu sein?
“Größenänderung....”: Darf eine Skalierung der Seitenelemente (Vektorgrafik, Gruppen,...) erfolgen (zB Seitenformat von A4 auf A3)?
“Bewegliche Hilflinien”... Dürfen Hilfslinien verschoben werden, zB wenn links und rechts an einer Spalte eine Hilflinie definiert wurde, und die Spaltenbreite verändert wird. Sollen nun die Hilflinen immer noch an den Seiten der Spalte vorzufinden sein oder nicht.
“Ausrichtung an Hilflinien ignorieren”... ggf alle übrigen Hilflinien, die nicht unmittelbar auf das Layout bezogen sind ignorieren, da diese oft völlig frei gesetzt sind oder nicht unbedingt eine sinnvolle Neupositionierung durch die Automatik erfahren.
“Objekt- und Ebenensperrung ignorieren”: Bei Änderungen am Layout wird die Sperre vorübergehende zur Neuausrichtung ignoriert.
Seite und Linealursprung
Definition per: MENÜ > Bearbeiten > Voreinstellungen > Einheiten und Einteilungen:
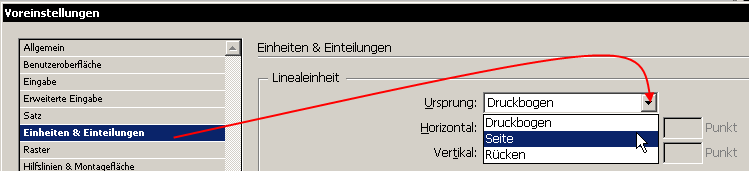
Hier: Ursprung je Seite: dh jede Seite beginnt bei Position 0
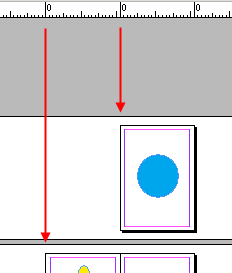
Die Ebenenpalette lässt sich mit MENÜ > Fenster > Ebenen einblenden (F7)
Elemente lassen sich auch in InDesign wie in Illustrator oder Photoshop auf Ebenen verteilen und ggf durch Sperrung schützen.
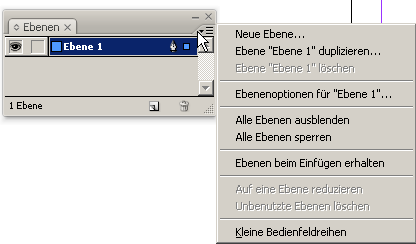
Verschieben von Objekten über Ebenen
Der rechteckige Objektrahmen-Umriss (“Konturführung”) entspricht der Ebenenfarbkennung (hier ROT bei Ebene 2 und BLAU für Ebene 1)
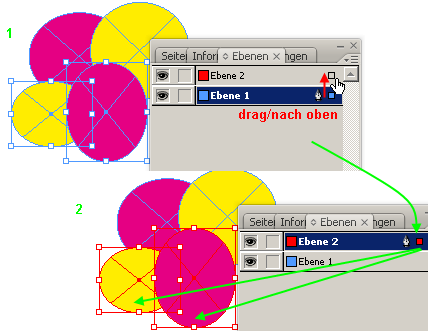
Ansonsten verhalten sich Ebenen wie Illustrator Ebenen.
Rahmen als zentraler Inhaltsträger
Rahmen werden unter anderem benötigt um sie mit Daten zu füllen (Bilder, Texte, Illustrationen, Farbe,...)
Rahmen mit Inhalten füllen: durch MENÜ > Datei > Platzieren (Strg-D) Alles ist ein „Rahmen“, jeder kann mit Bildern, Farbflächen als auch Texten gefüllt werden. Die Art des Rahmens lässt sich bei Bedarf hier festlegen/feststellen:
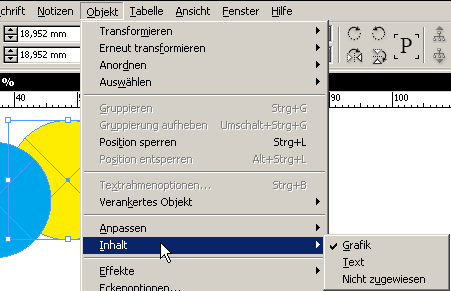
Der Inhalt kann nach der Plazierung an den Rahmen angepasst werden (zB ein größeres Bild wird wegen eines kleineren Rahmens ebenfalls verkleinert) oder der Rahmen kann an den Inhalt angepasst werden (der kleinerer Rahmen wird so groß, dass er das platzierte Bild umschließt).
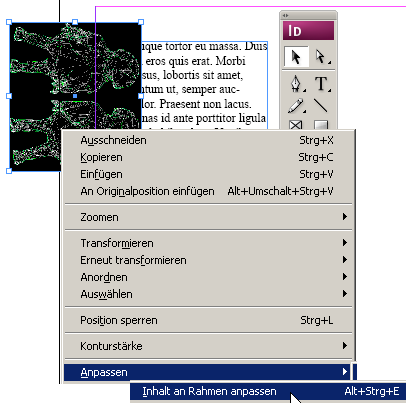
Je nachdem ob mit dem Inhalts- oder Direktauswahl-Werkzeug gearbeitet wird, kann der Rahmen oder der Rahmeninhalt verändert werden.
Bilder/Texte platzieren
Einige Beispiele wie Bilder platziert werden können:
A durch Rahmen
B durch Aufziehen des Bildes durch “click und drag”
C durch einfachen Klick in das Dokument (das Bild wird 1:1 dargestellt)
aber auch durch Drag&Drop aus dem OSX Finder oder Dateimanager.
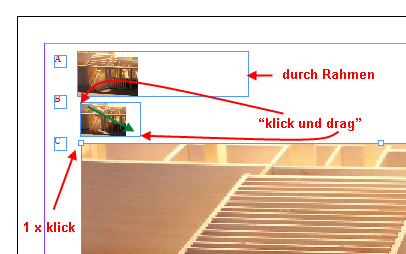
Werden mehrere Dateien beim Platzieren ausgewählt, werden sie alle in den “Pinsel” geladen und können der Reihe nach platziert werden. Die Richtungstasten der Tastatur: “Links” und “Rechts” lassen während des platzieren auch eine Bildauswahl zu.
PDF-Seiten platzieren
PDF-Dateien können ebenso platziert werden, sollen mehrere Seiten eines PDF Dokuments platziert werden müssen die Import Optionen beim Öffnen eingeschaltet sein.
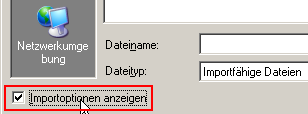
Rahmen als grafisches Element
Rahmen können Konturen und Farben zugewiesen werden:
MENÜ > Fenster > Kontur
MENÜ > Fenster > Farbfelder
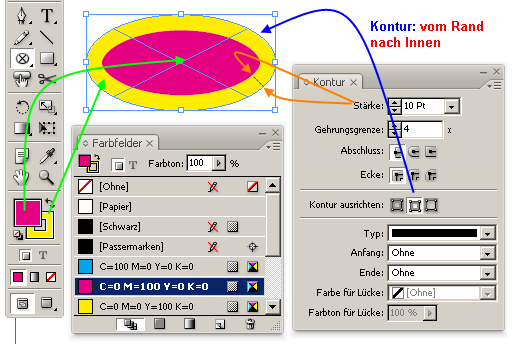
Die gleichen Funktionen lassen sich auch auf Text in Rahmen anwenden, dazu muss das “T” Icon angewählt werden:
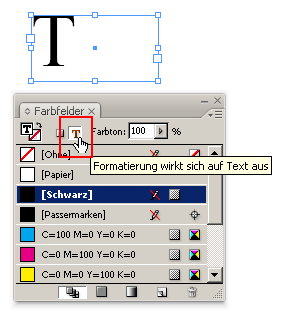
(siehe auch Text / Zeichen )
Pfad-Rahmen mit Bildinhalt füllen
Eigene Rahmenformen können zB auch mit dem Zeichenstiftwerkzeug(Pfadwerkzeug)/Freihandwerkzeug erstellt werden.
In abgeschlossenen Pfaden können Texte oder Grafiken platziert werden: Zeichenstift Werkzeug (Shortcut P) anwählen und nach der Pfaderstellung per "MENÜ > Datei > Platzieren" den gewünschten Inhalt platzieren. Die Konturpunkte lassen sich nachträglich mit dem Direktauswahl-Werkzeug wiederum verändern.
Pathfinder (siehe Illustrator)
Objektstil auf Rahmen angewandt
Objektstile sind gleichermaßen anzuwenden wie andere Stile/Vorlagen.
hier: aus dem aktuell definierten und markierten Objekt wird eine Objektvorlage generiert, die danach auf ein anderes Objekt angewandt werden kann
MENÜ > Fenster > Objektstile ( Strg-F7 )
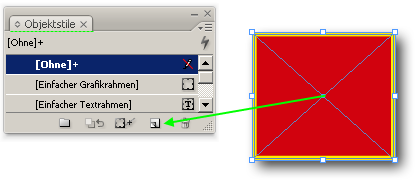
Konturen/Konturenstile
Konturen können allen Pfadobjekten zugewiesen werden. Eigene Konturen lassen sich über das Palettenmenü erstellen.
MENÜ > Fenster > Kontur (F10)
Standardkontureinstellung
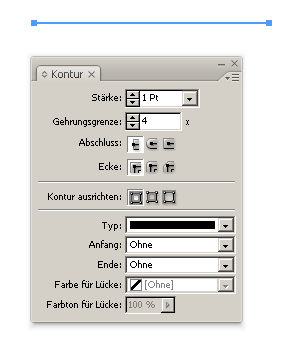
Einstellungen modifizieren:

Bearbeitung des Stils:
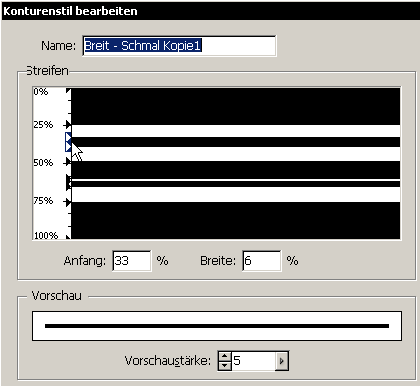
(siehe auch: Illustrator > Konturen)

Aufziehen eines Textrahmens und Bearbeitung.
Textrahmen verketten
Text in Rahmen kann unabhängig von anderen Textrahmen existieren oder es kann eine Beziehung zwischen den Rahmen hergestellt werden (Textverkettung).
Dh, ein Text, der in einem Rahmen beginnt und nicht platz findet, kann in einem weiteren Rahmen "überlaufen". Die Rahmen können sich auch in unterschiedlichen Bereichen des Dokuments befinden.
MENÜ > Ansicht > Textverkettung einblenden
Einen leeren Rahmen in die Verkettung miteinbeziehen: Je nachdem ob der Rahmen vor oder nacher eingebunden werden soll, ist von einem vorhandenem Rahmen der Ein- oder Ausgang zu wählen und auf den neu einzubindenden Rahmen zu klicken.
Eine Verkettung aufheben:
Datei: Textrahmen
"Textmodus"
Darstellung von Text im Textmodus (Text der nicht im Rahmen platz findet wird rot gekennzeichnet):
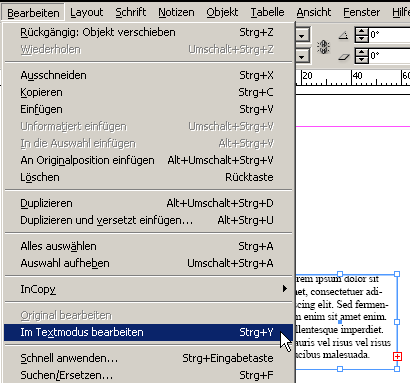
Text im Textmodus-Editor:
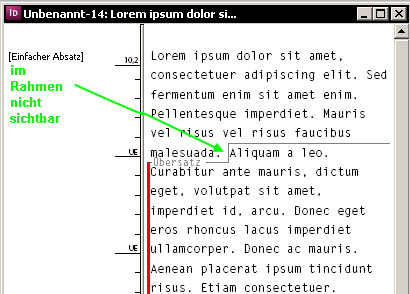
Textgrundeigenschaften verändern
MENÜ > Fensster > Schrift und Tabellen > Zeichen ( Strg-T )
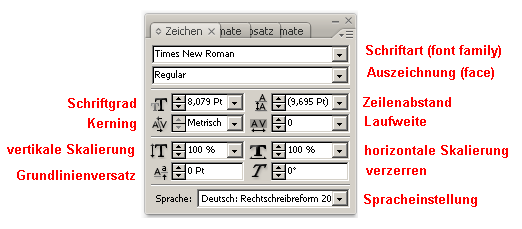 s
s
Zeichenänderung über die Kontrollpalette: Hier lassen sich schnell die wichtigsten Variationen einstellen:
![]()
Absatzgrundeigenschaften verändern
über die Absatzkontrollpalette:
![]()
Verschiedene Manipulationen zweier Absätze (die zwei Sätze sind durch einen Zeilenumbruch / “Return” getrennt).
Initialen für Absatz
angeben über wieviele Zeilen und wieviele Zeichen betroffen sein sollen:
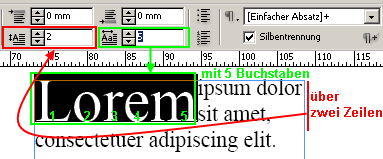
Tabulatoren
Tabulatoren beziehen sich auf Absätze. Das Tabulatorfeld wird folgend aufgerufen:
MENÜ > Fenster > Objekt und Layout > Befehlsleiste > Tabulator oder
MENÜ > SCHRIFT > Tabulatoren (Strg-Shift-T)
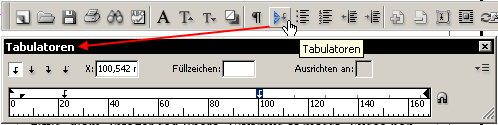
der rechte “Einzug” kann über das Dreieckssymbol gesetzt werden:
![]()
Das Tabulatorzeichen lässt sich auch per: MENÜ > Schrift > Sonderzeichen einfügen > Andere > Tabulator einfügen.
Tabulatoren werden meist über das Absatzformat definiert:
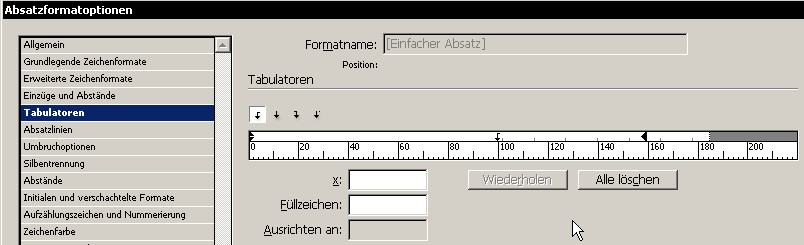
Text in Pfade konvertieren
Den zu konvertierenden Text auswählen per Auwahlwerkzeug und durch den Befehl MENÜ > Schrift > In Pfade umwandeln wandeln.
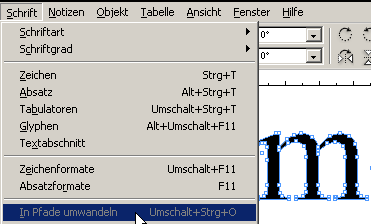
Text auf Pfad
Mit Hilfe des “Text auf Pfad” Werkzeuges simple einen Pfad anwählen:
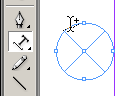
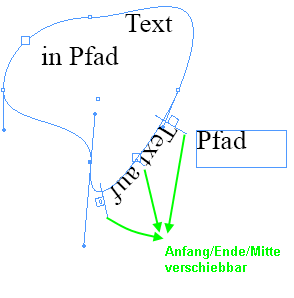
Zeichenformate
Zeichenformat ( Shift-F11 ) werden zB für einzelne Worte in einem Absatz definiert, die alle immer das gleiche Aussehen haben sollen.
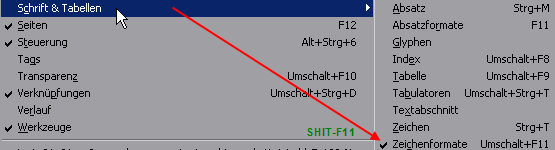
Zeichenformat erstellen
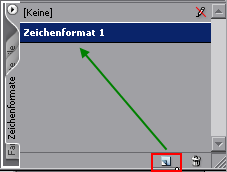
und definieren: hier sind einige Möglichkeiten der Definition angeführt:
Dem Format einen Namen geben:
Hier wird auch die Ligaturen-Behandlung festgelegt [ x ] Ligaturen: f i => fi , fff, ffi, tt usw.
weitere Einstellungen:
zB Sprache:
etc
Das Zeichenformat kann jederzeit wieder bearbeitet werden. Alle Zeichen, die auf dem jeweiligen Format basieren werden automatisch den neuen Gegebenheiten angepasst.

Dem Text per Pipettenwerkzeug eigenschaften übertragen
Mit dem Pipettenwerkzeug Eigenschaften von Zeichen aufnehmen und auf Ziele durch eine "Zielmarkierung" übertragen:
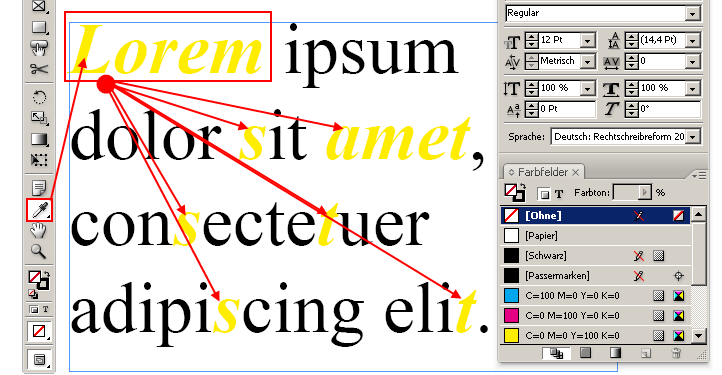
Absatzfromate
Absatzformate betreffen ganze Absätze und nicht nur einzelne Zeichen oder Zeichengruppen.
Formate für Absätze und Folgeabsätze definieren: Hier werden 3 Absatzformate im Textrahmen verwendet:
Definition von Format 1 und 1a als Folgeformat:
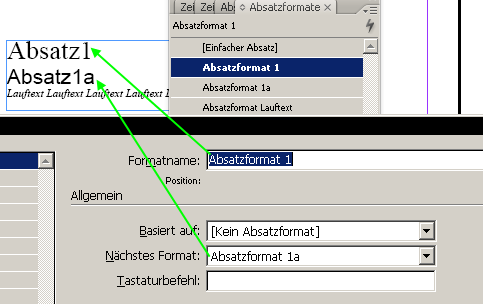
(Absatzformate sind uA Voraussetzung für Inhaltsverzeichnisse oder Aufzählungen)
Absätze werden mit Return abgeschlossen. Durch SHIFT-Return wird nur ein Zeilenumbruch durchgeführt im gleichen Absatz.
Silbentrennung
Die Silbentrennung kann auch absatzweise deaktiviert/aktiviert werden:
Wird ein "+" nach dem Absatzformatnamen angezeigt, bedeutet dies in dem Absatz wurden nachträglich Änderungen durchgeführt. Diese können jederzeit durch das Icon neben Silbentrennung gelöscht werden (das Durchgestrichene +). Es wird so einfach die Absatzvorlage auf den Absatz angewandt und Änderungen der Formatierung verworfen.
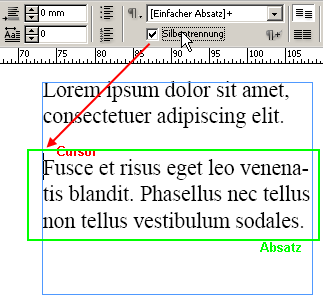
und je Absatzformat definieren:
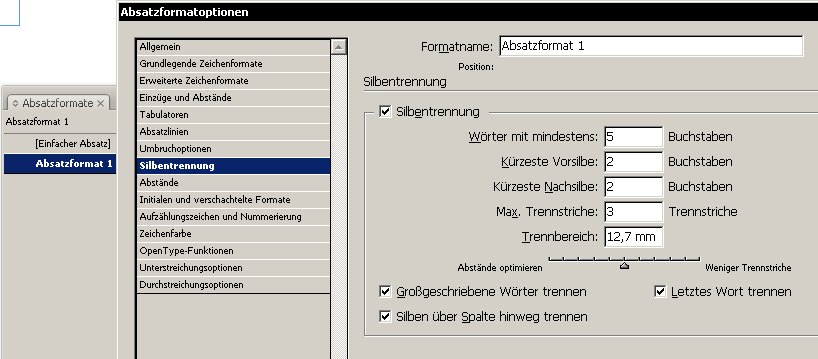
“Wörter mit mindestens _ Buchstaben Gibt die Mindestzeichenanzahl für zu trennende Wörter an.
Kürzeste Vorsilbe: _ Buchstaben, Kürzeste Nachsilbe: _ Buchstaben Gibt die Mindestzeichenanzahl am Beginn oder Ende eines Wortes an, die durch einen Trennstrich umgebrochen werden darf. Z. B. jeweils der Wert „3“: es würde das Wort internationale nach einer Silbentrennung als inter-nationale, nicht aber als in-ternationale oder als internationa-le erscheinen.
Max. Trennstriche Gibt die maximale Anzahl von Trennstrichen an, die in aufeinander folgenden Zeilen angezeigt werden können. Bei einem Wert von 0 sind unbegrenzt viele Trennstriche zulässig.
Trennbereich Wie groß ist der Abstand in Text ohne Blocksatz am Zeilenende, bevor ein Wort getrennt wird. Diese Option betrifft nur die Verwendung des Ein-Zeilen-Setzers für Text ohne Blocksatz.
Optimale Abstände/Anzahl der Trennstriche Um die Balance zwischen diesen Einstellungen zu ändern, passen Sie den Schieberegler unten im Dialogfeld an.
Großgeschriebene Wörter trennen Damit für großgeschriebene Wörter keine Silbentrennung vorgenommen wird, müssen Sie diese Option deaktivieren
Letztes Wort trennen Wenn verhindert werden soll, dass das letzte Wort in einem Absatz getrennt wird, dann die Option ausschalten,
Silben über Spalte hinweg trennen Damit Wörter nicht über eine Spalte, einen Rahmen oder eine Seite hinweg getrennt werden, müssen Sie diese Option deaktivieren. “
Silbentrennung – bedingter Trennstrich
Bedingte Trennstriche können manuell gesetzt werden und werden nur verwendet, wenn ein Zeilenumbruch aus Platzgründen durchgeführt werden muss.
Wird ein bedingter Trennstrich direkt VOR einem Wort eingefügt, wird das danach folgende Wort nie umgebrochen (-Schifffahrtskapitän).
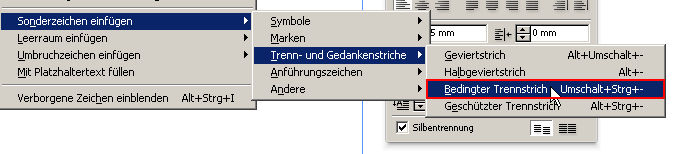
Grundlinienraster
Text kann fix an Grundlinien, die gleichmäßig über die Seiten/Bögen laufen und über das ganze Dokument verteilt sind, ausgerichtet werden.

Eingeblendeter Standard-Grundlinienraster:
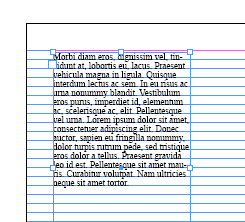
MENÜ > Fenster > Schrift und Tabelle > Absatz:
Ausrichtung aktivieren:

Die Dokumentvoreinstellungen sind unter MENÜ > Bearbeiten > Voreinstellungen > Raster zu finden:
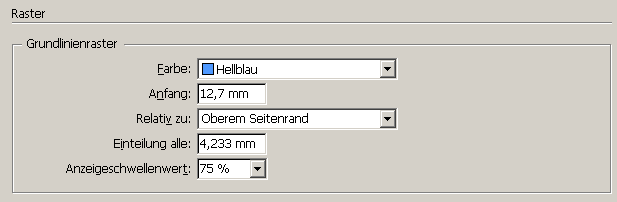
Textrahmen können wiederum einen eigenen Raster definieren (Rechtsklick und wählen von "Textrahmenoptionen").
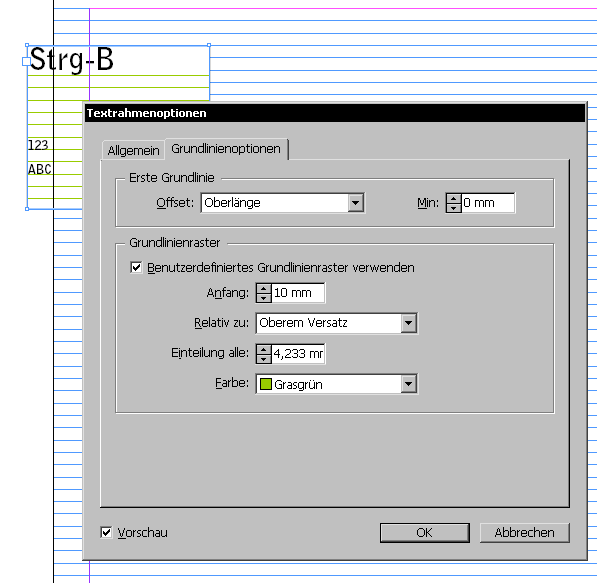
Suchen und ersetzen
MENÜ > Bearbeiten > Suchen/Ersetzen
Shortcut: Strg-F Einfache Wörter/Zeichen lassen sich ebenso finden wie Sonderzeichen und Vorlagen.
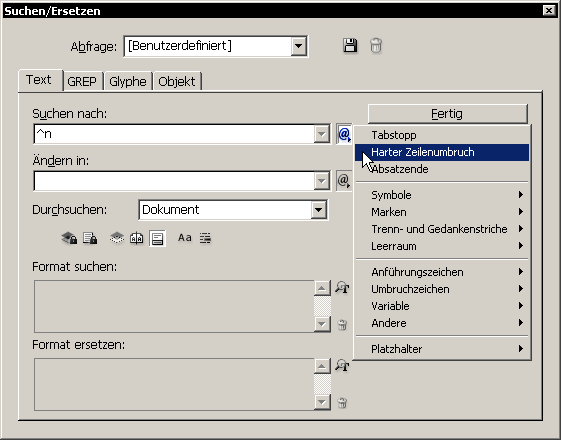
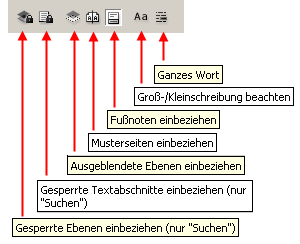
Detaillierte Informationen zu “Suchen und Ersetzen”
Metazeichen für die Suche: Tabulatorzeichen ( ^t ), Harter Zeilenumbruch ( ^n ), Marke für verankertes Objekt ( ^a ), Bedingter Trennstrich ( ^- ), Geschützter Trennstrich ( ^~ ) udgl.
Suchen und ersetzen von Schriftarten
Fehlende Schriften des Dokuments werden hier ebenfalls angezeigt (gelbes Rufzeichen nach dem Schriftnamen) MENÜ > Schrift > Schriften suchen...
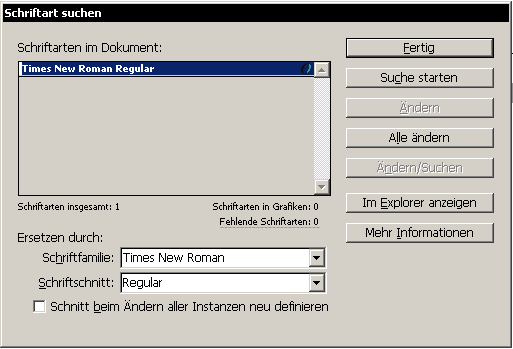
Inhaltsverzeichnis / Nummerierung
Voraussetzung sind hier Formatvorlagen aufgrund derer InDesign ein Inhaltsverzeichnis erstellen kann:
Formatvorlagen für Absätze definieren: Absatzformate: F11 aufrufen und 3 zB Absatzformate erstellen:
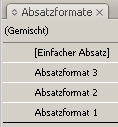
Diese den gewünschten Überschriftenbereichen zuweisen und per MENÜ > Layout > Inhaltsverzeichnis einfügen das Inhaltsverzeichnis generieren lassen.
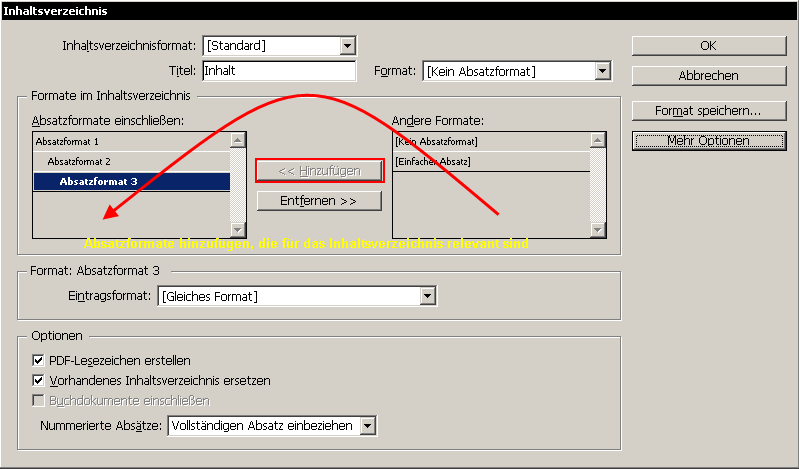
Standardmäßig wird das gleiche Format für den Text im Inhaltsverzeichnis übernommen. Dies kann aber im Bereich „Format:“ statt auf [Gleiches Format] auf ein beliebiges, bereits definiertes Format gesetzt werden.
Listen/Aufzählungen
Nach jedem Absatz wird eine neue Aufzählung angefangen – nicht aber wenn mit SHIFT+RETURN in die nächste Zeile gewechselt wird.
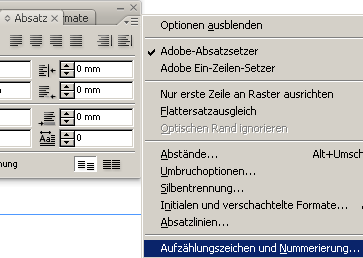
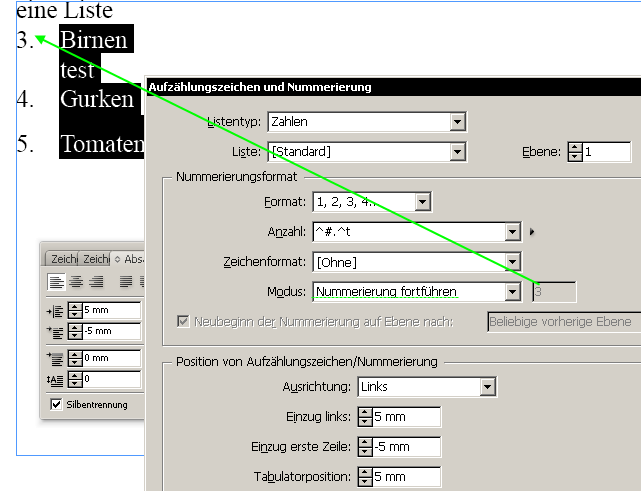
Anzahl-Eingabefeld: ^# entspricht der aktuellen Nummer . entsprechend einem Punkt und ^t entspricht einem Tabulator.
Soll die Nummerierung ab einem gewissen Absatz neu begonnen werden, genügt ein Rechtsklick in die jeweilige Zeile unter Anwählen des Punkte „Nummerierung neu beginnen“:
Hier wird eine durch OpenOffice abgespeicherte Tabelle im XLS Format herangezogen:
openoffice.xls
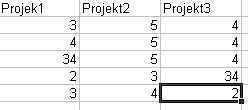
Durch Datei > Platzieren: ausgewählte XLS Datei wählen:
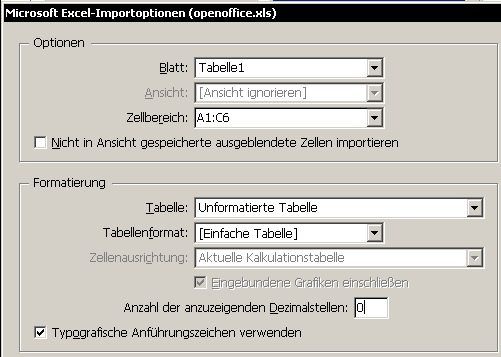
und Platzieren; folgende Einstellungen beeinflussen das Tabellenaussehen:
MENÜ > Fenster > Schriften und Tabellen > Tabellenformate
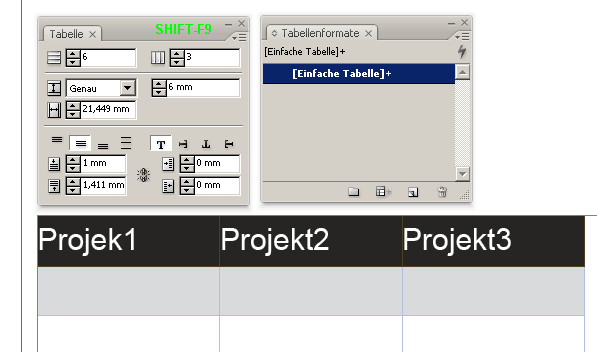
zB abwechselnde Tabellenfarbhintergründe:
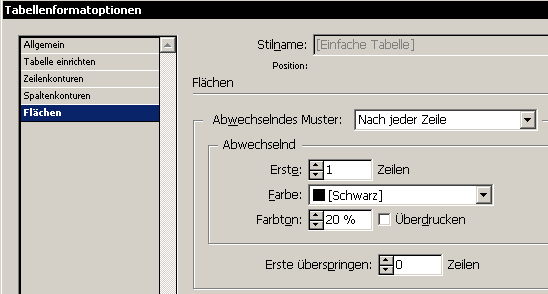
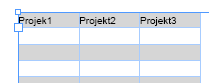
Absatzformatvorlagen können in Zellvorlagen verwendet werden, Zellvorlagen wiederum in Tabellenvorlagen. Tabellenvorlagen können auf die ganze Tabelle angewandt werden, Abastzformatvorlagen und Zellenstile können wiederum nur auf Teile der Tabellle angewandt werden.
Eine neue Tabelle kann per: MENÜ > Tabelle > Tabelle einfügen... an der CURSORPOSITION eingefügt werden.
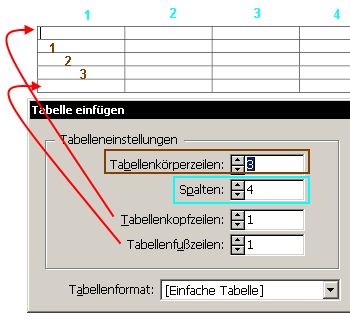
Bilder werden wie Text in Rahmen platziert.
MENÜ > Datei > Platzieren (siehe auch Rahmen) (Strg-D)
Wird der Cursor vor dem platzieren direkt in den Textblock an eine bestimmte Position gesetzt, wird das Bild in den Textblock an dieser Position eingebunden und laufen mit dem Text mit.
Bilder an Rahmen/Rahmen an Bild anpassen
Brauner Rahmen: das Gesamtbild (Direktauswahl-Werkzeug) Blau: der Rahmen (Auswahlwerkzeug)
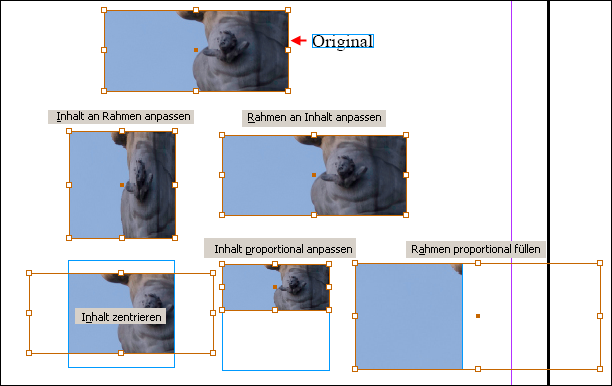
Rahmen selbst können bereits die Information beinhalten, wie das Bild eingebunden werden soll, dies lässt sich über: MENÜ > Objekt > Rahmeineinpassungsoptionen definieren.
Die Übersicht der dokumentspezifischen Bilder
Aufrufen der Übersicht per MENÜ > Fenster > Verknüpfungen
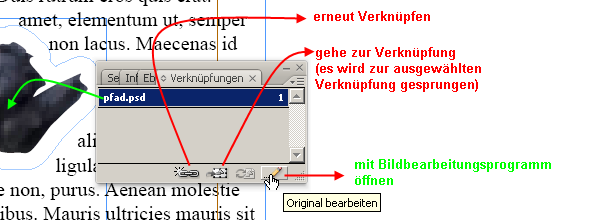
Wird ein Bild nicht mehr gefunden, zB weil sich der Speicherort oder der Dateiname geändert haben oder es einfach vom Datenträger gelöscht wurde,) muss es erneut verknüpft werden:

Beschneidungspfad / “Freistellungspfad”
In einer Bildbearbeitungsanwendung freigestellte Bilder können in InDesign durch Auswahl des Pfades beschnitten werden:
In Photoshop einen Pfad erstellen und das Bild samt Pfad als PSD-Datei abspeichern:
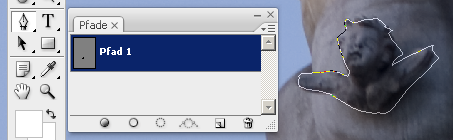
Nun in InDesign platzieren und unter MENÜ > Objekt > Beschneidungspfad > Optionen den gewünschten Pfad wählen:
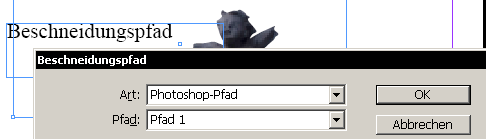
Konturführung
“Umlaufen von Text um eine Grafik/um einen Rahmen”
Aufrufen per MENÜ > Fenster > Konturenführung
Der Beschneidungspfad ist hier im Bild enthalten und findet bei der Konturenführung Anwendung:
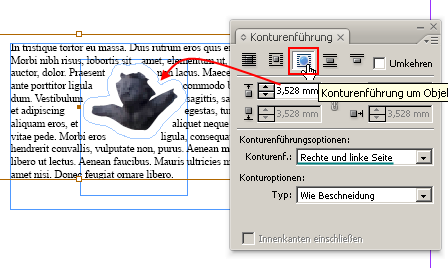
Der Abstand (Offset) und die Verlaufseite lassen sich in den Einstellungsfeldern darunter je nach gewählter Konturführungsart einstellen:
hier: Offset von oben, unten links und rechts wäre einzustellen:

Einstellungen in der Ebenenpalette:
Pro Ebene auf der ein Objekt liegt, das sich auf die Konturführung auswirkt, kann das Verhalten beim Ausblenden des Objekts definiert werden.
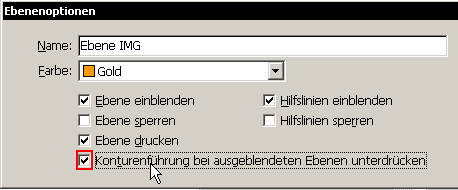
Anzeige Qualität
Die Auflösung die InDesign zur Anzeige der Bilder verwendet, kann unter MENÜ > Ansicht > Anzeigenleistung...
festgelegt werden.ww
Die Anzeigeleistung kann ggf je Objekt definiert sein. Die allgemein gültige Anzeigenleistung ist unter MENÜ > Voreinstellungen > Anzeigeleistung für unterschiedliche Daten zu setzen.

Transparenzen
MENÜ > Objekt > Effekte > Transparenz
Einstellungen für Objekt aber auch Kontur, Flächen und Text können vorgenommen werden:
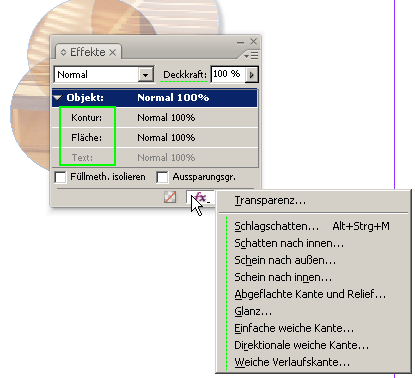
Bilder in Datei einbetten
Bilder können direkt in die InDesign Datei eingebettet werden. Die eingebettete Datei wird somit nicht mehr im Dateisystem gesucht. Per “Einbettung der Datei aufheben” kann dies rückgängig gemacht werden und die inkludiert Datei wieder im Dateisystem des Betriebssystems gespeichert werden.
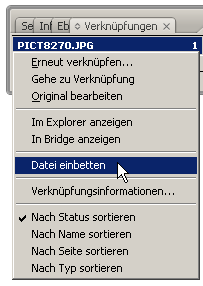
(siehe auch Illistrator > Farben)
Farbfelder
MENÜ > Fenster > Farbfelder. Shortcut: F5
Standard 'Farben' (nicht löschbar): Keine (None), Papier (Paper), Schwarz(Black), Passkreuze (Registration). Papier entspricht standardmäßig Weiß. Die Papierfarbe wird beim Druck nicht ausgegeben. Weiters sind Standardwerte für Cyan, Magenta, Gelb (Yellow), Rot, Grün, und Blau angegeben.
Ist ein Objekt ausgewählt und es wird ein Farbfeld hinzugefügt, werden die Attribute des ausgewählten Objekts auf das Farbfeld übernommen (Palette > Neues Farbfeld).
Selektiert man ein bestehendes Farbfeld und wählt: Neues Farbtonfeld, werden vom Ausgangsfarbfeld die Werter vererbt, d.h. ändert man das Originalfolie, passen sich die zugehörigen Farbtonfelder an.
Farbwerte können auch durch Drag and Drop aus der Farbfelderpalette gezogen werden; je nachdem ob Fläche oder Kontur gewählt ist ,wird das jeweilige Element eingefärbt.
Vollton oder Prozessfarbe anlegen
Shortcut: F5
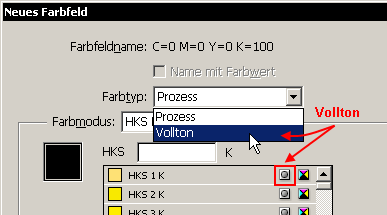
Farbwerte können auch durch Drag and Drop aus der Farbfelderpalette gezogen werden; je nachdem ob" Fläche" oder "Kontur" gewählt ist, wird das jeweilige Element eingefärbt.
Separationsvorschau
MENÜ > Fenster > Ausgabe > Separationsvorschau
Wie die Farben separiert sind lässt sich durch An-/Abwahl einzelner Farb-Auszüge anzeigen:
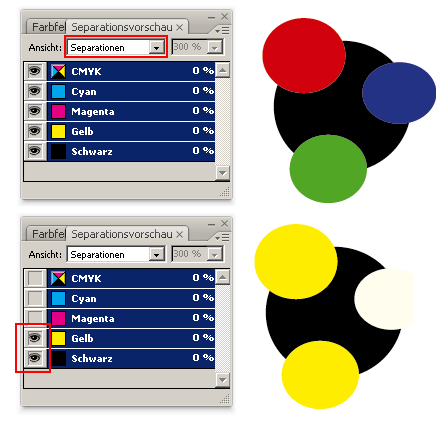
Paletten lassen sich über das ASE Format (adobe swatch exchange) austauschen:
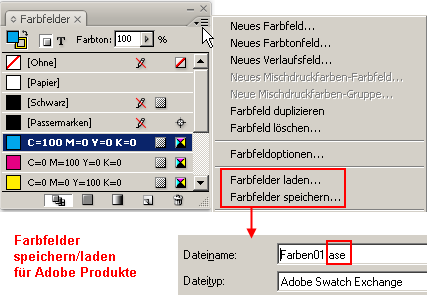
Alle Elemente, die unmittelbar im Dokument in Verwendung sind lassen sich auf dem Datenträger sammeln:
(Sammelobjekte: Schriften, Bilder, Grafiken udgl.). Alle Elemente die unter Umständen über die Festplatte zerstreut liegen,
werden an einem Ort "zusammenkopiert" samt der InDesign Datei selbst.
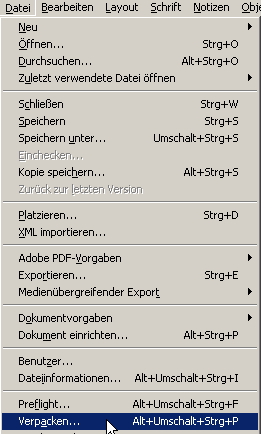
Folgende Daten werden in der Datei “Anleitung.txt” zusammen mit den Materialien und weiteren Dateiinformationen ebenfalls im Dateisystem abgelegt.
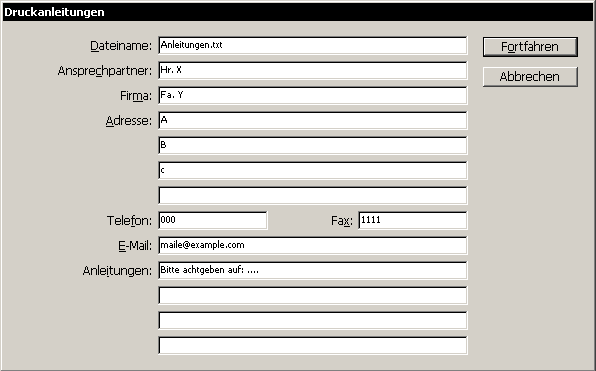
Wie mit Medien des Dokuments umgegangen wird kann vor dem Speichern noch definiert werden:
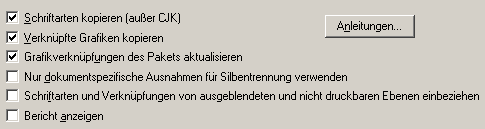
Die Datei Anleitung.txt beinhaltet unter anderem: AUFTRAGGEBER Firma: Fa. Y Ansprechpartner: Hr. X Adresse: A B c ... Telefon: 000 Fax: 1111 E-Mail: maile@example.com BESONDERE ANWEISUNGEN UND ANDERE ANMERKUNGEN Bitte achtgeben auf: .... Externe Zusatzmodule 0 Nicht deckende Objekte:Ohne SCHRIFTARTEN 1Schriftart(en) verwendet; 0 fehlend, 1 Eingebettet, 0 unvollst., 0 geschützt VERKNÜPFUNGEN & BILDER (Nur fehlende & eingebettete Verknüpfungen) Verknüpfungen & Bilder: 2 Verknüpfung(en) gefunden; 0 geändert, 0 fehlend DATEIPAKETLISTE 1.1.indd; Typ: Adobe InDesign-Satzdatei; Größe: 384K 2.....
Wird dieser Ordner von einem auf einen anderen Rechner kopiert, sollte sich die InDesign Datei 1:1 wieder darstellen lassen.
Voreinstellungen / Kürzel definieren / Arbeitsbreich rücksetzen
NB. Alle Voreinstellungen die gemacht werden, wenn kein Dokument geöffnet ist, werden zu neuen Default-Einstellungen für InDesign - ansonsten beziehen sich die Voreinstellungen auf das aktive Dokument (sind also Dokumenten-und nicht applikationsspezifisch).
Die Voreinstellungen werden über
MENÜ > Bearbeiten > Voreinstellungen (Strg-K)
aufgerufen.
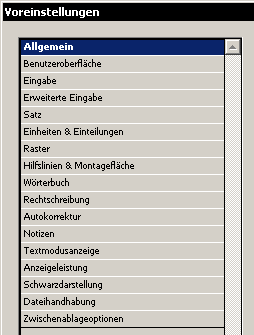
Ein kurzer Überblick
Eingabe: Typografische Anführungszeichen ja/nein, Zeile durch Dreifachklick auswählen ja/nein, Schriftvorschaugröße klein/mittel oder groß
Allgemein: angehängte Skripte aktivieren: ja/nein
Satz: Markierung für folgende Punkte durchführen oder nicht: Absatzumbruchsverletzung, Silbentrennungsverletzung, benutzerdefinierte Laufweite, markieren ersetzter Schriftarten, ersetzter Glyphen
Einheiten und Einteilungen: setzen der Standardeinheiten, festlegen der Schrittweite - zB wenn Objekte durch die Richtungstasten verschoben werden
Raster definieren:
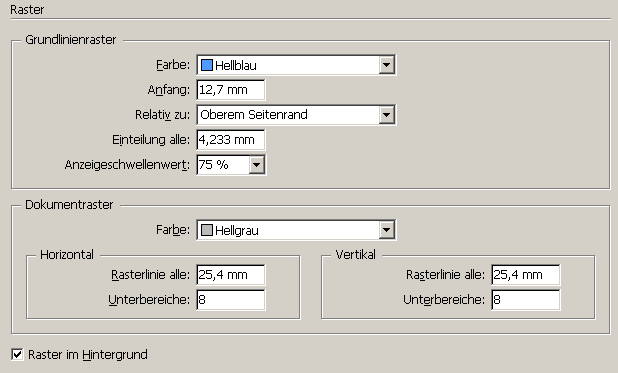
Hilfslinien: Farben und Ausrichtungsbereich festlegen
Wörterbuch: Standard festlegen und Aussehen von einfachen und doppelten Anführungszeichen.
Rechtschreibung:
was soll kontrolliert werden (Fehler, Wiederholungen, klein geschriebene Satzanfänge,...)
dynamische Rechtschreibung ein/aus = markieren fehlerhafter Wörter schon während der Eingabe
Autokorrektur: zb. „deises“ in „dieses“ automatisch wandeln.
Notizen: Farbe für Notizen und ob die Rechtschreibprüfung auchhier Anwendung finden soll
Textmodus: Schriftart für layoutunabhängige Textverarbeitung definieren (eigener „Texteditor“)
Anzeigenleistung:
mit welcher Anzeigequalität erfolgt die Bildschirmanzeige
Schwarzdarstellung:
wie soll Schwarz (100%K) im im Gegensatz zu Tiefschwarz angezeigt werden
Dateihandhabung:
wo sollen „Autobackups“ gespeichert werden (ggf werden diese bei einem
Rechnerabsturz wiederhergestellt)
Zwischenablage:
In welchem Format werden die Daten bei "Ctrl-C" für Kopieren in die Zwischenablage gelegt, wie wird Text mit Strg-V aus der Zwischenablage eingefügt: als reiner Text oder sollen
weitgehend alle sonstigen Informationen aus der Zwischenablage ausgewertet werden.
Menübefehle ein-/ausschalten / Menü-Farben
MENÜ > Bearbeiten > Menüs: hier kann über das Augensymbol auch der ganze Menüpunkt ausgeblendet werden.
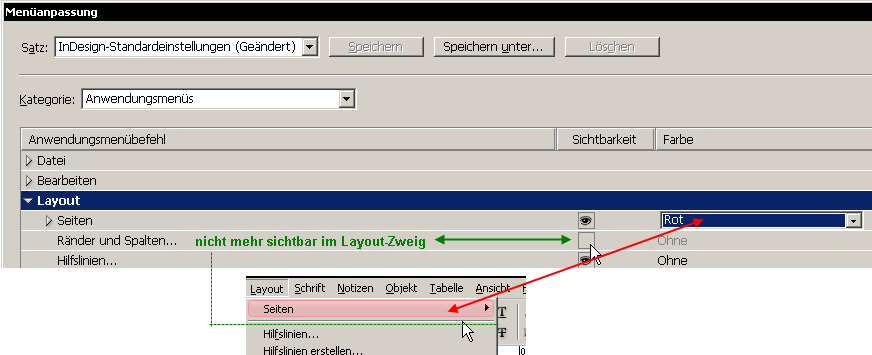
Arbeitsbereiche Speichern
Per

und angeben, welche Informationen unter welchem Namen gesichert werden sollen:
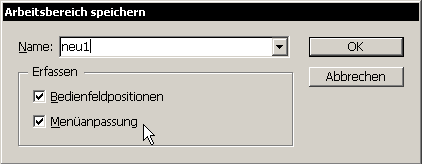
Der InDesign spezifische Standardarbeitsbereich kann immer mittels MENÜ > Fenster > Arbeitsbereiche > Standardarbeitsbereich auf die Standardvorgaben rückgesetzt werden.
Shortcuts / Tastaturkürzel
MENÜ > Bearbeiten > Tastaturbefehle
Eigene „Tastaturbelegungssätze“ lassen sich anlegen. Zwei vordefinierte sind: PageMaker 7.0 und QuarkXPress 4.0 Es geltan dasn die Tastaturkürzel des jeweiligen Programms.
Zuweisung eines eigenen Kürzels für "Anzeige in hoher Qualität"
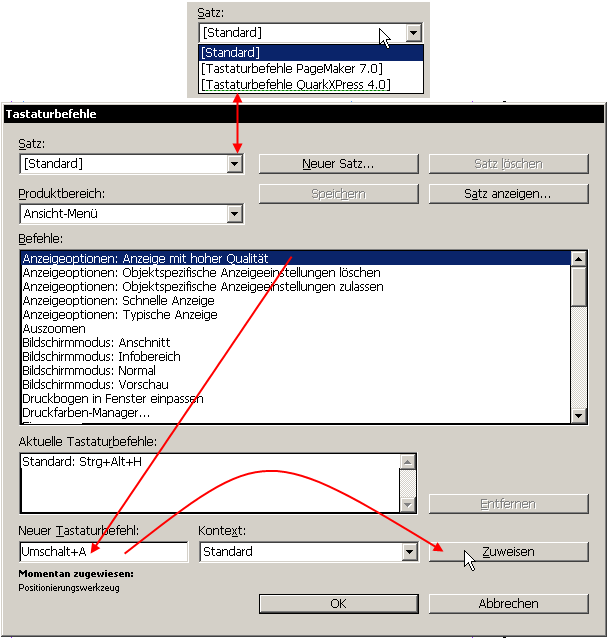

 Verlauf
Verlauf

 Alle Kapitel anzeigen
Alle Kapitel anzeigen