Ausrichten
Um Rahmen (Objekte, Kasterln, Formen) bequem und automatisch anordnen zu können, gibt es die Funktion "Ausrichten".
Wie alle Funktionen, die mit den Objekten zu tun haben, ist sie unter dem Aufklappmenü ->Objekt ->Ausrichten zu finden.
Um die Funktionsweise zu demonstrieren braucht man erst einmal ein paar Objekte die man Ausrichten kann, die man sich am schnellsten mit "->Bearbeiten ->Duplizieren und versetzt einfügen" erzeugt.
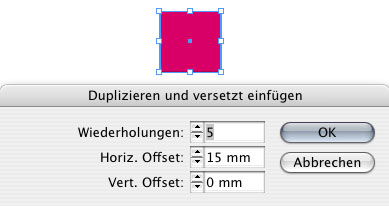
Wenn jemand genau die Anordnung hier nachvollziehen möchte, die Kästchen sind 30 x 30 mm.
Man wählt alle Objekte aus und ruft im Ausklappmenü ->Objekt den Befehl ->Ausrichten auf und sieht sich mit der Palette von "Ausrichten" konfrontiert. Hier kann man also alle markierten Objekte oben, unten links, rechts oder mittig ausrichten, und auch mit einem Abstand.
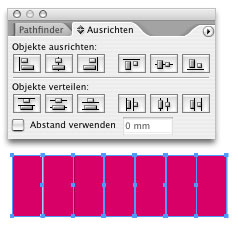
Man kann hier die waagrechte und senkrechte Ausrichtung der markierten Objekte aneinander kontrollieren.
Wenn man beispielsweise nur auf den Button "Linke Kanten verteilen" klickt, würden die Kästchen einfach alle nach links geschoben und übereinandergelegt. Das wollen wir aber nicht, wir wollen die Kästchen nebeneinander schieben. Deshalb haken wir den Punkt "Abstand verwenden" an und geben 3 mm ein.
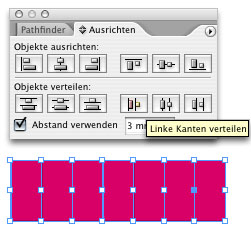
Wenn man jetzt auf "Linke Kanten verwenden" klickt werden die Kästchen mit 3 mm Abstand übereinandergelegt.
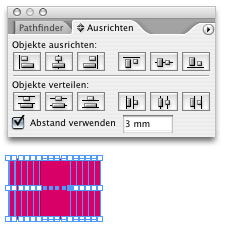
Wenn man den Wert auf 33 mm erhöht, werden die 30 mm langen Kästchen mit 3 mm Abstand zueineder gesetzt.
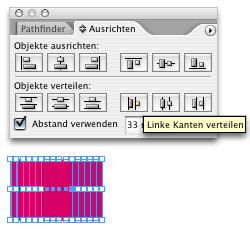
Wieder mit erneutem Klick auf "Linke Kanten verteilen" werden die 33 mm wirksam.
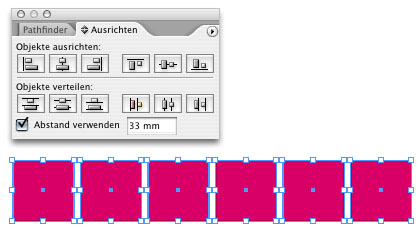
Im folgenden wollen wir einen kleinen Trick probieren, nämlich die Objekte senkrecht ausrichten.
Unter dem kleinen Pfeilchen rechts oben in der Palette verbirgt sich der Punkt "Optionen einblenden". Dadurch taucht ein zusätzlicher Menüpunkt "Abstand verteilen" auf.
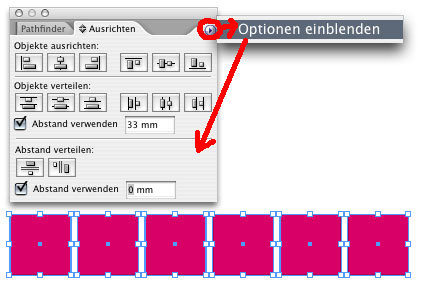
Wir wollen jetzt also die Kästchen nach unten verteilen.
Dazu verwenden wir "Abstand verwenden " bei "Abstand verteilen:" und schreiben einen Wert von 3 mm hinein.
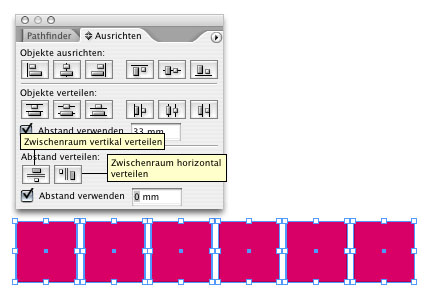
Wenn man jetzt auf "Zwischenraum vertikal verteilen" klickt, passiert genau das:
Die Kästchen werden mit 3 mm Abstand zum jeweils nächsten untereinandergestellt.
Dadurch hat man jetzt eine treppenförmige Anordnung der Objekte erreicht.
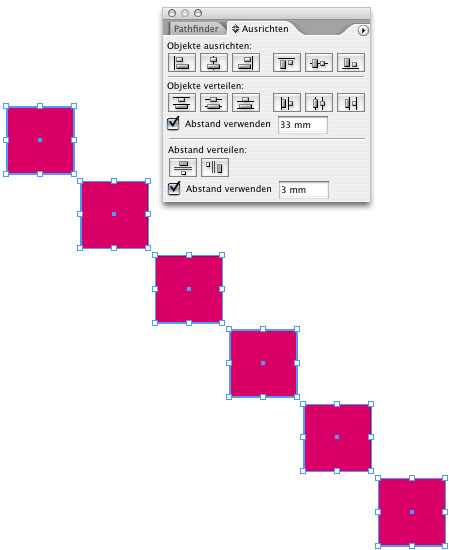
Wenn man jetzt nochmals unter "Objekte ausrichten:" auf "Linke Kanten ausrichten" anklickt, stehen alle Kästchen ordentlich untereinander:
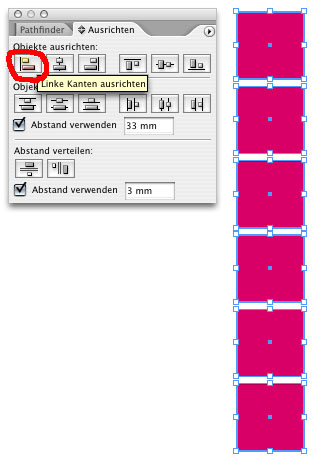
So (mit "Duplizieren und versetzt einfügen" und "Ausrichten") kann man sehr schnell und genau beispielsweise eine Seite voll von Bildrahmen erzeugen.
Natürlich müßen die Rahmen nicht alle gleich groß sein, das ist die Stärke von "Abstand verteilen".
Wenn man nicht "Abstand verwenden" anhakt, wird der bereits vorhandene Abstand verteilt.
Aber auch ein Haufen ungeordnete Rahmen können mit der Funktion Ausrichten geordnet werden.
Einfach alle Objekte auswählen und die gewünschten Parameter einstellen.

 Verlauf
Verlauf
