Der Programmmonitor
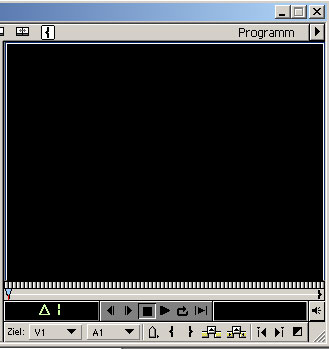
Rechts vom Quellmonitor befindet sich im Einzelspur-Modus der Programmmonitor.
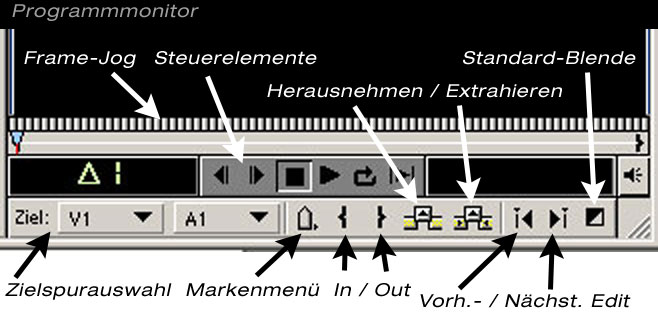
Hier wird das jeweils aktuelle Ergebnis an der Cursorposition
aus dem Schnittfenster angezeigt.
Mit den Steuerelementen des Programmmonitors lassen sich auch die
Abspielfunktionen im Schnittfenster bedienen.
Im rechten Feld mit der Bezeichnung „Dauer“ und dem
vorangestellten Dreieck-Symbol wird die gesamte Dauer aller im
Schnittfenster befindlichen Clips angezeigt.
Die Timecode-Anzeige auf der rechten Seite zeigt die aktuelle
Cursorposition im Schnittfenster an.
Mit Hilfe der Drop-Down Menüs: „Ziel“
können, wie schon beschrieben, die Video- und Audiospuren im
Schnittfenster angewählt und als Zielspuren aktiviert
werden.
¤ Noch einfacher lassen sich die Zielspuren durch Anklicken des Feldes mit der Spurbezeichnung links neben der jeweiligen Spur im Schnittfenster anwählen. Die aktive Zielspur wird dabei etwas dunkler unterlegt.
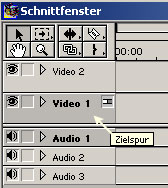
Zielspurauswahl im Schnittfenster !
Mit dem Marken Menü im Programmmonitor lassen sich Markierungen in der Zeitleiste des Schnittfensters setzen. Diese Markierungen stehen dann im Bezug zur Gesamtzeit des Projektes und sind unabhängig von den einzelnen Clips.
![]()
Marken Menü
Die In- und Out-Points markieren ebenfalls einen Bereich in der Zeitleiste.
![]()
In- und Out-Point
Mit Hilfe der Schaltflächen „Herausnehmen“
(;) und „Extrahieren“ (:) kann man den so
markierten Bereich aus der gewählten Videospur des
Schnittfensters entfernen:
Mit Herausnehmen wir der Bereich einfach ausgeschnitten ohne die
Bereiche vor und nach der Markierung zu beeinflussen, es entsteht
also eine Lücke.
Durch die Funktion Extrahieren wird der nachfolgende Bereich nach
vorne gezogen und die Lücke sozusagen geschlossen.
![]()
Herausnehmen und Extrahieren
Auch bei diesen Funktionen ist immer darauf zu achten, welche
Zielspuren gerade ausgewählt sind.
Mit Hilfe der Zielspurenauswahl ist es auch möglich wahlweise
die Audio- oder die Videospur aus der Operation auszunehmen –
dazu wählt man im entsprechenden Menü einfach
„Kein“ und kann so z.B. nur das Video extrahieren und
die Audiospur bleibt durchgehend erhalten.
Mit den beiden Pfeiltasten „Vorheriges Edit“ (Bild auf) und „Nächstes Edit“ (Bild ab) lässt sich der Cursor, wie gesagt an die jeweils nächstgelegenen Schnitte positionieren. Auch für diese Funktion ist die Auswahl der Zielspuren relevant !!!
![]()
"Vorheriges Edit" und "Nächstes
Edit"
Die Schaltfläche: „Standardüberblendung hinzufügen“ fügt an der Cursorposition die als Standardblende definierte Überblendung ein. Die Standardblende kann man im Menü des „Überblendungen“-Fensters definieren. Dazu wählt man die gewünschte Blende aus und wählt den Befehl: „Auswahl als Standard festlegen...“.
![]()
Standardüberblendung
hinzufügen
Hier ist anzumerken, dass Überblendung wesentlich übersichtlicher im A/B-Bearbeitungs-Modus eingefügt werden können, da man in diesem Modus eine genauere Kontrolle über das „Fleisch“ der Clips, also die verfügbaren Bereiche vor und nach den In- und Out-Points, hat.
Im Menü des Monitorfensters (kleines Dreieck oben rechts)
finden wir auch noch die Optionen: „Sichere Ränder
für Quellseite“ und „Sichere Ränder für
Programmseite“. Diese Markierungen zeigen jene Randbereiche
an die auf Fernseh-Monitoren üblicherweise nicht mehr sichtbar
sind. Beim Erstellen von Titel oder Grafik ist dieser Bereich zu
meiden. Textelemente sollten sich immer innerhalb der inneren
Markierung befinden. Diese Markierung wird als "Title-Safe"
bezeichnet.
Die äußere Markierung zeigt jenen Bereich an, in dem
sich wichtige Bildelemente befinden sollen, damit diese auf einem
Fernsehgerät noch sichtbar sind. (Action-Safe)
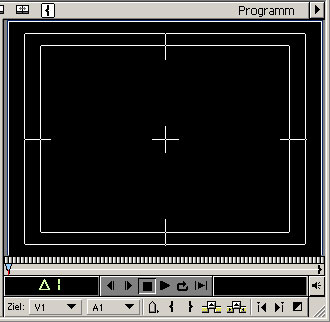
Mit der Taste (T) wird der aktuelle Clip an der Cursorposition
des Schnittfensters im Quellmonitor angezeigt und kann so
nachträglich weiterbearbeitet werden. Grundsätzlich wird
ja die aktuelle Position nur im Programmmonitor angezeigt. Der
Inhalt des Programmmonitors wird auch an einem über Firewire
angeschlossenen Monitor wiedergegeben. Verwendet man die
Echtzeitvorschau-Funktion von Premiere 6.5 so wird diese Vorschau
ausschliesslich im Programmmonitor angezeigt.

 Verlauf
Verlauf
