Arbeiten im Schnittfenster
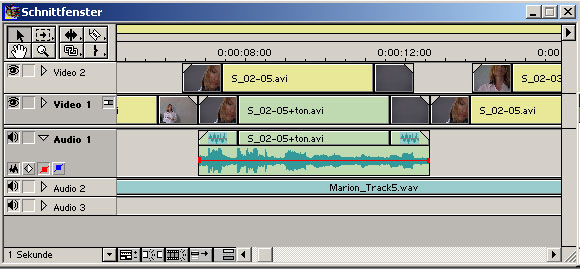
Die wichtigsten Tools:
Links oben im Schnittfenster befindet sich die zweireihige Werkzeugleiste mit 8 Schaltflächen. 5 davon sind mit mehreren Funktionen belegt, die bei längerem Mausklick zum Vorschein kommen.
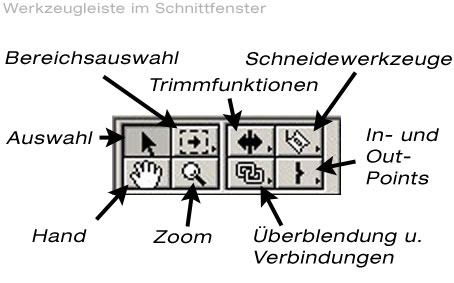
Jeder dieser Schaltflächen ist ein Tastenkürzel zugeordnet. Um damit durch die verschiedenen Werkzeugoptionen zu navigieren, muss man lediglich die Taste mehrfach drücken und das Programm wechselt die Optionen bis zum gewünschten Werkzeug, welches dann auch in der Schaltfläche angezeigt wird.
Oben Links finden wir das ![]() Auswahl-Werkzeug (V) – dies ist das
Standard-Werkzeug zum Verschieben, Arrangieren und Kürzen der
Clips im Schnittfenster. Bewegt man damit den Mauszeiger über
den Anfang oder das Ende eines Clips so wird der Zeiger als Klammer
dargestellt und man kann den In- bzw. den Out-Point durch einfaches
Ziehen in die entsprechende Richtung verschieben, damit also den
Clip kürzen oder verlängern.
Auswahl-Werkzeug (V) – dies ist das
Standard-Werkzeug zum Verschieben, Arrangieren und Kürzen der
Clips im Schnittfenster. Bewegt man damit den Mauszeiger über
den Anfang oder das Ende eines Clips so wird der Zeiger als Klammer
dargestellt und man kann den In- bzw. den Out-Point durch einfaches
Ziehen in die entsprechende Richtung verschieben, damit also den
Clip kürzen oder verlängern.
Die zweite Werkzeug-Schaltfläche (M) beinhaltet 4 Werkzeuge zum Auswählen von Clips im Schnittfenster:
![]() Bereichsauswahl: damit kann man durch
Ziehen mit der Maus einen rechteckigen Bereich mit mehreren Clips
auswählen.
Bereichsauswahl: damit kann man durch
Ziehen mit der Maus einen rechteckigen Bereich mit mehreren Clips
auswählen.
![]() Blockauswahl: damit kann
beispielsweise eine komplexe Schnittsequenz komplett
ausgewählt werden und durch einfaches Ziehen als
„virtueller Clip“ geklont werden. Ein virtueller Clip
beinhaltet alle Überblendungen und Effekte der
Ausgangssequenz, wird aber im Schnittfenster in nur einer Video-
und Audiospur dargestellt. Somit lassen sich komplexe Sequenzen
problemlos und übersichtlich mehrfach im Projekt verwenden und
weiterverarbeiten. Verändert man die Ausgangssequenz, so wird
diese Änderung auch auf alle Klone angewandt – dies kann
erhebliche Zeitersparnis bedeuteten.
Blockauswahl: damit kann
beispielsweise eine komplexe Schnittsequenz komplett
ausgewählt werden und durch einfaches Ziehen als
„virtueller Clip“ geklont werden. Ein virtueller Clip
beinhaltet alle Überblendungen und Effekte der
Ausgangssequenz, wird aber im Schnittfenster in nur einer Video-
und Audiospur dargestellt. Somit lassen sich komplexe Sequenzen
problemlos und übersichtlich mehrfach im Projekt verwenden und
weiterverarbeiten. Verändert man die Ausgangssequenz, so wird
diese Änderung auch auf alle Klone angewandt – dies kann
erhebliche Zeitersparnis bedeuteten.
![]() Spurauswahl: Damit werden alle in einer Spur
befindlichen Clips rechts vom Mauszeiger ausgewählt und
können so gemeinsam verschoben werden.
Spurauswahl: Damit werden alle in einer Spur
befindlichen Clips rechts vom Mauszeiger ausgewählt und
können so gemeinsam verschoben werden.
![]() Mehrspurauswahl: Damit werden alle
nicht gesperrten Spuren rechts vom Mauszeiger ausgewählt.
Mehrspurauswahl: Damit werden alle
nicht gesperrten Spuren rechts vom Mauszeiger ausgewählt.
Die nächste Kategorie mit dem Tastenkürzel (P) beinhaltet verschiedene spezielle Hilfsmittel zum Trimmen von Schnitten: Als Trimmen bezeichnet man die Feinabstimmung einer Schnittposition im Bezug auf die am Schnitt anliegenden Bilder.
![]() Rollen: Damit kann man die zeitliche Position
eines Schnittes verändern ohne dabei die Clips zu verschieben.
Beim Rollen wird das dafür notwendige „Fleisch“
der Clips links und rechts des Schnittes verwendet um den einen
Clip zu verlängern und den zweiten zu kürzen. Diese
Funktion eignet sich sehr gut, wenn ein Schnitt z.B. exakt auf
einen Takt der verwendeten Musik platziert werden soll und genug
brauchbares Material (Fleisch) vorhanden ist um dies zu
ermöglichen.
Rollen: Damit kann man die zeitliche Position
eines Schnittes verändern ohne dabei die Clips zu verschieben.
Beim Rollen wird das dafür notwendige „Fleisch“
der Clips links und rechts des Schnittes verwendet um den einen
Clip zu verlängern und den zweiten zu kürzen. Diese
Funktion eignet sich sehr gut, wenn ein Schnitt z.B. exakt auf
einen Takt der verwendeten Musik platziert werden soll und genug
brauchbares Material (Fleisch) vorhanden ist um dies zu
ermöglichen.
Während des Ziehens wird der jeweilige Frame am Out-Point des
ersten Clips und der In-Point-Frame des zweiten Clips nebeneinander
am Programmmonitor angezeigt.
Um die Schnittposition framegenau zu bewegen verwendet man das
Tastenkürzel
(Alt + Pfeil nach Oben bzw. nach Unten) und kann so die
Schnittposition sehr präzise über die Tastatur
steuern.
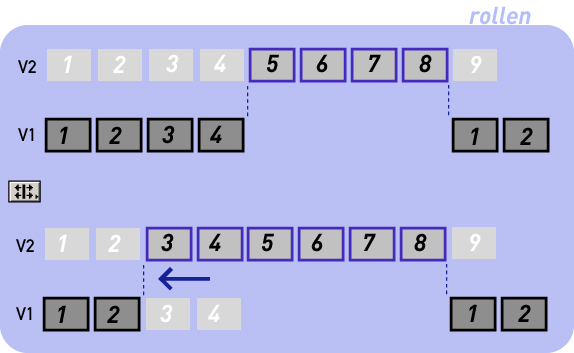
![]() Löschen und Lücke
schließen: In dieser Funktion sind die
Arbeitsschritte Clips kürzen und den folgenden Clip wieder an
die Schnittposition verschieben (um die entstandene Lücke zu
schließen) zusammengefasst. Hierbei ist darauf zu achten,
dass eventuell schon korrekt an einer Tonspur ausgerichtete Clips
rechts vom bearbeiteten Clip auch verschoben werden. Um Abhilfe zu
schaffen sollte man Clips die nicht mehr verschoben werden sollten
in einer anderen Videospur positionieren und im Menü des
Schnittfensters die Option: „Clips auf allen Spuren
bewegen“ deaktivieren. Alternativ dazu kann man die gesamte
Spur mit den schon korrekt positionierten Clips sperren.
Löschen und Lücke
schließen: In dieser Funktion sind die
Arbeitsschritte Clips kürzen und den folgenden Clip wieder an
die Schnittposition verschieben (um die entstandene Lücke zu
schließen) zusammengefasst. Hierbei ist darauf zu achten,
dass eventuell schon korrekt an einer Tonspur ausgerichtete Clips
rechts vom bearbeiteten Clip auch verschoben werden. Um Abhilfe zu
schaffen sollte man Clips die nicht mehr verschoben werden sollten
in einer anderen Videospur positionieren und im Menü des
Schnittfensters die Option: „Clips auf allen Spuren
bewegen“ deaktivieren. Alternativ dazu kann man die gesamte
Spur mit den schon korrekt positionierten Clips sperren.
Einen Clip „im Schnittfenster sperren“ würde in
diesem Fall keinen Sinn ergeben, da die Funktion:
„Löschen und Lücke schließen“ nicht
korrekt funktioniert sobald sich gesperrte Clips im Schnittfenster
befinden.
Wichtig ist auch zu beachten welchen Clip man mit diesem Werkzeug
auswählt, dies wird mit Hilfe der roten Klammer, die erscheint
sobald man die Maus über die Clipkante bewegt, angezeigt. So
wird ein Clip den man am In-Point nach links zieht verlängert
und die nachfolgenden Clips werden entsprechend nach hinten
verschoben. Zieht man am In-Point nach rechts, wird dieser Clip
gekürzt und die folgenden Clips entsprechend zeitlich nach
vorne verschoben. Bei diesen beiden Optionen bleibt die absolute
Schnittposition unverändert. Zieht man einen Clip am
Out-Point, also am letzten angezeigten Frame, so verändert
sich auch die Schnittposition in Bezug auf die Gesamtzeit in der
Zeitleiste.
Auch hier werden die beiden aktuellen Frames an der jeweiligen
Schnittposition im Programmmonitor nebeneinander angezeigt.
Auch hier gibt es wieder nützliche Tastenkürzel, um die
Positionierung des Schnittes framegenau durchzuführen: Dazu
positioniert man den Cursor exakt an der Schnittposition, im
Programmmonitor erscheinen so die beiden am Schnitt anliegenden
Frames nebeneinander, und verwendet die Tasten (Alt + Pfeil nach
Links bzw. Pfeil nach Rechts).
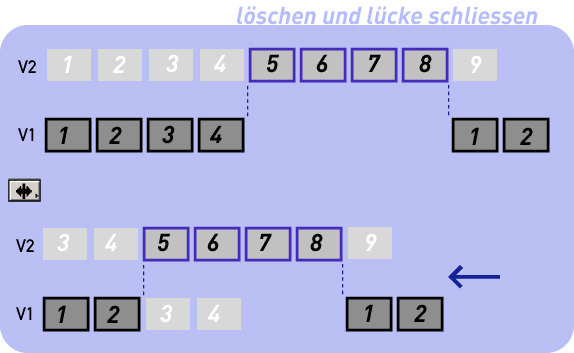
![]() Rate ausdehnen: Diese Funktion entspricht
dem im Menü: „Clip > Geschwindigkeit“ zu
findenden Befehl zur Veränderung der Framerate eines Clips.
Das Ziehen an der Clipkante mit diesem Werkzeug verlängert
bzw. kürzt die Abspieldauer eines Clips, und zwar indem die
Abspielgeschwindigkeit des Clips verändert wird. Da Premiere
aber zum langsameren Abspielen eines Clips lediglich die
vorhandenen Frames verdoppelt wird hier natürlich kein
sauberer Slowmotion-Effekt erzeugt.
Rate ausdehnen: Diese Funktion entspricht
dem im Menü: „Clip > Geschwindigkeit“ zu
findenden Befehl zur Veränderung der Framerate eines Clips.
Das Ziehen an der Clipkante mit diesem Werkzeug verlängert
bzw. kürzt die Abspieldauer eines Clips, und zwar indem die
Abspielgeschwindigkeit des Clips verändert wird. Da Premiere
aber zum langsameren Abspielen eines Clips lediglich die
vorhandenen Frames verdoppelt wird hier natürlich kein
sauberer Slowmotion-Effekt erzeugt.
![]() Unterschieben: Hier wird lediglich der
Inhalt des ausgewählten Clips in sich verschoben ohne dabei
die angrenzenden Clips und die Schnittpositionen zu verändern.
Durch das Ziehen des Clips mit dem Werkzeug
„Unterschieben“ kann man so seinen gesamten Inhalt
nutzen, also vom ursprünglich aufgenommenen Anfang bis zum
Ende, ohne die tatsächlich verwendete Länge zu
verändern. Das heißt der Zeitraum zwischen In- und
Out-Point bleibt gleich, während der Bildinhalt des
verwendeten Materials variiert. In der Praxis eignet sich diese
Funktion hervorragend, um nach dem Festlegen der Schnittposition in
Bezug zur Gesamtdauer die verwendeten Bilder nachträglich zu
variieren, also z.B. eine bestimmte Bewegung am Anfang eines Clips
exakt herauszuarbeiten und an die vorangehenden Bilder besser
anzupassen.
Unterschieben: Hier wird lediglich der
Inhalt des ausgewählten Clips in sich verschoben ohne dabei
die angrenzenden Clips und die Schnittpositionen zu verändern.
Durch das Ziehen des Clips mit dem Werkzeug
„Unterschieben“ kann man so seinen gesamten Inhalt
nutzen, also vom ursprünglich aufgenommenen Anfang bis zum
Ende, ohne die tatsächlich verwendete Länge zu
verändern. Das heißt der Zeitraum zwischen In- und
Out-Point bleibt gleich, während der Bildinhalt des
verwendeten Materials variiert. In der Praxis eignet sich diese
Funktion hervorragend, um nach dem Festlegen der Schnittposition in
Bezug zur Gesamtdauer die verwendeten Bilder nachträglich zu
variieren, also z.B. eine bestimmte Bewegung am Anfang eines Clips
exakt herauszuarbeiten und an die vorangehenden Bilder besser
anzupassen.
Tastenkürzel: Mit dem Auswahlwerkzeug (V) den
gewünschten Clip auswählen und
(Alt + Strg + Pfeil nach Links bzw. nach Rechts).
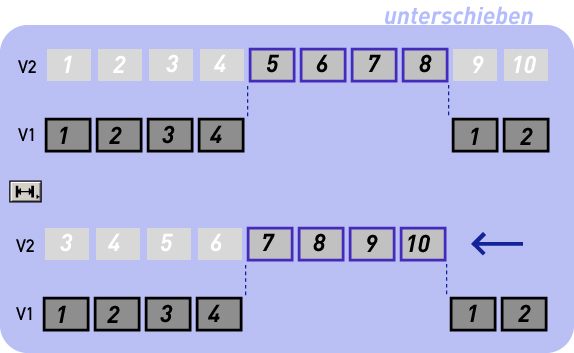
![]() Verschieben: Hiermit kann man ganz einfach
einen Clip zwischen zwei anderen hin- und herschieben ohne dabei
die zeitliche Position der einzelnen Bilder der beiden angrenzenden
Clips zu verändern. Diese Clips werden je nach
Verschieberichtung gekürzt bzw. verlängert und die
zeitliche Position der angrenzenden Schnitte wird verschoben
während die Dauer des bearbeiteten Clips unverändert
bleibt. Im Monitorfenster werden bei diesem Vorgang 4 Einzelbilder
der jeweils an die Schnitte angrenzenden Frames angezeigt.
Verschieben: Hiermit kann man ganz einfach
einen Clip zwischen zwei anderen hin- und herschieben ohne dabei
die zeitliche Position der einzelnen Bilder der beiden angrenzenden
Clips zu verändern. Diese Clips werden je nach
Verschieberichtung gekürzt bzw. verlängert und die
zeitliche Position der angrenzenden Schnitte wird verschoben
während die Dauer des bearbeiteten Clips unverändert
bleibt. Im Monitorfenster werden bei diesem Vorgang 4 Einzelbilder
der jeweils an die Schnitte angrenzenden Frames angezeigt.
Tastenkürzel: Mit dem Auswahlwerkzeug (V) wird der
gewünschte Clip ausgewählt und mit den Tasten (Alt +
Pfeil nach Links bzw. nach Rechts) verschoben.
Diese Tastenkombination entspricht auch der Funktion
„Löschen und Lücke schließen“, zum
„Verschieben“ ist aber im Unterschied dazu das
Auswahlwerkzeug aktiv und der Clip wird damit ausgewählt,
während bei der Funktion „Löschen und Lücke
schließen“ der Cursor an der gewünschten
Schnittposition platziert werden muss.
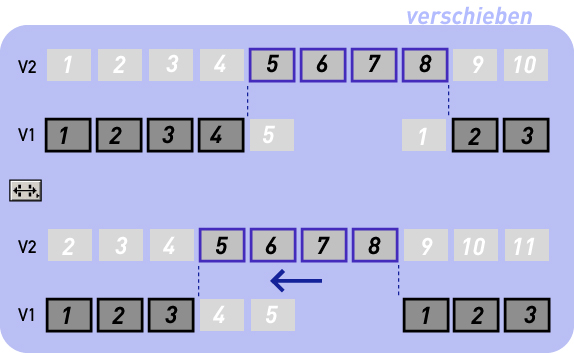
¤ Zum einfachen Verschieben von Clips in der Zeitleiste verwendet man das Tastenkürzel: Alt + (,) bzw. Alt + (.) .
Um das Trimmen noch übersichtlicher zu gestalten bietet Premiere auch eine eigene Monitorfenster-Option für diesen Zweck an. Im Menü des Monitor-Fensters oder durch Klicken auf das Trimmen-Symbol wird diese Ansicht geöffnet (Strg + T). Hier findet man alle beschriebenen Funktionen speziell auf das Trimmen abgestimmt und sehr praktisch angeordnet, was einen zügigen Arbeitsablauf und sehr exakte Schnitte ermöglicht. (Siehe Modul 4)
In der nächsten Kategorie (C) finden sich drei
Schneidewerkzeuge:
![]() Rasierklinge: damit lässt sich
ein Clip direkt im Schnittfenster in zwei Teile schneiden. Ist im
Menü die Option: „An Kanten ausrichten“ aktiviert,
so wird der Schnitt exakt an der Cursorposition durchgeführt,
wenn die Rasierklinge etwas rechts von der Cursorlinie angewendet
wird.
Rasierklinge: damit lässt sich
ein Clip direkt im Schnittfenster in zwei Teile schneiden. Ist im
Menü die Option: „An Kanten ausrichten“ aktiviert,
so wird der Schnitt exakt an der Cursorposition durchgeführt,
wenn die Rasierklinge etwas rechts von der Cursorlinie angewendet
wird.
![]() Mehrere Rasierklingen: Der
Schnitt betrifft alle Clips an der bearbeiteten Zeitposition die
nicht gesperrt sind oder sich in gesperrten Spuren befinden.
Mehrere Rasierklingen: Der
Schnitt betrifft alle Clips an der bearbeiteten Zeitposition die
nicht gesperrt sind oder sich in gesperrten Spuren befinden.
![]() Blendenschere: Damit lassen sich an
den Bezierkurven z.B. für den Lautstärkenpegel einer
Audiospur zwei „Griffpunkte“ direkt nebeneinander
erstellen. Lässt sich auch an der Deckkraftlinie zur Steuerung
der Transparenz von Clips die höher oder auf der Videospur 2
liegen anwenden.
Blendenschere: Damit lassen sich an
den Bezierkurven z.B. für den Lautstärkenpegel einer
Audiospur zwei „Griffpunkte“ direkt nebeneinander
erstellen. Lässt sich auch an der Deckkraftlinie zur Steuerung
der Transparenz von Clips die höher oder auf der Videospur 2
liegen anwenden.
In der unteren Reihe befinden sich die Schaltflächen
für die ![]() Hand (H) zum einfachen Verschieben
der Ansicht im Schnittfenster und das
Hand (H) zum einfachen Verschieben
der Ansicht im Schnittfenster und das ![]() Zoom (Z) – Werkzeug.
Zoom (Z) – Werkzeug.
Daneben finden wir noch die Mehrfachschaltfläche für Blendenkurven-Werkzeuge (U):
![]() Überblendung: Mit diesem
Werkzeug lässt sich ganz einfach ein Crossfade zwischen zwei
überlappenden Audiospuren erstellen indem man beide Spuren
nacheinander anklickt.
Überblendung: Mit diesem
Werkzeug lässt sich ganz einfach ein Crossfade zwischen zwei
überlappenden Audiospuren erstellen indem man beide Spuren
nacheinander anklickt.
![]() Blendenbereich: Ermöglicht das
Anheben oder Senken einer Blendenkurve ohne dabei die
Kurvensteigung zu beeinflussen – lässt sich auch bei der
Deckkraftlinie anwenden.
Blendenbereich: Ermöglicht das
Anheben oder Senken einer Blendenkurve ohne dabei die
Kurvensteigung zu beeinflussen – lässt sich auch bei der
Deckkraftlinie anwenden.
![]() Verbinden/Verbindung aufheben: Zum Verbinden
oder Trennen von Verbindungen zwischen Video- und Audioclips. Nicht
verbundene Audioclips werden in der Audiospur blaugrau dargestellt.
Nicht verbundene Videoclips sind in der Spurformat-Option:
„Dateiname“, wenn also keine Einzelbilder oder nur die
Anfangs- bzw. Endbilder angezeigt werden, gelb dargestellt.
Verbundene Video- und Audioclips sind eher grün.
Verbinden/Verbindung aufheben: Zum Verbinden
oder Trennen von Verbindungen zwischen Video- und Audioclips. Nicht
verbundene Audioclips werden in der Audiospur blaugrau dargestellt.
Nicht verbundene Videoclips sind in der Spurformat-Option:
„Dateiname“, wenn also keine Einzelbilder oder nur die
Anfangs- bzw. Endbilder angezeigt werden, gelb dargestellt.
Verbundene Video- und Audioclips sind eher grün.
Wird eine Verbindung gelöst, so werden zusätzlich beide
Clips mit einem weißen Marker versehen. Verschiebt man die
Clips dann unabhängig voneinander, so wird natürlich die
Bild- Ton-Synchronisation aufgehoben. Um die Clips wieder
miteinander zu verbinden, klickt man einfach wieder mit dem
Werkzeug in beide Clips, und die Verbindung wird wieder
hergestellt. Um danach die Synchronität wieder herzustellen,
muss man in das kleine rote Dreieck am Anfang des Clips klicken und
dann mit gedrückter Maustaste in die daraufhin erscheinende
Versatz-Zeitangabe rechts davon ziehen.
Als letzte Kategorie bleibt das ![]() In-Point und
In-Point und ![]() Out-Point Werkzeug (N) mit dem man auch in der
Timeline durch einfaches Anklicken die Anfangs- und Endpunkte eines
Clips festlegen kann.
Out-Point Werkzeug (N) mit dem man auch in der
Timeline durch einfaches Anklicken die Anfangs- und Endpunkte eines
Clips festlegen kann.
Dieses Werkzeug kann auch verwendet werden um den Arbeitsbereich
zu kürzen.
Der "Arbeitsbereich" ist der durch den gelben Querbalken
oberhalb der Zeitleiste markierte Bereich des Schnittfensters.
Durch Ziehen des Anfangs- und Endpunktes lässt sich dieser
Bereich festlegen.
In den Einstellungen für Filmexport zum endgültigen
Rendern eines Videos kann dann unter "Bereich" zwischen
"Arbeitsbereich" und "Gesamtes Projekt"
gewählt werden:
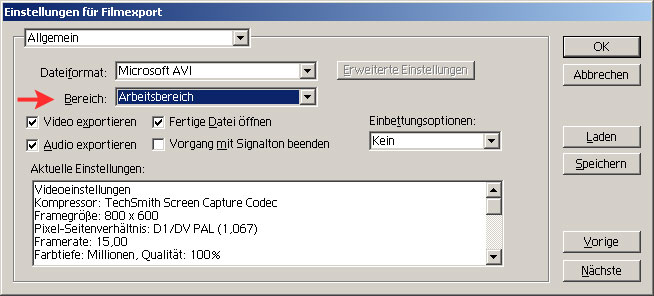
Unterhalb der Werkzeuge befinden sich im Schnittfenster die
Bezeichnungen für die Video- und
Audiospuren.
Mit den Schaltflächen (Augen- bzw. Lautsprechersymbol)
für die Spurausgabe können
gesamte Spuren für die Ausgabe aktiviert oder deaktiviert
werden.
Daneben befindet sich jeweils die Schaltfläche zum Sperren
bzw. Entsperren einer gesamten Spur – diese Funktion eignet
sich sehr gut um eine schon festgelegte Spur zu schützen.
Die Schaltfläche: Spur
zusammenfalten/auffalten wird verwendet um
die Kurven für die Deckkraft bei Videospuren und den Tonpegel
bzw. die Panfunktion* bei Audiospuren anzuzeigen. Ist eine Spur
aufgefaltet, so werden auch weitere Schaltflächen zur Auswahl
für die Anzeige von Keyframes, wie sie bei Video- oder
Audiofiltern verwendet werden können, angezeigt.
*Panfunktion: Variation zwischen linkem und rechten
Stereokanal

Links neben der Navigationsleiste ganz unten im Schnittfenster gibt es noch fünf weitere Schaltflächen:
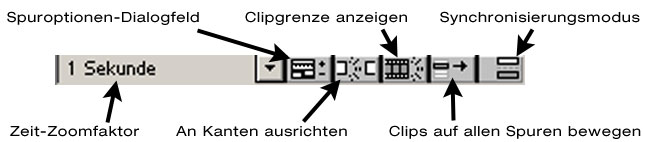
- Spuroptionen-Dialogfeld öffnen: In diesem
Dialogfenster lassen sich Spuren hinzufügen oder
entfernen.
- An Kanten ausrichten aktivieren /
deaktivieren: Entspricht einer Snap-Funktion zum
einfacheren Ausrichten von Clips oder Schnitten an anderen Clips
oder der Cursorposition.
- Clipgrenze anzeigen aktivieren / deaktivieren:
Beim Verlängern oder Kürzen von Clips mit dem
Auswahl-Werkzeug (V) wird im aktivierten Modus der jeweils aktuelle
Frame im Programmmonitor angezeigt – Diese Funktion eignet
sich sehr gut zum schnellen Auffinden bestimmter Szenen in einem
Videoclip.
- Clips auf allen Spuren bewegen aktivieren /
deaktivieren: Legt fest ob bei Operationen wie dem
„Löschen und Lücke schließen“ -
Werkzeug alle nicht gesperrten Spuren oder nur die bearbeitete Spur
verschoben werden sollen.
- Synchronisierungsmodus aktivieren /
deaktivieren: Im aktivierten Modus werden Video- und damit
verbundene Audioclips als Einheit verarbeitet und gemeinsam
verschoben, geschnitten, gekürzt, etc.
Ist die Option deaktiviert können Video und Audio unabhängig voneinander bearbeitet werden, auch wenn sie eigentlich miteinander verbunden sind. Durch die entsprechenden Farbdarstellungen und Markierungen (wie weiter oben unter „Verbinden/Verbindung aufheben“ beschrieben) kann man auch im deaktivierten Modus erkennen, ob ein Videoclip in Verbindung zu einem Audioclip steht.
Wird ein Clip im deaktivierten Synchronisierungsmodus unabhängig vom dazugehörigen Clip verschoben, so wird bei beiden Clips am In-Point ein rotes Dreieck angezeigt. Klickt man mit der Maus auf dieses Dreieck, so wird der Zeitversatz angezeigt. Möchte man die Synchronität wiederherstellen, muss man bei gedrückter Maustaste in diese Zeitanzeige ziehen und der Clip wird automatisch in den Synchronisierungsbereich zurückverschoben.

 Verlauf
Verlauf
