Der Quellmonitor
Quellmonitor:
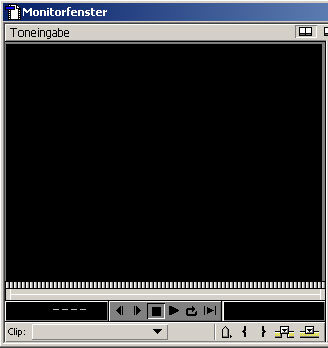
Im ersten Arbeitsschritt des Schnittprojektes werden hier die
Clips der Reihe nach gesichtet, gekürzt und von hier aus im
Schnittfenster an den gewünschten Positionen
eingefügt.
Um die Clips aus dem Projektfenster auf dem einfachsten Weg direkt
per Doppelklick im Quellmonitor-Fenster, das bei Premiere
irrtümlich als „Toneingabe“ bezeichnet wurde, zu
öffnen, müssen wir in den Grundeinstellungen im
Menü: „Bearbeiten > Voreinstellungen >
Allgemein und Standbild...“ die Option: „Filme
im Clipfenster öffnen“ deaktivieren. Ist diese
Option aktiv, werden die Clips durch Doppelklick in einem eigenen
Clipfenster geöffnet, wo man sie zwar ebenfalls editieren,
also kürzen und mit In- bzw. Out-Points versehen, kann -
übersichtlicher ist aber die Darstellung im Quellmonitor.
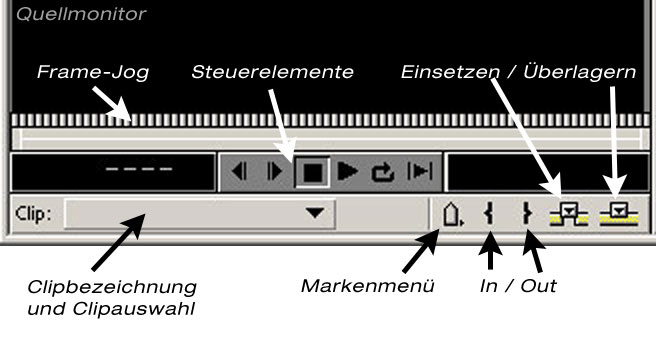
Steuerelemente:
![]()
Unterhalb des Quellmonitors finden wir einige Steuerelemente
für das Abspielen des Clips in der folgenden Reihenfolge:
- 1 Frame zurück (linke Pfeiltaste)
- 1 Frame vor (rechte Pfeiltaste)
- Stop (K)
- Abspielen (L –mehrfaches Drücken beschleunigt das Abspielen)
- Loop oder Endlosschleife
- Von In bis Out abspielen
Unterhalb des Vorschaubildes befindet sich ein vertikal strichliertes Band, der sogenannte „Frame Jog“ mit dessen Hilfe der Clip einfacher vor- und zurück gespielt werden kann. Verwendet man eine Maus mit einem Scroll-Rad, so kann man mit dessen Hilfe durch den Clip scrollen solange der Mauszeiger sich über dem Frame Jog befindet.
Links von den Steuerelementen wird neben dem Dreieck-Symbol die
Dauer des gekürzten Clips angezeigt. Rechts davon wird der
ursprüngliche Timecode des Clips, sofern vorhanden,
angezeigt.
Darunter finden wir die aktuelle Clip-Bezeichnung mit der Option,
zwischen den bisher verwendeten Clips im Dropdown-Menü
auszuwählen.
In- und Out-Point:
![]()
Weiter rechts befinden sich die Schaltflächen für In-
und Out-Point mit den Tastenkürzel (I) und (O). Mit Hilfe
dieser Funktionen wird der Clip auf die notwendige Länge
gekürzt.
Der In-Point legt fest an welcher Stelle das Video beginnen soll
und der Out-Point kürzt den Clip am Ende auf die
gewünschte Länge.
Dazu positioniert man den Cursor des Quellmonitors an den
gewünschten Stellen und drückt einfach auf der Tastatur
die Taste (I) für den Anfangspunkt und dann die Taste (O)
für das gewünschte Ende der Einstellung.
Die gelbe Markierung unter dem Quellmonitor zeigt an, welcher
Bereich des Videos innerhalb der In- und Out-Points liegt und
bietet so auch einen Überblick wie viel Material des Clips vor
und nach den Schnittpunkten tatsächlich vorhanden ist.
Diese Markierung ist durch eine horizontale Linie geteilt, der
obere Bereich steht für das Video und der untere für die
dazugehörige Tonspur, falls vorhanden.
Zum Verändern der Schnittpositionen zieht man einfach an den
Enden der gelben Markierung.
Die In- und Out-Points werden mit dem Clip automatisch im
Projektfenster abgespeichert.
Möchte man aus einem Clip mehrere Teile verwenden, so
dupliziert man den Clip durch einfaches Ziehen zurück ins
Projektfenster, legt diesen am besten in einem eigenen Ordner ab
und gibt ihm einen neuen Namen.
So können beliebig viele Duplikate angelegt werden, aus denen
man dann jeweils unterschiedliche Teilbereiche für das Projekt
verwenden kann.
Dupliziert man auf diese Weise einen Clip der schon gekürzt
wurde, das heißt der schon mit In- und Out-Point versehen
wurde, so wird im Projektfenster nur der gekürzte Teil
abgelegt.
Markenmenü:
![]()
Markenmenü
Mit Hilfe des Markenmenüs kann man Clip-Marken
setzen oder löschen und diese durch einfaches anwählen
unter „Gehe zu“ ansteuern, um bestimmte Punkte im Clip
einfacher wiederzufinden.
Diese Marken werden in der Folge auch im Schnittfenster
angezeigt.
Mit Hilfe der Optionen „Video In / Out“ bzw.
„Audio In / Out“ im Dropdown-Menü kann man z.B.
den Einsatz einer Audiospur festlegen. Man positioniert dazu den
Cursor des Quellmonitors an der gewünschten Stelle und legt
durch die Auswahl des Befehls: „Marke > Audio In“
jenen Zeitpunkt fest, an dem die Tonspur beginnen soll.
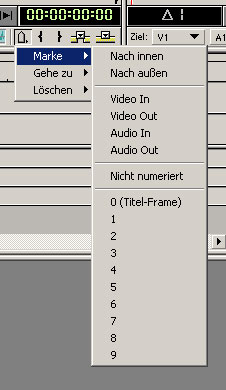
Diese Funktion ist hilfreich, wenn eine mit dem Video
aufgenommene Audiospur erst nach einer bestimmten Zeit oder an
einem bestimmten Bild ein- bzw. ausgeblendet werden soll. Ebenso
lässt sich so das Video unabhängig vom vorhandenen Ton
ein- oder ausblenden.
Dieser Vorgang lässt sich aber auch nachträglich im
Schnittfenster durchführen.
Möchte man eine mit dem Clip aufgenommene Tonspur
überhaupt weglassen, so kann man diese Trennung durch
Deaktivieren des Audiosymbols im Monitorfenster vornehmen. Durch
Deaktivieren des Videosymbols kann man so auch nur die Audiospur
eines Clips verwenden.
Einsetzen und Überlagern:
Unten rechts im Quellmonitor-Fenster finden wir noch die beiden
Schaltflächen für „Einsetzen“ (,)
und „Überlagern“ (.):
Mit Hilfe dieser Funktionen oder der angegeben Tastenkürzel
kann man sehr einfach und schnell den Inhalt des Quellmonitors an
der Cursorposition im Schnittfenster einfügen bzw.
überlagern.
![]()
Einsetzen
Durch die Funktion „Einsetzen“ wird der aktuelle Clip aus dem Quellmonitor exakt rechts von der Cursorposition im Schnittfenster eingefügt. Die gewünschten Video- und Audiospuren für das Einfügen werden unterhalb des Programmmonitors, mit den Schaltflächen neben der Bezeichnung: „Ziel“ ausgewählt.
![]()
Zielspurauswahl unterhalb des Programmmonitors
!
Man muss also immer darauf achten, dass sich der Cursor im Schnittfenster an der gewünschten Position befindet und dass die korrekten Zielspuren angewählt sind.
Befindet sich in der Zielspur an der Cursorposition im Schnittfenster schon ein Clip, so wird dieser in 2 Teile geteilt, der Clip aus dem Quellmonitor wird nach dem ersten Teil eingefügt und der zweite Teil wird nach hinten verschoben und exakt am Out-Point des neuen Clips angefügt. Befindet sich an der Cursorposition kein Clip, so wird nur der neue Clip im Schnittfenster positioniert und der Cursor springt automatisch an den Out-Point, damit ein flüssiges Arbeiten beim Aneinanderreihen der Clips gewährleistet wird.
![]()
Überlagern
Verwendet man die Funktion „Überlagern“ so wird ein bereits im Schnittfenster an der Cursorposition vorhandener Clip nicht geteilt sondern einfach überschrieben. Das heißt: der Out-Point des Clips wird an die Cursor-Position verlagert, der Clip also gekürzt, und der neue Clip beginnt exakt an dieser Position, wobei der erste Frame wiederum dem im Quellmonitor-Fenster gesetzten In-Point entspricht.
Zum besseren Verständnis ist hier anzumerken, dass alle In- und Out-Points immer nur virtuelle Schnittmarken sind. Das ursprünglich aufgenommene Material bleibt immer verfügbar und kann bei Bedarf im Schnittfenster mit den Trimm-Funktionen, die ich später genauer erläutern werde, oder durch einfaches Ziehen an den Clipkanten mit dem Auswahl-Werkzeug wiederhergestellt werden.
Zur Wiederholung: Bevor man die Funktionen
„Einsetzen“ oder
„Überlagern“ verwendet, muss man sich
immer vergewissern, dass die gewünschten Zielspuren
angewählt sind und der Cursor sich an der richtigen Position
im Schnittfenster befindet. Mit den Schaltflächen
„Vorheriges Edit“ und „Nächstes
Edit“ im Programmmonitor-Fenster kann man durch
einfaches oder mehrfaches Klicken die vorhandenen Schnittpositionen
im Schnittfenster ansteuern und so den Cursor immer exakt an den
Schnitten positionieren. Noch einfacher funktioniert dieser Vorgang
mit Hilfe der Tastenkürzel für diese beiden Funktionen:
Die Taste: „Bild auf“ entspricht der Funktion
„Vorheriges Edit“ und verschiebt den Cursor zu
den Schnittpositionen nach Links und die Taste: „Bild
ab“ an die entsprechenden Schnitte rechts von der aktuellen
Cursorposition.
![]()
„Vorheriges Edit“ und
„Nächstes Edit“ im
Programmmonitor-Fenster

 Verlauf
Verlauf
