Ansicht und Navigieren im Schnittfenster
Im Menü des Schnittfensters das wir mit dem kleinen Dreieck an der rechten Seite öffnen finden wir den Befehl: „Schnittfenster-Optionen“. Es öffnet sich ein Dialog-Fenster mit verschiedenen Einstellmöglichkeiten für die Darstellung der Clips im Schnittfenster:
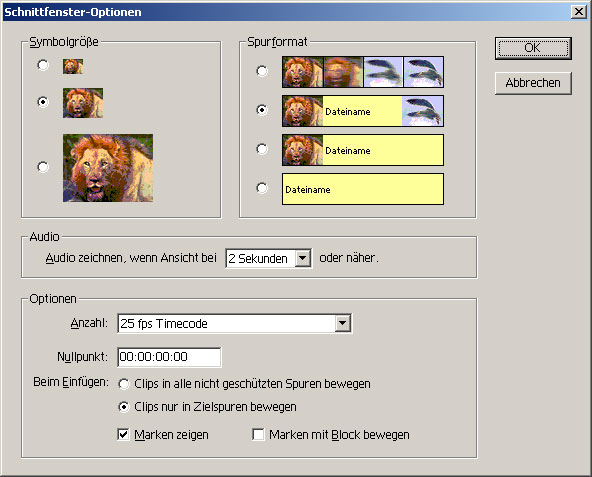
Mit der Option "Symbolgröße"
wird die die Höhe der Spuren und die Größe der
angezeigten Frames eingestellt.
Mit"Spurformat" wählt man zwischen
der Darstellung aller Einzelbilder eines Clips, Anfangs und Endbild
plus Dateiname, nur Anfangsbild plus Dateiname oder nur
Dateiname.
Die praktischste Einstellung ist hier sicherlich das große Symbol und die Anzeige aller Bilder bzw. Anfangs und Endbild plus Dateiname, wenn die Anzeige des Dateinamens notwendig für das Projekt ist. Diese Einstellungen sind aber abhängig von der Auflösung und Größe des verwendeten Monitors und der Geschwindigkeit von Rechner und Grafikkarte, da die Anzeige der Einzelbilder in der größten Option natürlich einiges an Rechenaufwand erfordert und so zu unerwünschten Verzögerungen beim Navigieren führen kann. Die Darstellung größerer Symbole erfordert natürlich mehr Platz auf der Arbeitsfläche wodurch weniger Spuren gleichzeitig dargestellt werden können.
Unter „Audio“ wird eingestellt ab welchem Zoomfaktor, angegeben in Sekunden oder Frames die Tonkurven von Audiodateien angezeigt werden. Auch hier gilt wieder: das Darstellen der Tonkurven benötigt zusätzliche Rechenzeit und sollte nur bei Bedarf verwendet werden.
Weitere Optionen sind: das Format des angezeigten
Timecodes in der Zeitleiste und der
variable Nullpunkt.
Unter „Beim Einfügen“
lässt sich einstellen, ob beim Einfügen von Clips im
Schnittfenster, alle in den nicht gesperrten Spuren befindlichen
Clips oder nur jene in der Zielspur, nach hinten verschoben
werden.
Navigation:
Um den Cursor – in Premiere als Schnittposition bezeichnet – zu positionieren, fährt man mit der Maus in der Zeitleiste des Schnittfensters an die gewünschte Stelle. Der Mauszeiger wird als schwarzes, nach unten gerichtetes Dreieck dargestellt – zieht man dieses an unterschiedliche Positionen, so wird das jeweils entsprechende Bild im Programmmonitor dargestellt. Drückt man dabei noch die Alt-Taste, sieht man auch eine Vorschau von verwendeten Effekten und Überblendungen – eine sehr praktische Kontrollfunktion.
Um eine detaillierte Ansicht der Clips zu erhalten verwendet man entweder das Zoom-Werkzeug (Z bzw. Alt + Z), die Gebirgssymbole im Navigatorfenster oder die Tasten (+) und (-) [nicht die am Nummernblock !] um den gewünschten Bereich ein- oder auszuzoomen. Die Zeit-Zoomfaktor-Anzeige mit Sekunden- bzw. Frameangabe links unten im Schnittfenster zeigt an welcher tatsächliche Zeitraum in der Breite eines Frames im Schnittfenster aktuell dargestellt wird. Wählt man hier im Drop-down-Menü z.B. „1 Frame“ so werden im Schnittfenster alle tatsächlich vorhandenen Einzelbilder der Clips dargestellt.
Mit Hilfe des Navigator-Fensters lässt
sich auch die aktuelle Position des Cursors im Bezug auf das
Gesamtprojekt erkennen – durch Verschieben des Rahmens, der
die aktuelle Schnittfensterposition definiert, kann so auch
problemlos durch das gesamte Projekt navigiert werden. Um diese
Funktion direkt im Schnittfenster durchzuführen, verwenden wir
das Hand-Werkzeug (H). Drückt man beim Verschieben die
Umschalttaste, so wird nicht der Rahmen sondern direkt der Cursor
im Schnittfenster verschoben.
Der blaue Bereich im Navigator-Fenster zeigt den aktuellen
Arbeitsbereich an.
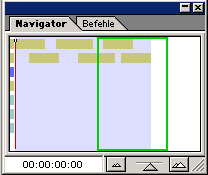
Verwenden von vordefinierten Befehlen:
Ein weiteres Fenster finden wir im Menü: „Fenster“ unter dem Befehl: „Befehle einblenden“:
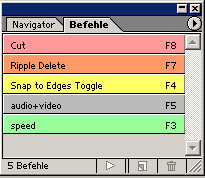
Hier lassen sich Funktionen oder Befehle die
man persönlich sehr häufig verwendet den
Funktionstasten F1 – F12 zuordnen. Sind die
Befehle entsprechend zugeordnet, aktiviert man im Menü
(kleines schwarzes Dreieck rechts oben) die Option:
"Schalter-Modus" und kann so die gewählten Befehle
über die Funktionstasten auf der Tastatur steuern.
Diese vordefinierten Befehle lassen sich auch extern abspeichern
und so bei Bedarf auch auf anderen Rechnern wiederverwenden.

 Verlauf
Verlauf
