Linien
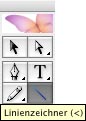
Es gibt ein eigenes Werkzeug für waagrechte (oder senkrechte) und schräge gerade Linien, obwohl man eigentlich mit dem "Zeichenstift"-Werkzeug (das mit der Feder) auch gerade Linien machen kann.

Mit dem "Linienzeichner" kann man nur gerade Linien mit einem Segment (oder zwei Endpunkten) erstellen.
Mit dem "Zeichenstift" (Federwerkzeug) kann man auch kurvige Linien mit beliebig vielen Punkten machen.
In einem Layout braucht man aber am häufigsten gerade Linien als Trennstriche, deshalb gibt's das Linienzeichner-Werkzeug.
Es gibt eine eigenes Fensterchen für die Einstellung der Linien, die Kontur-Palette.
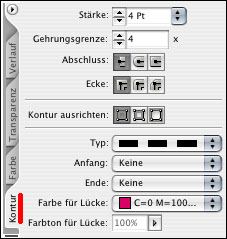
Aber die wichtigsten Eigenschaften des gerade aktiven Objektes werden auch im Steuerelement oben angezeigt.
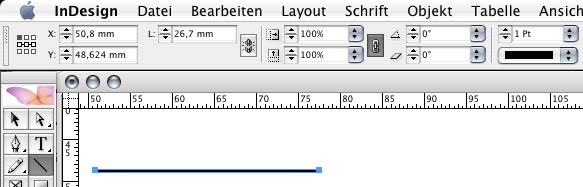
Angezeigt wird die xy-Position der Linie auf der Seite (also von links (x) und von oben (y)) und die Länge der Linie.
Im Steuerelement kann man auch in einem Popup-Menü die Linienstärke festlegen.
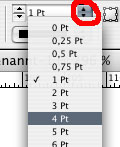
Auch die Linienart kann hier in einem zweiten Popupmenü gleich darunter eingestellt werden.
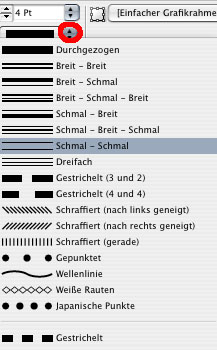
In der Konturpalette kann man noch genauere Einstellungen die Linie betreffend machen.
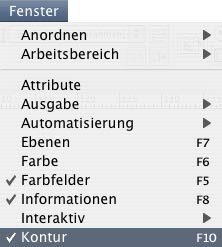
Wenn die Konturpalette nicht offen ist, alle Fenster und Paletten findet man unter dem Menü "Fenster".
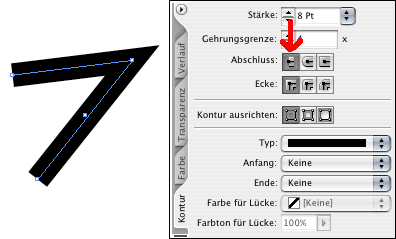
Zum Beispiel kann man hier einstellen ob die Linie eckig oder rund aufhören soll.
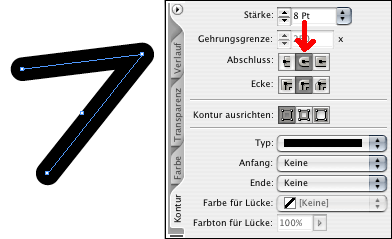
Und auch, ob die Liniendicke auf der gezeichneten Vektor-Linie innerhalb, ausserhalb oder mittig darauf sitzen soll.
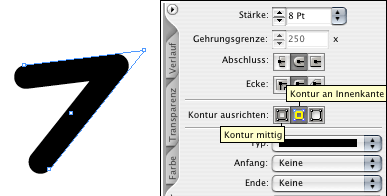
Das ist bei zusammenstossenden Linien manchmal sehr praktisch,
wenn man das Wachstum der Linie in eine bestimmte Richtung lenken kann.
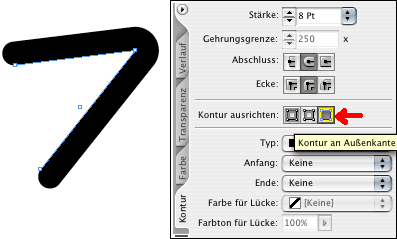
Auch die Pfeilspitzen am "Anfang:" und "Ende:" einer Linie können hier eingestellt werden.
Gestrichelte Linien können auch zweifarbig gemustert sein. In "Farbe für Lücke:" kann dann auch der Abstand zwischen den Linien eingefärbt werden.
Statt eine vorgegebene Randstilform zu verwenden, kann man auch mit "Text auf Pfad" arbeiten.
Dadurch wird die Linie oder Rahmenumrandung individueller, wenn man einfach mit Sonderzeichen auf einem Pfad einen Rahmenrand erzeugt, siehe auch Text auf Pfaden. Das sieht besser aus als die Vorgaben und kann je nach verwendeter Schrift oder Sonderzeichen jede beliebige Form annehmen.
Während man mit dem Text-auf-Pfad-Werkzeug auf der Linie schreiben kann, mit dem Direkt-Auswahl-Werkzeug kann man die Linie bearbeiten und verändern.
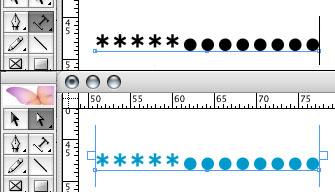
Wenn man die gemusterte Linie mit Text oder Zeichen macht, wird man meist die Lininestärke der Kontur auf 0 pt setzen, die Dicke des Musters wird ja dann über die Schrift eingestellt.
Auch für Text auf Pfad gibt es ein eigenes Dialogfeld wo man zusätzliche Einstellungen machen kann.
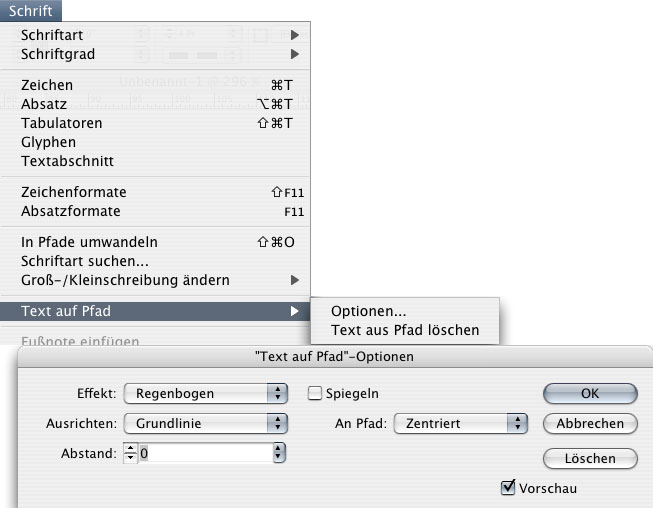
Text auf Pfad kann man für Linienmuster verwenden, die nicht im Popupmenü auftauchen.
Dann verwendet man einfach einen Dingbatsfont wie Windings oder Zapf Dingbats und kann seinen eigenen Linienstil kreieren.
Auch in jeder normalen Schrift gibt es schon Sternchen, plus-Zeichen und alles mögliche #+*-.;:_/
Zusammenfassung:
Hilfe, mein Rand ist weg!
Wenn man einen Rand gemacht hat und der taucht dann überhaupt nicht auf, hat man vermutlich nur vergessen, dem Rahmen eine Dicke zu geben (muss schon mehr als 0 Punkt haben um sichtbar zu werden).
Um einen Linie weiter zu bearbeiten, muß das Direkt-Auswahlwerkzeug (leerer Mauspfeil) angewählt sein.
Mit dem Auswahl-Werkzeug (gefüllter Mauspfeil) verschiebt man die gesamte Linie.
Außerdem kann man durch klicken auf die Linien anstatt die Punkte und Ankerpunkte zu verschieben auch die Linien selbst verändern.
Unter dem Zeichenstift-Werkzeug (das mit der Feder) versteckt sich auf ein Zeichenstift-plus und Zeichenstift-minus-Werkzeug.
Wenn man lange auf das Wewrkzeug klickt (also die Maustaste ein wenig gedrückt hält) kallpen diese Werkzeuge aus und man kann per Mausklick Punkte hinzufügen und löschen.

 Verlauf
Verlauf
