Das gesamte Programm Indesign ist spezialisiert für die Herstellung von Drucksorten.
Verständlich, daß es hier im Druckmenü mehr und professioinellere Möglichkeiten gibt, den Ausdruck zu beeinflußen.
Indesign hat wie viele Programme ein umfangreiches Druckmenü mit einer Vielzahl an Einstellungsmöglichkeiten, die im Drucken-Dialogfeld platzsparend untergebracht sind. Wenn man den Menübefehl ->Ablage ->Drucken wählt, ist man mit einer ganzen Menge an möglichen Einstellungen konfrontiert.
Mit Mausklick auf "Vorgabe speichern" kann man alle getätigten Druckeinstellungen als Set abspeichern, und das können eine Menge sein, und stehen das nächste Mal beim Aufruf des Druckmenüs wieder zur Verfügung (ganz oben in der Liste "Druckvorgabe:").
Je nach Drucker kann man unter "PPD:" auch den Druckertreiber einstellen.
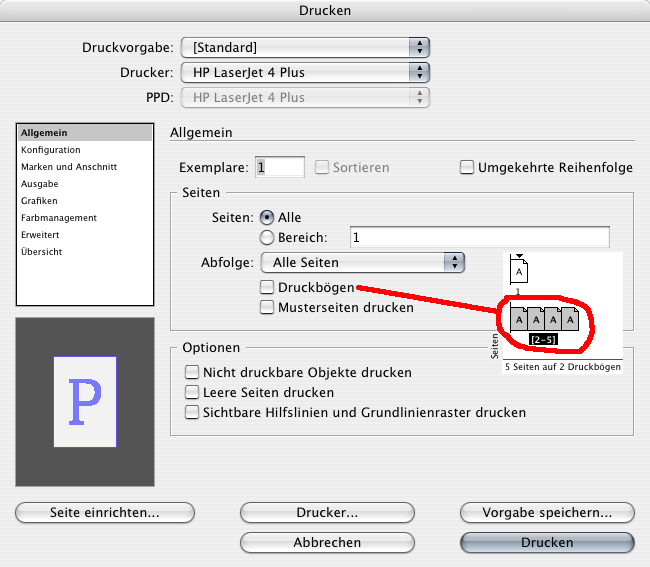
Allgemein:
Unter dem ersten Punkt in der Liste, "Allgemein" befinden sich einige der Basiseinstellungen wie Anzahl der Exemplare und welche Seiten gedruckt werden sollen.
Indesign hat eine spezielle Funktion zum Drucken von nebeneinander liegenden Einzelseiten auf ein Blatt Papier.
Eben nebeneinander liegende Einzelseiten, wie man sie meist für Folder verwendet, aber zum Beispiel auch für Ausklappseiten in Bildbänden.
In Indesign ist das die nebeneinander liegenden Seiten umschließende (von den hellgrauen Linien begrenzte) Feld eine Druckbogen.
Durch Anhaken des Checkpunktes "Druckbogen" im Druckmenü werden so auch mehrere nebeneinanderliegende Seiten auf ein Blatt Papier gedruckt. Praktisches Beispiel hierzu findet sich im Workshop "Folder Friseur".
Unter "Abfolge:" kann man alle Seiten drucken, oder gerade Seiten und ungerade Seiten. Das ist praktisch, wenn man auf einem Drucker, der nur einseitig drucken kann, doppelseitig drucken möchte. Für den zweiten Durchgang wird man die Reihenfolge des Drucks umkehren mit anhaken von "Umgekehrte Reihenfolge": Dann werden nicht die Seiten nicht in der Reihenfolge 1, 3 ,5, ... sondern eben ... 5, 3, 1 gedruckt.
Hier kann man auch anklicken, die Musterseite (Mustervorlage) zu drucken und Hilfslinien und Kommentare mitzudrucken.
___
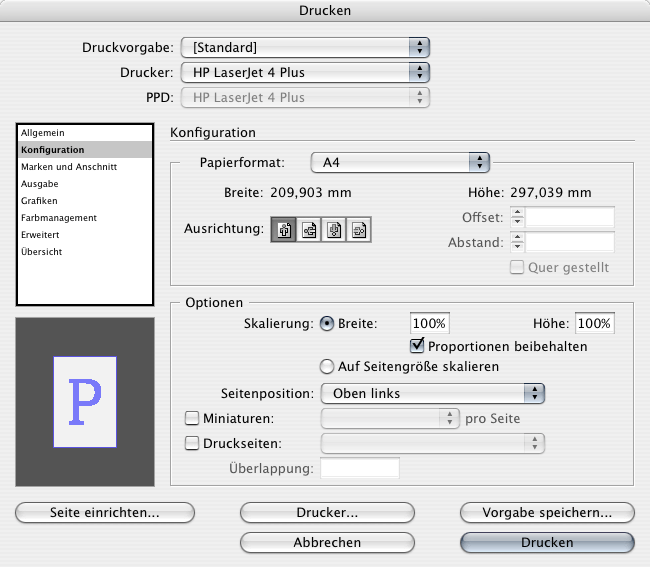
Konfiguration:
Unter "Konfiguration" sind weitere allgemeine Einstellungen, wie "Ausrichtung:" (Hoch- Querformat) und "Skalierung:" (Verkleineren/Vergrößern und auf Seitengröße des Druckerpapiers skalieren) untergebracht.
Interessanter und nicht in jedem Programm zu finden sind die "Miniaturen:"
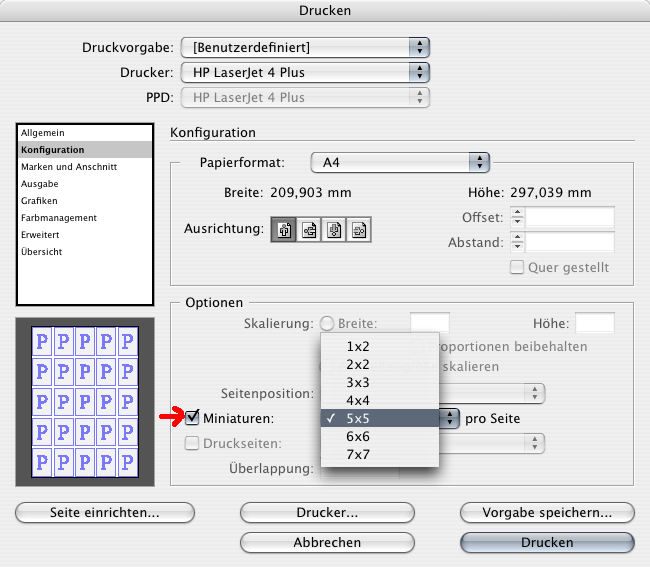
Damit kann man einen verkleinerten Überblick über ein gesamtes Buch ausdrucken.
Die Option "Miniaturen" kombiniert man am besten mit "->Grafiken ->Bilder ->Dateien senden->Proxy" (siehe auch weiter unten), damit wird nur die Bildschirmvoransicht von Bildern gedruckt, was den Ausdruck sehr beschleunigt und für die geringe Größe meist ausreicht.
Eine ähnliche Option zum gestückelten Ausdruck von größeren Formaten als das Druckerpapier gibt es auch:
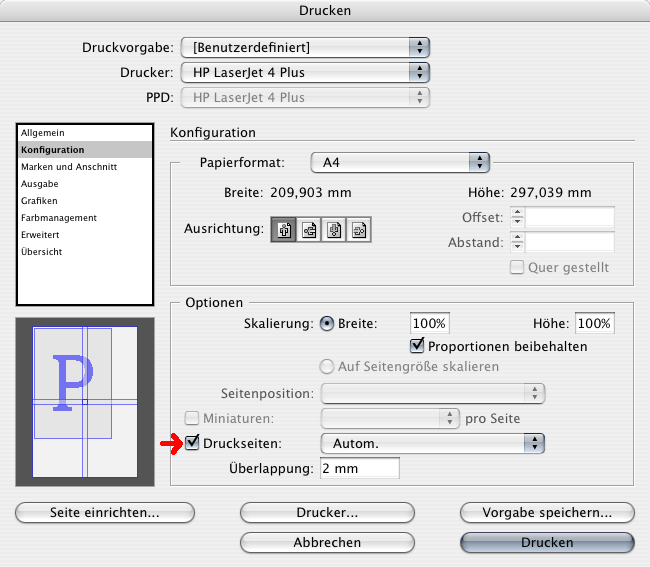
Mit der Option "Druckseiten" kann man Plakate gestückelt ausdrucken. Im Voransichtsbereich links unten im Druckerdialogfeld sieht man den dünnen Streifen der einzelnen A4-Blätter. In diesem Fall wird ein A3 gestückelt auf vier A4 gedruckt, weil der Drucker ja nicht bis ganz an den Rand drucken kann. Die "Überlappung:" von 2 mm legt fest, daß ein schmaler Streifen doppelt gedruckt wird, damit man beim Randabschneiden und Zusammenkleben der Ausdrucke ein wenig Spielraum hat.
Praktisches Beispiel hierzu findet sich im Workshop "Plakat Sengerknaben".
___
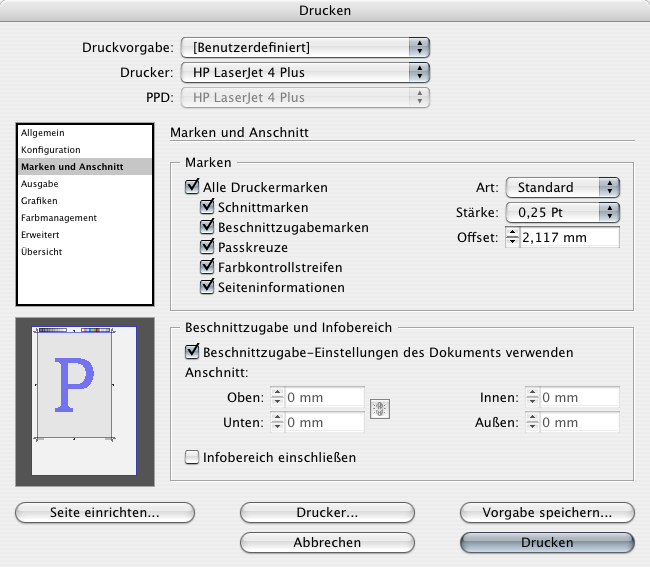
Marken und Anschnitt:
Hier kann man die Beschnittzeichen, Passkreuze und die anderen für den Druck wichtigen Kontrollmarken einstellen.
Die "Beschnittzugabe:" legt den normalerweise 3 mm breiten Rand fest, der im endgültigen beschnittenen Format bis an den Rand geht und deshalb im Druck darüber hinausgehen muß.
Bei einem Buch hat man "Innen:" natürlich keine Beschnittzugabe, da wird ja nichts beschnitten.
___
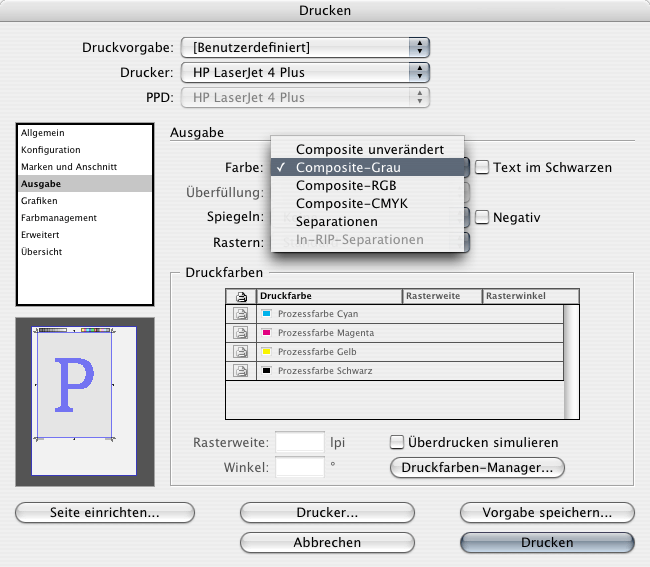
Ausgabe:
Für den Offsetdruck ein wichtiger Bereich. Wenn man unter "Farbe:" auf "Separationen" (Farbauszüge) einstellt, kann man zur Kontrolle die einzelnen Druckfarben Cyan, Magenta, Yellow und Schwarz ausdrucken. Oder wenn Schmuckfarben wie HKS oder Pantone verwendet wurden, ob der Farbauszug korrekt druckt. Mit "Text im Schwarzen" wird auch bunt eingefärbter Text Schwarz gedruckt, zum Kontrollesen eine praktische Funktion. Die "Überfüllung:" betrifft das Kompensieren von Ungenauigkeiten im Offsetdruck (nur für Vektorgrafik). Auch diese Einstellungen können überprüft werden, indem man Separationen druckt und die Überfüllung auf einen übertrieben hohen Wert (5 pt) stellt. Nicht vergessen die Einstellung wieder zurückzustellen, damit nicht versehentlich der endgültige Druck mit falschen Werten erfolgt.
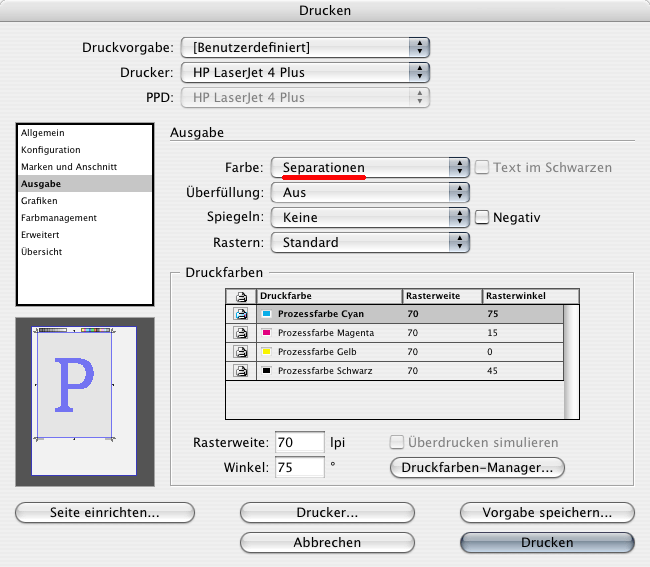
Ausserdem kann man hier die Rasterweite wählen. Das ist in der Druckerei für Filmbelichtung/Plattenbelichtung wichtig, und weniger für den Kontrollausdruck am Laserdrucker oder Tintenstrahlddrucker.
Der Rasterwinkel muß bei Verwendung von mehreren Schmuckfarben bzw. Schwarz und eine Schmuckfarbe unterschiedliche Rasterwinkel aufweisen, da ansonsten ein Moíre entstehen kann.
___
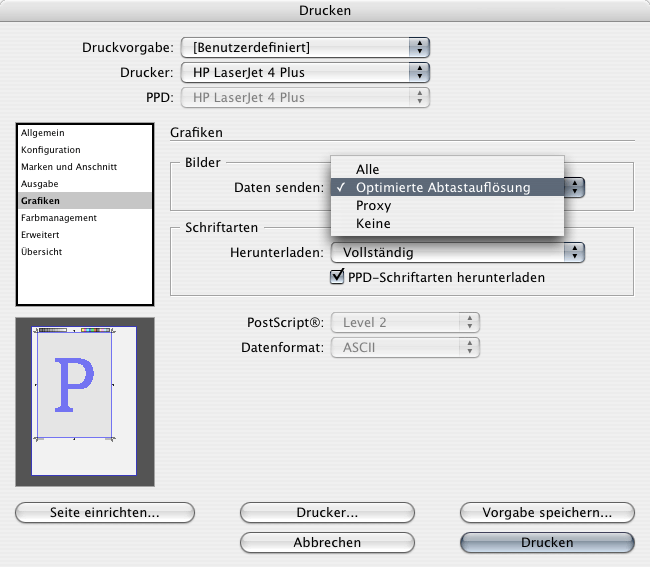
Grafiken:
Ganz wichtig ist auch der Punkt "Bilder-> Daten senden:"
Hier legt man fest, wie die Bilder zum Drucker geschickt werden.
Das beeinflußt die Druckdauer ganz entscheidend.
Alle
Es werden die kompletten Bilder zum Drucker geschickt.
Optimierte Abtastauflösung
Wenn man auf dem Laserdrucker ausdruckt, ist diese Option die richtige Wahl.
Die Bilder werden auf die vom Drucker benötigte Größe heruntergerechnet, bevor sie über das dünne Kabel zum Drucker geschickt werden. Das kann den Druck sehr beschleunigen. Besonders wenn man die Bilder im Layout verkleinert wurden.
EPS und PDF-Vektorgrafiken werden übrigens auch hier komplett geschickt.
Proxy
Es wird nur die 72 dpi Bildschirmvoransicht gedruckt, die normalerweise auch im Indesign-Dokument mitgespeichert ist.
Die Bilder sind grob pixelig, dafür gehts aber schnell. Für einen Kontrollausdruck reicht das oft aus.
Das ist auch genau das Ergebnis, das herauskommt, wenn man nur die Indesign-Datei in den Copyshop mitnimmt. Das Bildmaterial ist nicht in der Indesigndatei mitgespeichert, sondern liegt irgendwo auf der Festplatte.
In der Indesigndatei befindet sich nur eine Voransicht. Zum Ausdrucken für den Copyshop verwendet man die Option "Verpacken", die speichert alles was in der Indesigndatei verwendet wurde, Bilder, Schriften und Grafiken und natürlich die Datei selbst in einen Ordner den man bequem auf CD brennen kann. Noch gescheiter ist natürlich mit einem PDF zum Copyshop zu gehen.Keine
Es werden gar keine Bilder zum Drucker geschickt. Statt dessen wird ein dünner schwarzer Rahmen mit einem X drin gedruckt, damit man sieht wo ein Bild stehen sollte. Sehr praktische Option für reine Textkorrekturen. Der Lektor zB. braucht meist keine Bilder. Dadurch wird der Ausdruck enorm beschleunigt, und es spart auch die teure Tinte/Toner beim Probedruck!
___
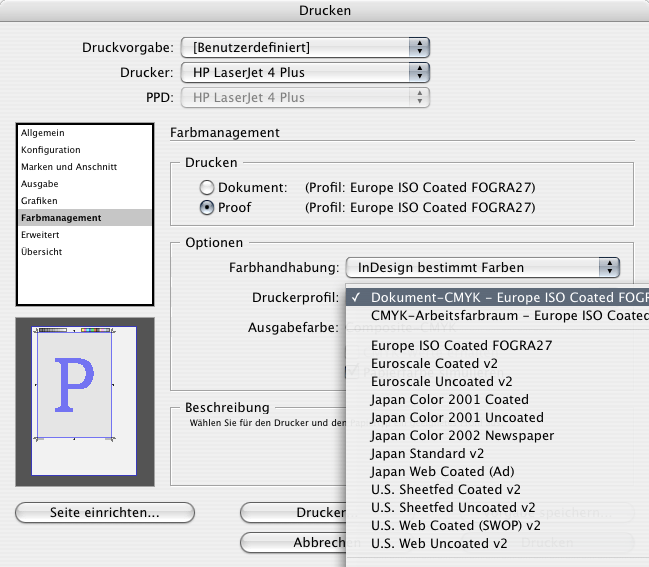
Farbmanagement:
Hier kann man einen Proof (farbverbindlicher Kontrollausdruck) machen, wenn man mit Farbmanagament arbeitet.
Dazu muß man aber einiges wissen, ansonsten Finger weg von diesen Einstellungen!
Normalerweise bekommt man von der Druckerei ein ICC-Profil, daß man hier verwenden kann.
Genauso wie man von der Druckerei Voreinstellungen für Acrobat Destiller bekommt.
Viele Druckereien (besonders kleinere) arbeiten aber auch gar nicht mit Farbmanagement.
Für alle Fälle einfach nachfragen bei der Druckerei!
Siehe dazu die Grundlage "Farbmanagement".
___
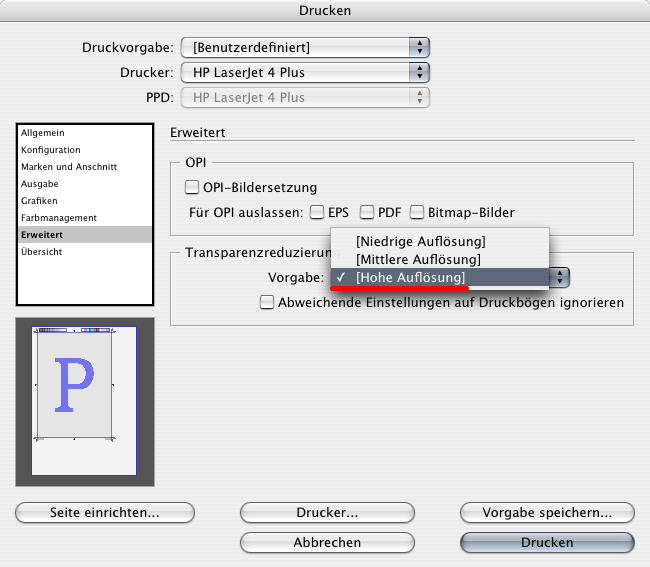
Erweitert:
Eine sehr wichtige Einstellung versteckt sich hier, nämlich die "Transparenzreduzierung:"
Die Transparenzreduzierung kann man auch im Dokument pro Druckbogen einstellen, deshalb "Abweichende Einstellungen auf Druckbögen ignorieren"
Das betrifft alle Objekte, die in der Transparenzpalette halbdurchsichtig gemacht wurden, außerdem alle Einstellungen wie "Multiplizieren". Und die Effekte wie Schatten und ähnliches Brimborium.
Wie in Photoshop, muß die Seite auch hiersozusagen "auf die Hintergrundebene reduziert" werden.
Und dazu braucht man normalerweise die "Hohe Auflösung", damit's so schön wie möglich wird.
___
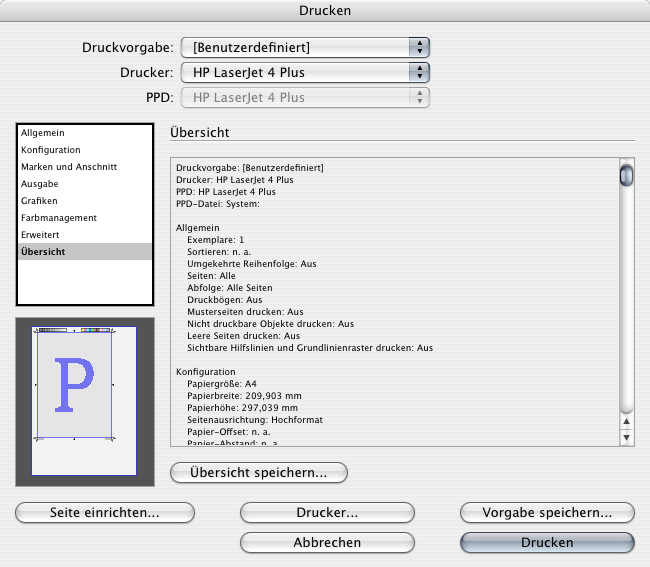
Übersicht:
Hier sind alle Einstellungen in einer Liste zusammengefasst.
Bevor man eine "Vorgabe speichern..." zur erneuten Verwendung anklickt, kann man hier nochmal alle Einstellungen kontrollieren.

 Verlauf
Verlauf
