Arbeiten mit Mustervorlagen (Layoutschema)
Für jeden Entwurf geht man immer vom Endergebnis aus.
Das heißt, vom Format des bedruckten Bogens in der Druckerei.
Die Bogen-Formate sind 50 x 70 cm oder bei größeren Druckmaschinen 70 x 100 cm.
Für ein Plakat ist das bereits das (größtmögliche) Endformat.
Von diesen 50 x 70 cm muß noch der Greiferrand zum Transport des Papiers durch die Druckmaschine abgezogen werden, und der Platz für Beschnittzeichen, Passermarken und Farbskala. Dieser Rand ist von Druckerei zu Druckerei leicht unterschiedlich.
Das beschnittene Endformat von 50 x 70 kann also durchaus bei 47 x 67 cm liegen.
Für kleinere Drucksorten sind die Formate Teilungen des Bogens. Der Drucker spricht von Nutzen pro Bogen.
Ein A4-Blatt (21 x 29,7 cm) hat auf einem 50 x 70 Bogen vier mal Platz (mit etwas Verschnitt).
Die Druckauflage wird somit geviertelt. Wenn der Bogen umschlagen wird, das heißt Vorder- und Rückseite je zweimal nebeneinander, halbiert sich immerhin die Auflage. Wenn 2000 Folder gebraucht werden, ist die Druckauflage somit nur mehr 1000 (nämlich 500 vorne und 500 hinten). Offsetdruck ist meist erst ab 1000 Stück rentabel. Alle diese Details sollte man mit dem Sachbearbeiter in der Druckerei seines Vertrauens abklären.
Für einen Folder erstellt man in Indesign am besten ein Dokument mit Seiten im Format einer einzelnen Seite (der Checkpunkt "Doppelseite" ist also nicht angehakt). Das Seitenformat in Größe der einzelnen Seiten anstatt des ganzen aufgefalteten Folders hat vor allem den Vorteil, das man die Seitenreihenfolge später mühelos ändern kann. Der Beispielfolder hat ein Format von A4 quer offen, zweimal gefaltet als Wickelfalz.
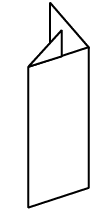
Somit hat eine einzelne Seite ein Format von 10 x 21 cm (genaugenommen ist ein Drittel von 29,7 cm nur 9,9 cm, aber zehn ist so eine schöne runde Zahl).
![]()
Später nach dem Druck wird die innerste Seite ein wenig kürzer und die äußerste ein wenig länger (2 mm), damit ohne Knuddel gefalzt werden kann. Wer ein Blatt Papier zur Hand hat kann das jetzt einmal probieren.
Solche Veränderungen des Formates durch Falzung sollten von Anfang an eingeplant werden, weil der Entwurf darauf Rücksicht nehmen muß. Eine vollflächige Gestaltung, die jeweils genau am Falz endet, muß entsprechend schmäler oder breiter sein.
Wer lieber auf einer A4-quer Seite arbeitet, sollte sich Hilfslinien für die Verkürzung der Seiten machen.
Viele scheinbar gleiche Seiten sind also gar nicht immer gleich.
Für ein Buch oder Magazin sind allerdings vom Aufbau her sehr viele Seiten immer gleich.
Damit man hier nicht hundertmal denselben Textrahmen aufziehen muß, gibt es hier eine Möglichkeit zur Automation des Layoutschemas:
Die Mustervorlage.
Die Mustervorlage braucht man für umfangreichere Projekte
(sinnvoll erst ab 10 Seiten, zu Übungszwecken kann man aber auch bei weniger Seiten schon damit arbeiten).
Die Mustervorlage ist ein festgelegtes Layoutschema (leere Text- und Bildkästchen auf der Seite), in das einfach Text und Bilder geladen werden können.
Man legt also einmal die Aufteilung fest, und kann mit diesem Schema arbeiten.
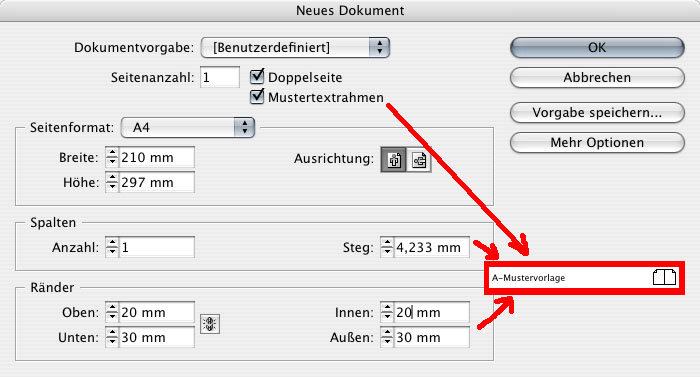
Wenn man ein neues Dokument erstellt, sind die Einstellungen automatisch eine Mustervorlage, ob man die verwendet oder nicht.
Im Dialogfeld "Neues Dokument" trifft man auch gleich alle Einstellungen für den "Mustertextrahmen", in dem später der Text automatisch von Seite zu Seite laufen kann. Die Textspalte wird nicht direkt, sondern über die Ränder "oben", "unten", "links" und "rechts" definiert. Bei angeklickter Doppelseite verändern sich die Ränder von "Links:" und "Rechts:" zu "Innen:" und "Außen:", da Doppelseiten spiegelbildlich gleich sind.
Wenn die linke und rechte Seite im Layoutschema identisch sind, kann man auch mit Einzelseiten arbeiten.
Durch klicken auf das Icon mit dem Männchen bei "Ausrichtung" kann von Hoch- auf Querformat gewechselt werden.
Der "Steg:" bestimmt den Abstand zwischen den Textspalten.
Das Seitenformat sollte immer gleich in Originalgröße eingestellt werden, auch wenn man auf dem Drucker zuhause ein Plakat nicht auf dem Papier unterbringt.
Man befindet sich automatisch auf der Dokumentseite.
Auf die Mustervorlage wechselt man durch Klick auf das Pfeilchen nach unten neben der Seitenzahl (siehe Abb. unten)
oder durch Doppelklick auf die "A-Mustervorlage" im "Seiten"-Fenster (siehe Abb. unten).
Wir befinden uns auf den Dokumentseiten:
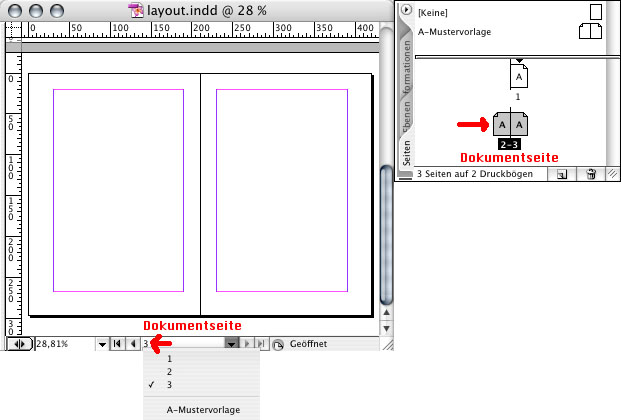
Wenn man sich auf der Mustervorlage befindet, steht unten im Fenster statt der "Seitenzahl" der Name der Mustervorlage "A-Mustervorlage".
Ich werde im folgenden nicht in jeder Abbildung die "Seitenzahl" oder "A-Mustervorlage" unten mit roten Pfeilchen hervorheben, wir wechseln ständig von der Mustervorlage zur den Dokumentseiten.
Ein doppelseitiges Dokument unterscheidet sich von einem einseitigen in der "Seiten"-Palette auf den ersten Blick durch die Bundlinie, die senkrechte schwarze Linie zeigt an, wo das Heft oder die Broschüre später geheftet oder gebunden werden wird. Weil die erste Seite eines Heftes immer eine rechte sein muss, kann man in Indesign in einem doppelseitgen Dokument auch keine linke Seite als erste machen (außer man macht unter "->Layout ->Nummerierungs- und Abschnittsoptionen" einen Kapitelanfang mit einer geraden Seitenzahl, dazu mehr im Softwaredetail zur automatischen Seitennummerierung in Indesign).
Bevor man die Musterseite erstellt, sollte man das Layout auf einer Dokumentseite schon fertig gemacht haben!
Innerhalb aller Seiten kann man im Menü "Ansicht" navigieren, Seiten größer, kleiner anzeigen lassen oder Hilfslinien ein- und ausblenden.
Wir befinden uns auf der Mustervorlage:
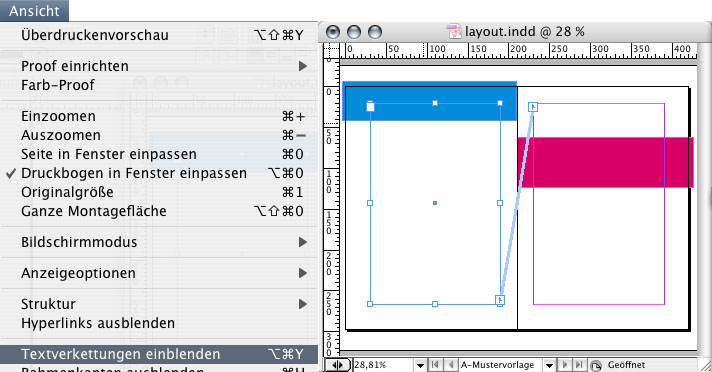
Der springende Punkt der Mustervorlage ist ihre Vorbildfunktion.
Alles was man auf der Mustervorlage macht, spiegelt sich auf den von der Mustervorlage erstellten Dokumentseiten wieder.
Die Doppelseite ist hier sichtbar durch den schmäleren Seitenrand innen (in der Mitte wo die zwei Seiten zusammenstoßen) und den breiteren Seitenrand links und rechts.
Ich erstelle hier einen cyan (auf der linken Seite) und magenta (auf der rechten Seite) eingefärbten Rahmen.
Wir befinden uns auf den Dokumentseiten:
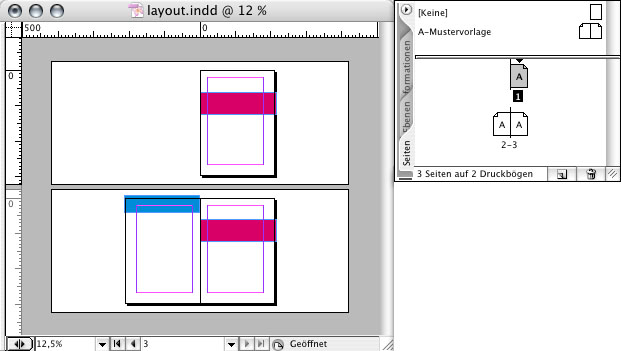
Alles, was man auf den zwei nebeneinanderliegenden Seiten der "A-Mustervorlage" gemacht hat, spiegelt sich auf allen davon abhängigen Dokumentseiten (das sind die mit dem "A" im Blatticon mit dem Eselsohr).
Dokumentseiten können beliebig viele sein, die Mustervorlage muß man nur einmal machen.
Damit man auf linken und rechten Seiten ein spiegelbildlich gleiches Layout machen kann, muß man linke und rechte Seite gesondert einstellen.
Wir befinden uns auf der Mustervorlage:
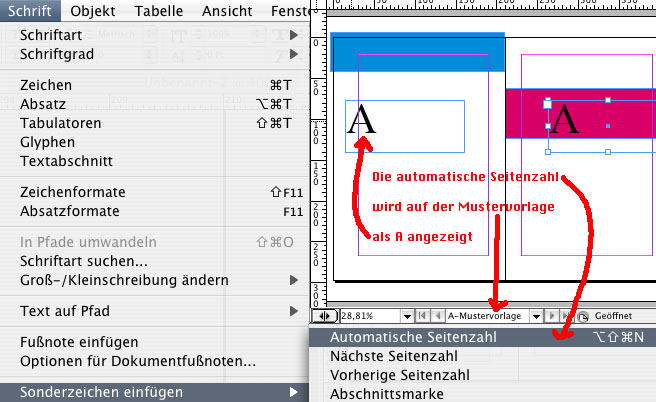
Eine automatische Seitenzahl fügt man mit "->Schrift ->Sonderzeichen einfügen ->Automatische Seitenzahl" in einen Textrahmen ein.
Die automatische Seitenzahl wird auf der Mustervorlage als "A" angezeigt.
Wir befinden uns auf den Dokumentseiten:
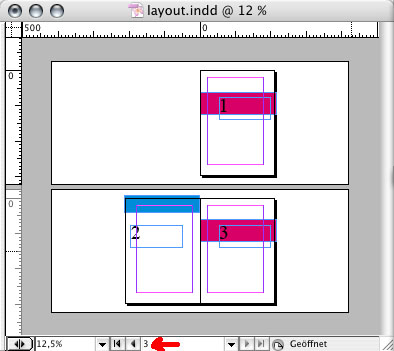
Auf jeder Seite wird jetzt die Seitenzahl angezeigt.
Um mehrere Seiten hinzuzufügen, kann man im Menü "->Layout ->Seite hinzufügen" anwählen.
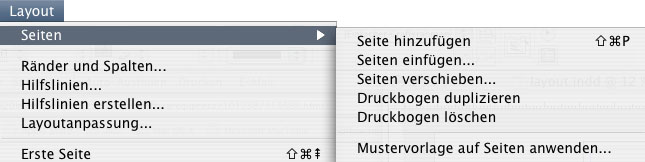
Man kann auch mehrere Mustervorlagen (A, B, C, D, ...) verwenden mit Unterschielichen Layouts.
So kann man beispielsweise auch Seiten mit einspaltigem Text und mit zweispaltigem Text mischen.
Wenn man nachträglich die "Ränder und Spalten" ändern will, also die Einstellungen die man trifft, wenn man ein neues Dokument erstellt, sind diese Einstellungen auch im Menü "Layout" zu finden.
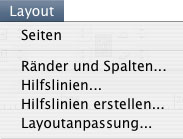
Man kann auch Seiten machen, die keinen Bezug zu einer Mustervorlage haben.
Das verwendet man typischerweise für Seiten in einem Buch, die aus dem restlichen Layoutschema herausfallen.
Dazu zieht man mit der Maus einfach das Blatt-Icon von [Keine] in den Dokumentbereich in der "Seiten"-Palette.
Wir befinden uns auf den Dokumentseiten: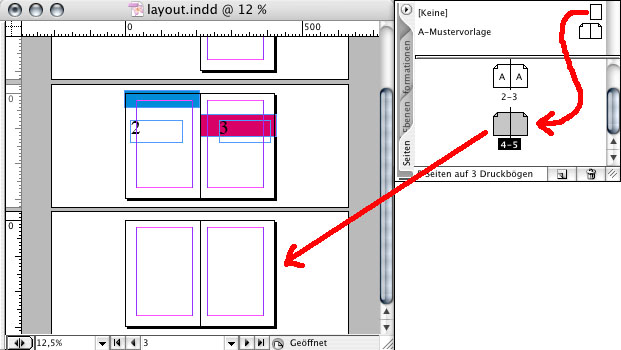
Diese selbstständige Seite ohne Bezug zu einer Mustervorlage wird in der "Seiten"-Palette ohne das "A" drin angezeigt, und auch die zwei zugehörigen Seiten im Layout sind leer.
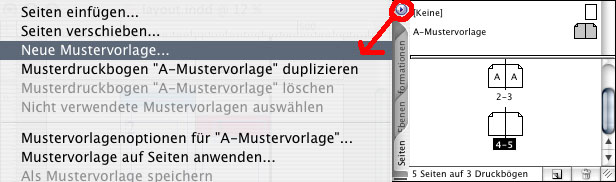
Eine zweite Mustervorlage erstellt man mit Klick auf das kleine Pfeilchen links oben in der "Seiten"-Palette und anwählen des Befehls "Neue Mustervorlage..." in der Liste.
Wir befinden uns auf der Mustervorlage:
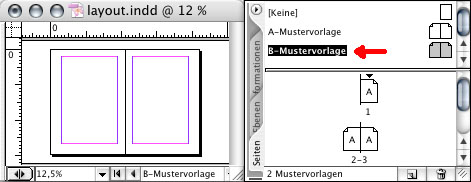
Jetzt gibt es also eine neue Mustervorlage "B-Mustervorlage" im Mustervorlagen-Bereich der "Seiten"-Palette.
Wir befinden uns auf der Mustervorlage:
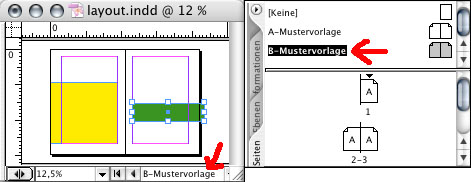
Wenn ich jetzt zur Unterscheidung von der "A-Mustervorlage" einen gelb und grün eingefärbten Rahmen.
Wir befinden uns auf den Dokumentseiten:
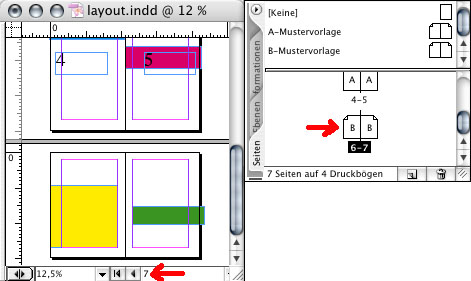
Auf den auf "B-Mustervorlage" beruhenden Seiten ist der gelbe und grün eingefärbte,
auf den von "A-Mustervorlage" abhängigen Seiten ist der cyan und magenta eingefärbte Rahmen zu sehen.
Für Entwürfe gibt es auch die Option "->Schrift ->mit Platzhaltertext füllen", die einen Textrahmen mit Blindtext füllt.
Man sollte aber besser einen deutschen Text (zum Beispiel aus dem Internet) verwenden, da Sprchen sich aufgrund der unterschiedlichen Anzahl Großbuchstaben und der Buchstabenhäufigkeit unterscheiden, und weil die Abteilungsregeln (Silbentrennung) nicht korrekt funktionieren und der Text dadurch auch anders aussieht.
Änderungen in Mustervorlagen
Mustervorlagen können zur besseren Übersicht auch umbenannt werden.Einfach in der Seitenlayoutpalette auf den Namen klicken und neuen Namen eintippen. Die ersten drei Buchstaben vor dem Bindestrich werden in den Dokumentseiten zur Kennzeichnung der Abhängigkeit von der Mustervorlagen verwendet.
Alles was man auf einer Mustervorlage macht, passiert auch auf den davon abhängigen Dokumentseiten, mit ein paar Einschränkungen:
- Automatische Textrahmen dürfen auf der Mustervorlage keinen Text enthalten (logisch, da soll ja auf allen Dokumentenseiten dann der Text von Seite zu Seite laufen).
- Auf Dokumentseiten geänderte Objekte verlieren ihren Bezug zur Mustervorlage.

 Verlauf
Verlauf
