Werkzeuge und Rahmen
Alles was in Indesign passiert muss in einem Rahmen passieren.
Der Rahmen dient dem Transport und als Verpackung von Bildern und Text.
Indesign unterscheidet zwischen der
Bearbeitung des Rahmens (Auswahl-Werkzeug), des gesamtes Kästchen, und der
Bearbeitung der Vektorpunkte (Direkt-Auswahl-Werkzeug).
Alle Möglichkeiten zur Erzeugung von Rahmen oder Objekten
und zur Veränderung von Rahmen
sind in der Werkzeugpalette zusammengefasst.
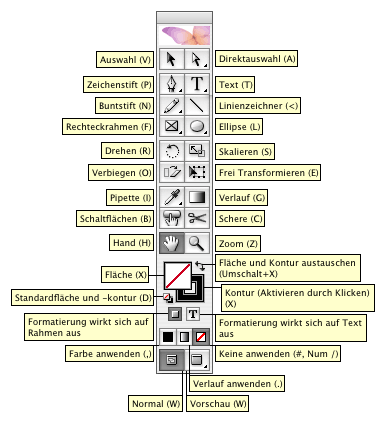
Im Menü Objekt kann man beispielsweise die Basis-Rahmenform nachträglich verstellen:
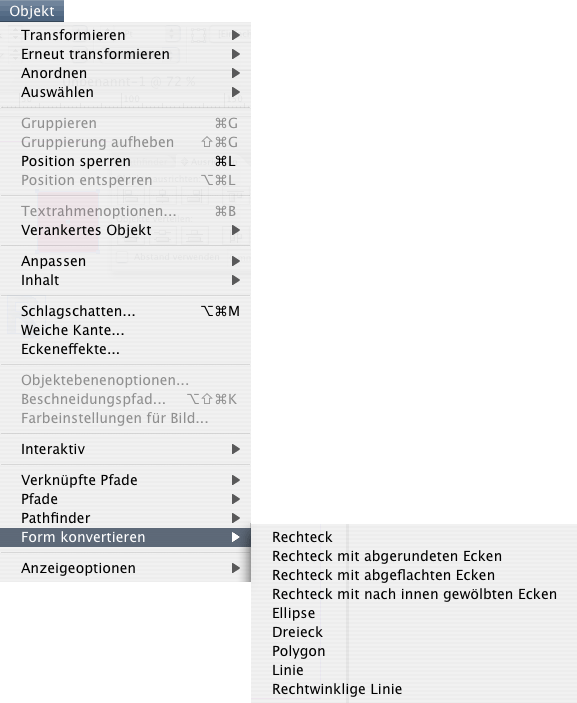
Im Menü grau gekennzeichnete Befehle können nicht zur Anwendung kommen, weil sie grade sinnvoll nicht möglich sind.
Gruppieren geht beispielsweise erst wenn mehr als ein Objekt markiert ist.
Ein sehr wichtiges und praktisches Hilfsmittel ist das Steuerelement, die Leiste ganz oben in Indesign:
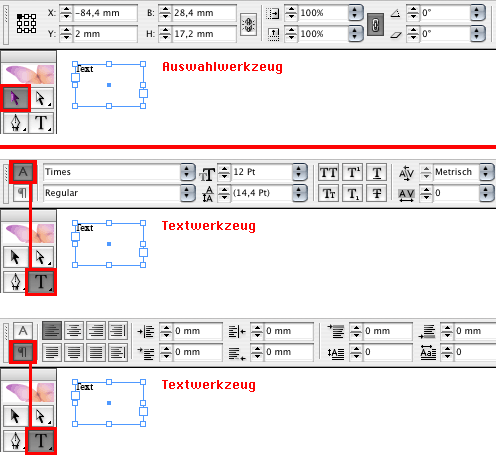
Je nachdem, welches der Werkzeuge ausgewählt ist werden, die zugehörigen Einstellungsmöglichkeiten im Steuerelement angezeigt.
Nachdem die Texteigenschaften für ein Layoutprogramm am wichtigsten sind, kann man bei Text sogar im Steuerelement zwischen den "Zeichen"-Optionen und den "Absatz"-Optionen umschalten.
![]() "Zeichen"-Optionen betreffen ein Wort (wie die Einstellungen für Schriftart und Buchstabenabstand).
"Zeichen"-Optionen betreffen ein Wort (wie die Einstellungen für Schriftart und Buchstabenabstand).
![]() "Absatz"-Optionen betreffen mehrere Zeilen (wie die Einstellungen für linksbündigen Text oder Blocksatz).
"Absatz"-Optionen betreffen mehrere Zeilen (wie die Einstellungen für linksbündigen Text oder Blocksatz).
Ein Absatz wird in Indesign durch ein Return![]() gekennzeichnet.
gekennzeichnet.
Alle Einstellungsmöglichkeiten für Text befinden sich auch im Menü "Schrift:"
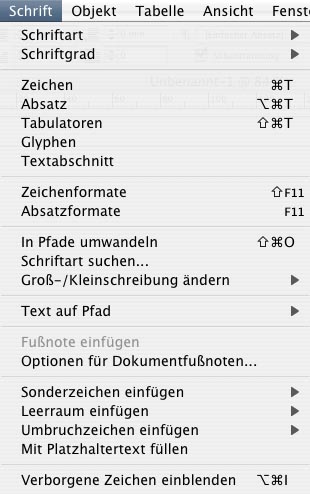
Leere Bildrahmen werden durch ein X gekennzeichnet.
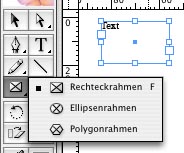
Außer den vorgefertigten Grundformen kann man natürlich beliebige unregelmäßige Rahmenformen mit dem "Zeichenstift" erzeugen.
Außer Rahmen gibt es noch Linien (die strenggenommen einfach offene Rahmen sind), die auch Text tragen können.
Und damit das alles nicht zu umständlich wird, kann man immer jede Rahmenform in jede andere umwandeln (->Objekt ->Form konvertieren).
Bei den Linien gibt es drei Möglichkeiten der Erstellung:
![]() Ein eigenes Werkzeug für gerade Linien (Icon: die schräge Linie)
Ein eigenes Werkzeug für gerade Linien (Icon: die schräge Linie)
![]() sowie für Punkt-für-Punkt gezeichnete Linien (Icon: die Zeichenfeder),
sowie für Punkt-für-Punkt gezeichnete Linien (Icon: die Zeichenfeder),
![]() und ein Freihandwerkzeug (Icon: der Bleistift).
und ein Freihandwerkzeug (Icon: der Bleistift).
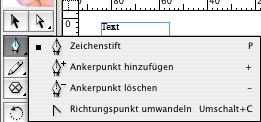
Man kann auch erst einen Kreis machen und dann mit dem "Zeichenstift+: Ankerpunkte hinzufügen" weiter bearbeiten.
![]() Für die gerade Linie gibt es deshalb ein eigenes Werkzeug, weil die in einem Layout am häufigsten gebraucht wird.
Für die gerade Linie gibt es deshalb ein eigenes Werkzeug, weil die in einem Layout am häufigsten gebraucht wird.
![]() Beim "Zeichenstift" wird Punkt für Punkt der Rahmen durch Klicken mit der Maus gesetzt.
Beim "Zeichenstift" wird Punkt für Punkt der Rahmen durch Klicken mit der Maus gesetzt.
Wie immer bei Vektorgrafik ist nur kurz klicken ein Eckpunkt und Klick-ziehen (Maus gedrückt halten und bewegen) ein Kurvenpunkt.
![]() Beim "Buntstift" (Icon ist der Bleistift) malt man einfach den Rahmen mit der Maus, wenn man die Maustaste losläßt wird der Rahmen geschlossen. Man kann beim Zeichnen also nicht Punkt für Punkt setzen, sondern zeichnet eine durchgehende Linie.
Beim "Buntstift" (Icon ist der Bleistift) malt man einfach den Rahmen mit der Maus, wenn man die Maustaste losläßt wird der Rahmen geschlossen. Man kann beim Zeichnen also nicht Punkt für Punkt setzen, sondern zeichnet eine durchgehende Linie.
Wichtig zu verstehen ist in allen Adobe-Programmen der Unterschied von
"Auswahl"-Werkzeug und
"Direkt-Auswahl"-Werkzeug:
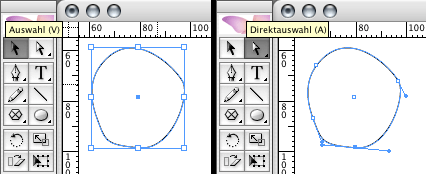
Das "Auswahl"-Werkzeug bearbeitet das ganze Kästchen (Rahmen),
mit dem "Direkt-Auswahl"-Werkzeug bearbeitet man einzelne Punkte eines Pfades.
Mit dem "Schere"-Werzeug kann man Pfade öffnen,
so wird aus einem Rahmen eine Linie:
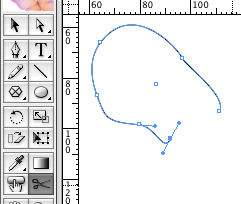
Das "Text-auf-Pfad"-Werkzeug ist im "Text"-Werkzeug drinnen.
Bei allen Werkzeugen, die unten das kleine Pfeilchen haben,
kann man mit der Maus mit lang draufklicken weitere Werkzeuge auswählen.
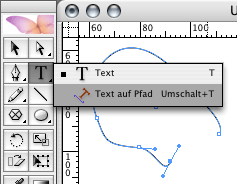
Mit dem "Text-auf-Pfad"-Werkzeug kann man auf einer Linie schreiben.
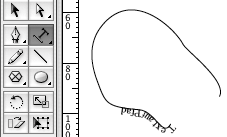
Den Inhalt eines Rahmens kann man auch verändern.
Mit "->Objekt ->Inhalt ->Text" kann man Text in einen Rahmen schreiben,
bei Inhalt "Grafik" ein Bild hineinladen (Platzieren)
und Inhalt "Nicht zugewiesen" steht meist für eine Farbfläche.
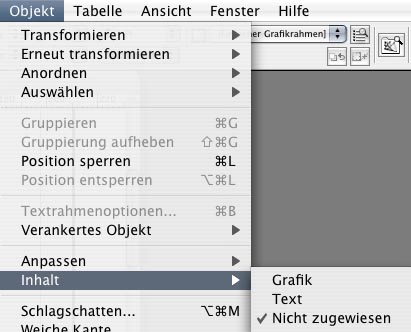
Es gibt drei Arten von Rahmeninhalten, "Text" oder "Bild" oder" Nicht zugewiesen" (eben nix).
Alle Modifikationsmöglichkeiten von Rahmen (außer Mausklick und Tastatureingabe) sind im Menü "Objekt" zusammengefaßt, alle Bearbeitungsmöglichkeiten von Text im Menü "Schrift".
Wichtig sind auch die Verknüpfungen der Grundformen.
Für komplexere Formen ist es oft einfacher und hilfreich, aus Grundformen den Rahmen zu kombinieren ->Objekt ->Pathfinder.
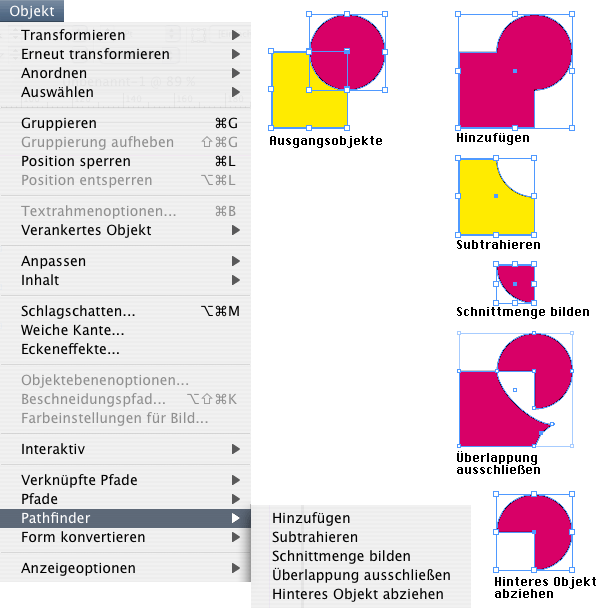
Bei "Hinzufügen" wird ein Objekt mit einer gemeinsamen Umrisslinie erzeugt.
Wenn mit "Hinzufügen" nicht überlappende Rahmen verbunden werden, wird ein geladenes Bild in den Zwischenräumen beschnitten.
Bei "Subtrahieren" wird das obere Objekt vom unteren abgezogen.
Es ist also nicht egal, welches Objekt vorne und welches hinten steht, deshalb auch die Einfärbung in gelb und magenta.
Bei "Hinteres Objekt abziehen" passiert das Gegenteil von "Subtrahieren", es wird das untere vom oberen Objekt abgezogen.
Bei "Schnittmenge bilden" bleibt nur die Überlappung übrig.
Bei "Überlappung ausschließen" werden alle überlappenden Bereiche ausgeschnitten und durchsichtig, am Schnittpunkt jeder Linie entstehen zwei neue Punkte.
Neben dem Menübefehlen "Objekt: ->Pathtfinder ->..." kann man unter "->Fenster: ->Pathfinder" auch eine Pathfinder-Palette aufrufen und per Mausklick arbeiten. Die Icons sind aber auch nicht klarer als die Namen der Vereinigungsoptionen.
Also zwei Rahmen markieren, versuchen, "->Bearbeiten ->rückgängig", nochmal versuchen solange bis es passt.
Wie im richtigen Pfadfinder-Leben, jeden Tag eine gute Tat.
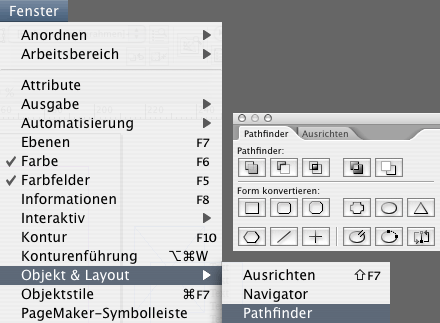
Diese Funktion zur Kombination von Rahmen gibt es in jedem Vektor-Programm.
In Freehand heißt das
In QuarkXPress findet man die Befehle unter "->Objekt ->Vereinen".
In 3-D-Programmen nennt sich das Kombinieren von Objekten oft "Bool'sche Operationen".
Text in Pfade umwandeln umwandeln
Außerdem kann man Text in einen Rahmen umwandeln.
Besonders interessant ist das natürlich wenn man den Stern oder beliebige Piktogramme aus Zapf Dingbats oder Windings verwendet. Man markiert den entsprechenden Text (immer nur eine Zeile auf einmal) und verwendet den Menübefehl ->Schrift ->In Pfade umwandeln.
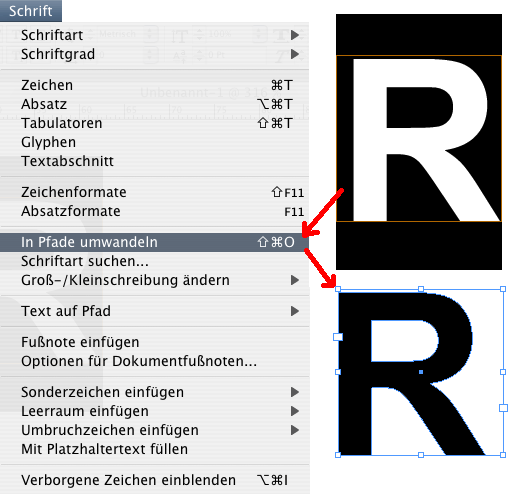
Anschließend kann man den so erhaltenen Rahmen wieder mit anderen kombinieren, vereinen und weiter bearbeiten.
Wenn man "->Objekt ->Inhalt" auf "->Grafik" stellt, kann man auch ein Bild in den Rahmen hineinladen.
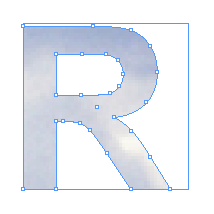
Natürlich können auch einzelne Punkte verändert und verschoben werden.
Dazu muss das "Direkt-Auswahl"-Werkzeug verwendet werden.
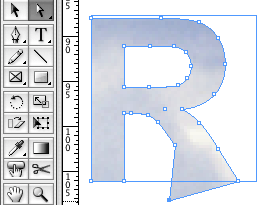
Um einzelne Punkte zu verändern, zu löschen oder hinzuzufügen verwendet man den "Zeichenstift":
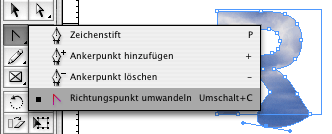
Ein gerne verwendete Funktion von Rahmen/Inhalt findet sich wieder wahlweise im Steuerelement oder im Menü "->Objekt ->Anpassen":
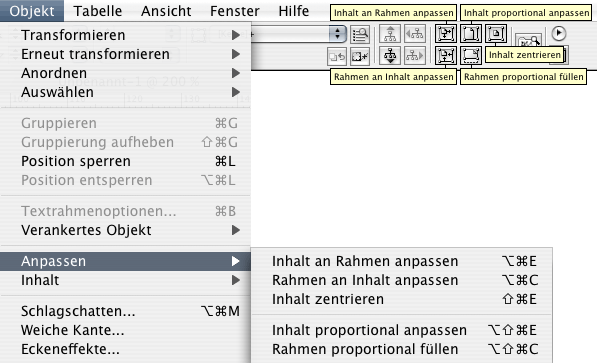
Das ist sehr praktisch um Bilder an den vorgesehenen Rahmen anzupassen. Bitte aber die Bilder anschließend per Tastatureingabe immer auf ganzzahlige Prozentwerte stellen, also nicht 37,456% sonder 37%. Das ist genau genug und druckt viel schneller.
Ein weiterer wichtiger Punkt ist die Verdrängung von darunterliegendem Text durch einen Rahmen.
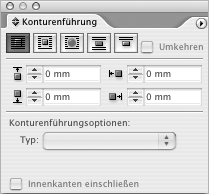
Das Thema ist hier nur der Vollständigkeit halber als Rahmeneigenschaft angeführt, dazu gibt es eine eigene html-Seite.
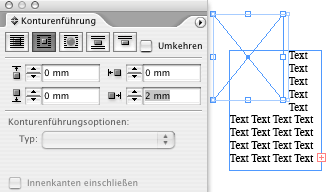

 Verlauf
Verlauf
