Absatzformate für den Text
![]()
Alle Texteigenschaften findet man im Menü ->Schrift.
Die wichtigsten Eigenschaften aus dem Menü ->Schrift finden sich auch in der Kopfzeile (Adobe-Bezeichnung: Steuerelement): Schriftart, Schriftschnitt, Schriftgröße, Zeilenabstand. Darunter im Bild zartrosa gekennzeichnet.
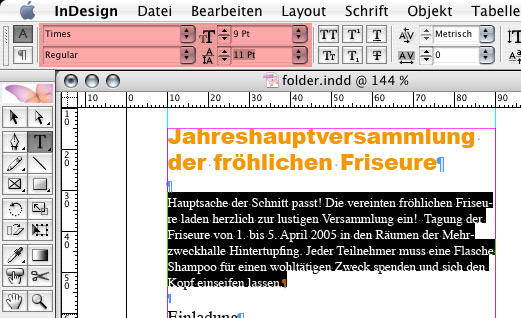
Farbe für den Text ist natürlich Schwarz.
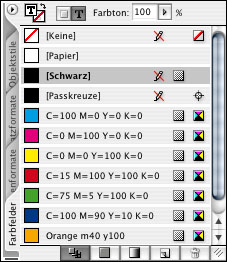
Wenn man die Textverkettungen überprüfen will, unter "Ansicht ->Textverkettungen einblenden" kann man sie anzeigen lassen.
Die meisten Dinge, die sich Ein- und Ausblenden lassen, finden sich unter "->Ansicht", alle Paletten befinden sich unter "->Fenster".
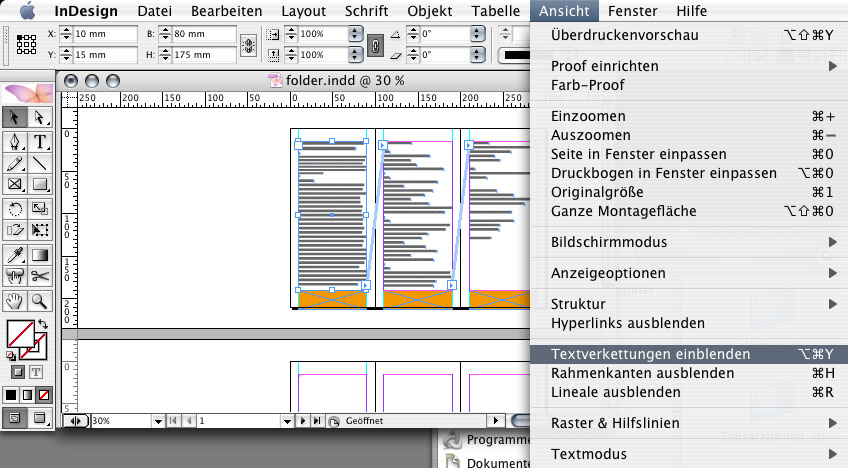
Hier darunter ist das Textformat für den Fließtext (Mengentext) vorbereitet.
Man klickt also auf das Pfeilchen ![]() in der Absatzformate-Palette und wählt "Neues Absatzformat " aus der Aufklappliste.
in der Absatzformate-Palette und wählt "Neues Absatzformat " aus der Aufklappliste.
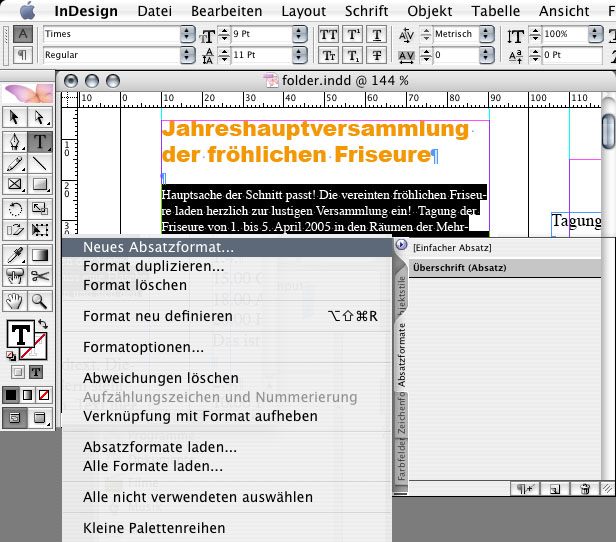
Ich benenne das Absatzformat im Feld für "Formatname:" in "Text (Absatzformat)". Man kann natürlich auch einfach Hansi hinschreiben, es geht ja nur darum daß man selber weiss was gemeint ist.
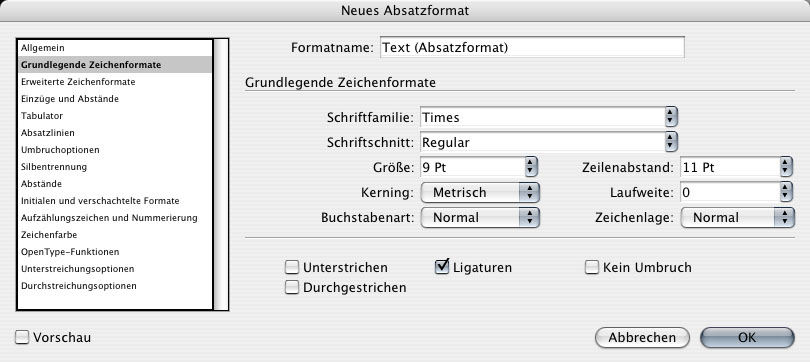
Alle Einstellungen wie Times Regular 9 pt undsoweiter werden von dem markierten Textstück übernommen.
Nachdem es diesmal um längeren Text geht brauchen wir auch die erweiterten Zeichenformate.
Hier kann man die alte oder die neue Rechtschreibung einstellen. Das ist sowohl wichtig für die korrekte Silbentrennung (Zeilen-Abteilung) als auch für die Rechtschreibprüfung.
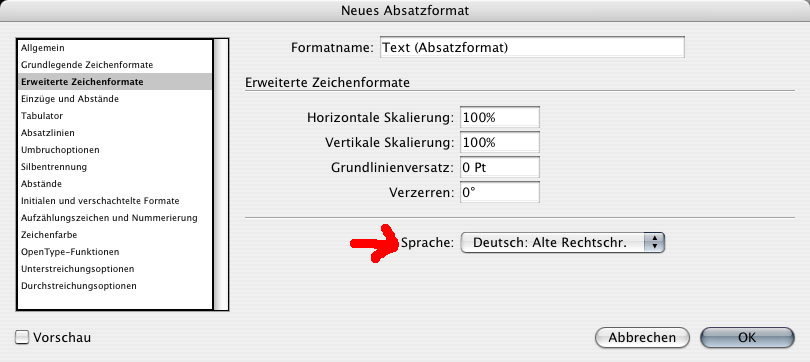
Unter "Silbentrennung" kann man die Regeln feintunen.
Weil der Text in Blocksatz gesetzt werden soll, findet also die automatische Silbentrennung Verwendung.
Für einen ordentliche Blcoksatz braucht man etwa 55 Buchstaben pro Zeile. Wenn es weniger sind, wie bei schmalen Zeitungsspalten, werden die vergrößerten Wortabstände als breite weiße Löcher im Text störend sichtbar.
Wenn man das Häckchen bei "Silbentrennung" entfernt, wird überhaupt nichts abgeteilt.
Getrennt werden also
"Wörter mit mindestens:" "5 Buchstaben", bedeutet daß ein Wort mit nur vier Buchstaben Länge wie "eine" nicht mehr geteilt wird in zwei Zeilen in "Ei-ne", weil es nur vier Buchstaben hat. Und getrennt werden bei der Einstellung "5 Buchstaben" nur Wörter ab fünf Buchstaben Länge.
"Nach ersten:" "2 Buchstaben", meint daß "einer" geteilt werden könnte in "ei-ner". Jetzt darf beispielsweise auch "Beteiligung" in "Be-teiligung" getrennt werden. Hier kann man unter Umständen "3 Buchstaben" einstellen, weil das in vielen Fällen schöner aussieht.
"Vor letzten:" "2 Buchstaben", meint also, daß ein Teilungsstrich vor den letzten zwei Buchstaben eines Wortes stehen darf. Das Wort "lange" darf also getrennt werden in "lan-ge", so daß also 2 Buchstaben oder mehr nach dem Trennstrich stehen, und das ist auch ganz ok so.
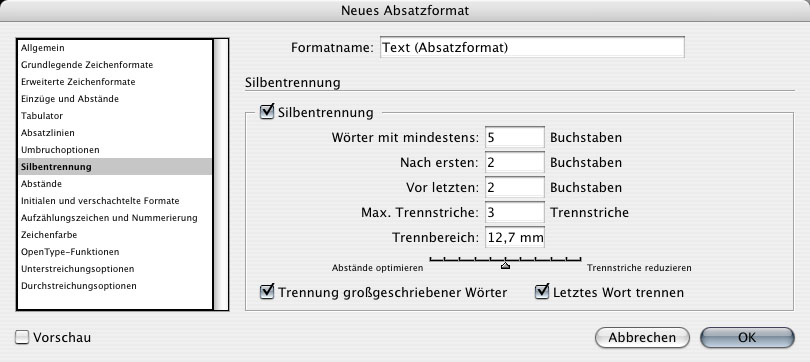
"Max. Trennstriche" besagt, daß höchstens in drei Zeilen untereinander getrennt werden darf, dann muß zumindestens eine Zeile kommen, die am Ende nicht abgeteilt wird, und dann dürften wieder maximal 3 Trennungen in Folge auftauchen.
"Trennbereich:" steht in Zusammenhang mit der Erweiterung des Wortabstandes (Veränderung der Breite des Leerzeichens) beim Blocksatz. Hier dürfen innerhalb eines Bereiches von 12,7 mm vom rechten Rand des Textrahmens oder der Textspalte Wörter getrennt werden.
Am Schiebregeler "Abstände optimieren-Trennstriche reduzieren" kann man sich aussuchen, ob man lieber löcherigen Text haben will oder ständig Trennstriche :-) Spass beiseite, wenn die Buchstabenanzahl pro Zeile nicht etwa 55 beträgt, wird es einfach kein schöner Blocksatz.
"Trennung großgeschriebener Wörter" macht den Ursprung von Indesign aus Amerika deutlich, in der englischen Sprache werden bekanntermassen nur Eigennamen groß geschrieben, wenn dieser Punkt nicht angehakt ist, werden Hauptwörter, die im Deutschen ja immer groß geschrieben werden, nicht getrennt. Dieser Punkt muß also normalerweise immer angehakt sein.
"Letztes Wort trennen" legt fest, ob das letzte Wort eines Absatzes (also vor einem ![]() Return) abgeteilt werden darf oder nicht. Ich würde diesen Punkt normalerweise deaktivieren.
Return) abgeteilt werden darf oder nicht. Ich würde diesen Punkt normalerweise deaktivieren.
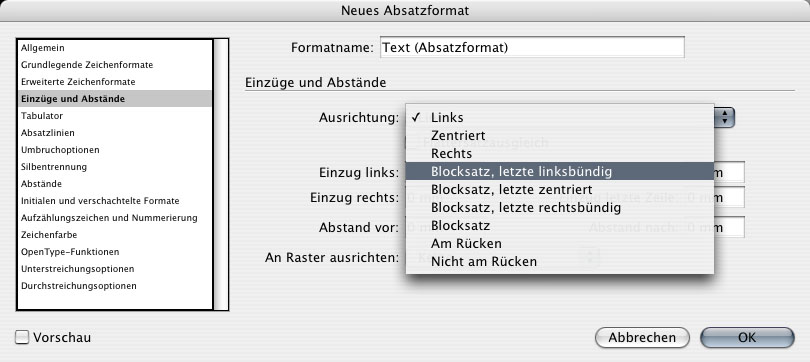
Unter dem Punkt "Einzüge und Abstände" legt man auch die "Ausrichtung:" des Textes fest. Für diesen Fall des Folders ist das "Blocksatz, letzte linksbündig", weil die letzte Zeile eines Absatzes (![]() ) auf der linken Seite des Rahmens/der Spalte stehen sollte. Die anderen Einstellungsmöglichkeiten danach bis hin zu "Nicht am Rücken" beziehen sich immer nur auf das Verhalten der letzen Zeile eines Absatzes im Blocksatz.
) auf der linken Seite des Rahmens/der Spalte stehen sollte. Die anderen Einstellungsmöglichkeiten danach bis hin zu "Nicht am Rücken" beziehen sich immer nur auf das Verhalten der letzen Zeile eines Absatzes im Blocksatz.
Nachdem wir mit "OK" das "Neue Absatzformat" gespeichert haben müssen wir dem Text das Absatzformat wieder erst zuweisen:
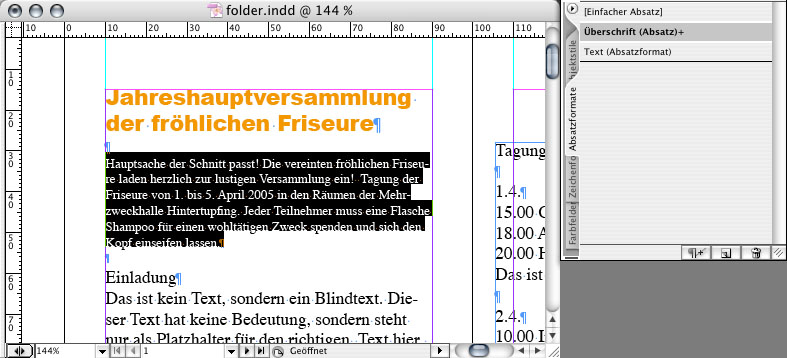
Wie in der oberen Abbildung ersichtlich ist das grau gekennzeichnete Absatzformat noch "Überschrift (Absatz)+", weil von den Spielereien zuvor noch das Absatzformat "Überschrift (Absatz)" mit dem ersten Absatz des Textes verknüpft ist.
Das "Plus+" danach weist darauf hin, daß im Text gegenüber dem Absatzformat Einstellungen verändert wurden.
Wenn irgendetwas bei der Zuweisung des Absatzformates nicht funktioniert, einfach mit Klick auf das kleine Pfeilchen ![]() oben links in der Absatzformate-Palette den Befehl "Verknüpfung mit Format aufheben" verwenden.
oben links in der Absatzformate-Palette den Befehl "Verknüpfung mit Format aufheben" verwenden.
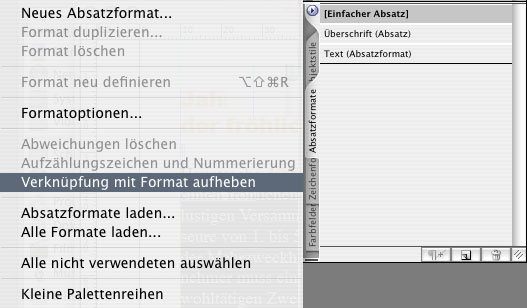
Wenn noch das Zeichenformat von vorher drauf ist, muss man dasselbe auch bei den Zeichenformaten nochmal entfernen.
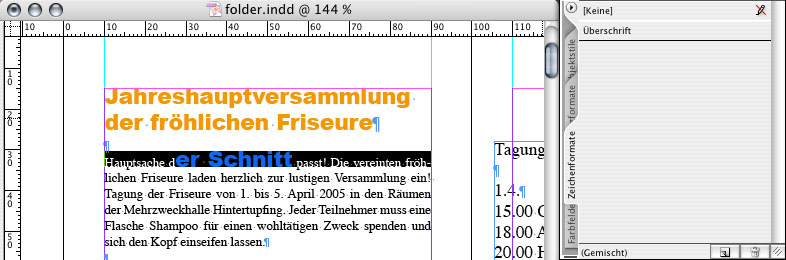
Hier drunter ist das Absatzformat noch nicht angewendet oder zugewiesen, deshalb steht "[Einfacher Absatz]+" hellgrau markiert.
Das kleine Plus"+" zeigt immer an, daß der Text auf "[Einfacher Absatz]" beruht, aber zusätzlich etwas daran verändert wurde.
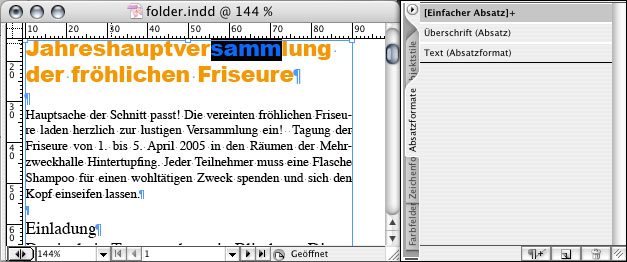
Wenn man jetzt einfach mit der Maus auf den Namen der Absatzvorlage "Überschrift (Absatz)" klickt, wird die Absatzvorlage dadurch mit dem Text verknüpft. Ganz einfach.
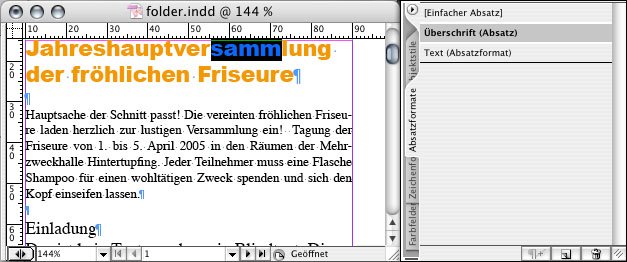
Dasselbe nochmal für den Text:
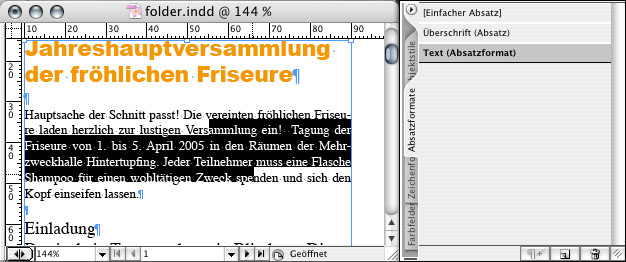
Und jetzt wird einfach dem gesamten Text abwechselnd das Absatzformat "Überschrift (Absatz)" und "Text (Absatzformat)" zugewiesen.
Das im Bild unten gerade markierte Wort Einladung ist wieder eine Überschrift.
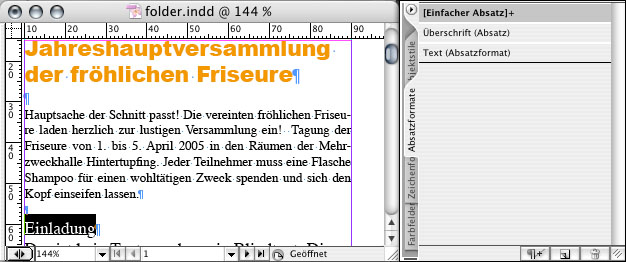
Bei jedem Text sollte man einmal unter "Bearbeiten ->Rechtschreibung -> Rechtschreibprüfung" eine Kontrolle der Schreibweise drüberlaufen lassen.
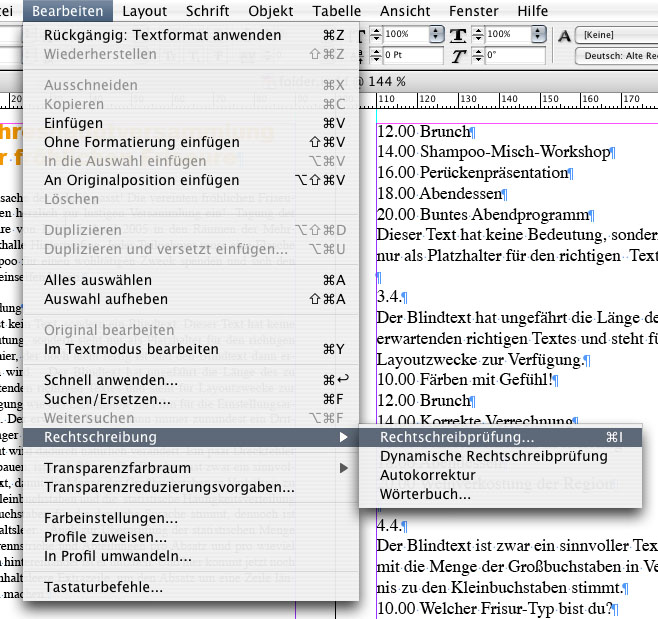
Nach dem Aufruf der Rechtschreibprüfung präsentiert sich das Dialogfeld der Rechtschreibprüfung:
Mit Mausklick auf "Starten" beginnt die Rechtschreibprüfung.
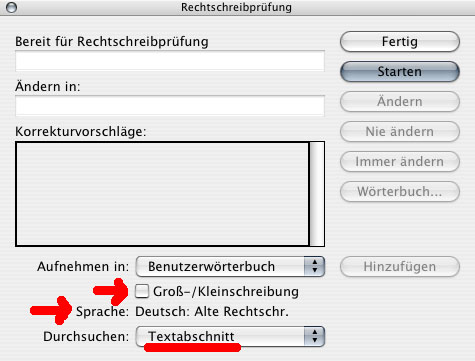
Statt "Textabschnitt" wählt man hier "Dokument", wir wollen schließlich den gesamten Text überprüfen.
Mit Mausklick auf "Ändern" wird der jeweils grau markierte der "Korrekturvorschläge" angewendet und das falsch geschriebene Wort geändert. "Nie ändern" andert auch im restlichen Text keines der Vorkommen dieses Wortes, wenn es mehrmals vorkommt.
"Immer ändern" ändert alle Vorkommen des falsch geschriebenen Wortes, das heisst, wenn ein Wort hundertmal vorkommt und hundertmal falsch geschrieben ist, braucht man trotzdem nur einmal auf "immer ändern" zu klicken und der Fall ist erledigt.
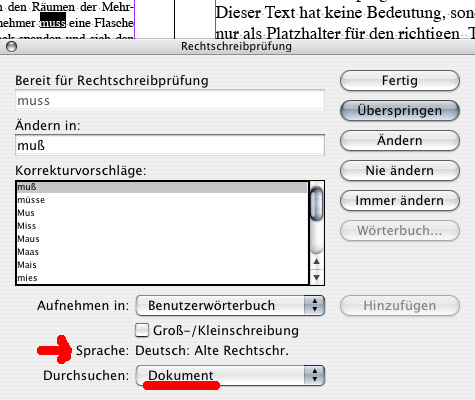
Hier zeigen sich auch die Auswirkungen der Einstellung der alten oder neuen Rechtschreibung im Absatzformat. Wenn also hier fälschlicherweise unter "Sprache:" eine Rechtschreibung, die unerwünscht ist steht, muß man die im Absatzformat vorher noch ändern.
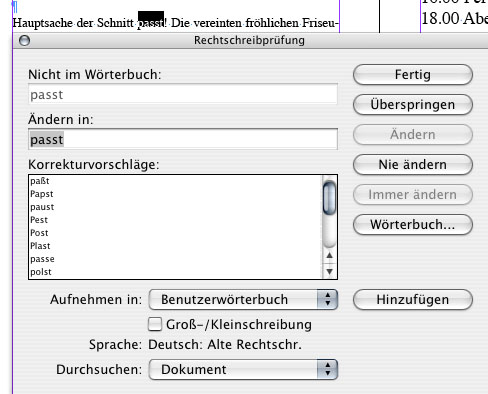
Eigennamen stehen klarerweise nicht im Wörtebuch und können deshalb nicht automatisch auf korrekte Schreibweise überprüft werden. Aber man wird nochmal darauf hingeweisen und überprüft so die Schreibweise. Mit "Überspringen" oder mit "Nie ändern" kommt man zum nächsten Wort.
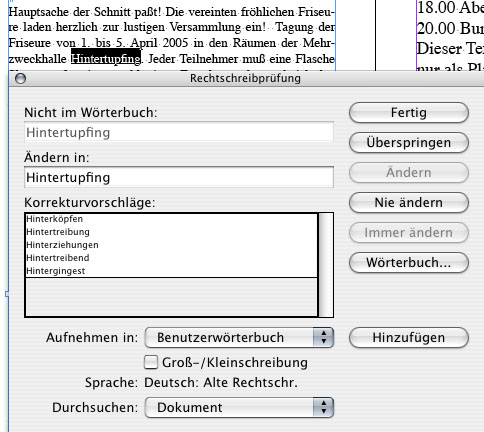
Undsoweiter bis der Text fertig ist.
Der Text dieser Schulung den du hier liest wurde übrigens nicht auf welche Art von Rechtschreibung auch immer hin überprüft. Deshalb sind auch sicher etliche Fehler vorhanden.
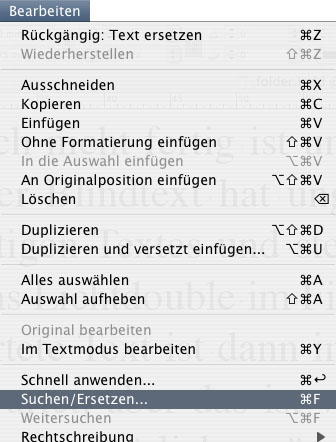
Eine zweite wichtige Möglichkeit der Textüberprüfung, der sich wie die Rechtschreibprüfung auch in vielen anderne Programmen, nicht nur in Indesign findet, ist "Suchen/Ersetzen". Nicht über die Tastatur direkt erreichbare Sonderzeichen findet man im Aufklappmenü rechts von "Suchen nach:"
Wichtig ist vor allem, den Text von überflüssigen Leerzeichen zu befreien:
"Suchen nach:" (3 Leerzeichen) und "Ändern in:" (1 Leerzeichen) dann "Alle ersetzen" und solange wiederholen bis es keine dreifach vorhandenen Leerzeichen mehr gibt und dann
"Suchen nach:" (2 Leerzeichen) und "Ändern in:" (1 Leerzeichen) dann "Alle ersetzen"
Suchen/ersetzen kann man auch überflüssige Tabulatoren und alle Arten von unnötigen Textfragmenten.
Beispielsweise wenn man einem Text aus dem Internet oder aus einem Mail hat, der interessante Umlaute aufweist, oder ähnliche Kleinigkeiten.
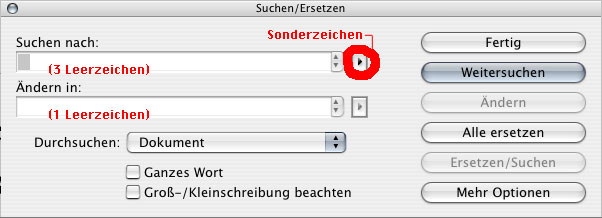
Wenn man "Mehr Optionen" anklickt, klappt das Dialogfeld unten auf und man kann auch nach Formatvorlagen suchen, oder nach Schriftart und überhaupt alle Textattribute suchen und durch andere ersetzen.
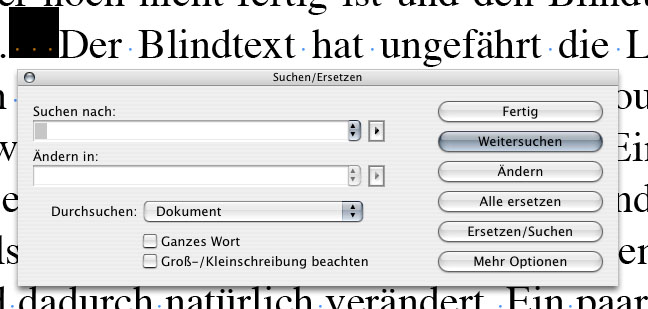
Und noch einmal zur Wiederholung:
Was ist der Unterschied zwischen einem Zeichenformat und einem Absatzformat?
| Zeichenformat | gilt für beliebig viele Buchstaben | beinhaltet Schriftart, Schriftgrösse, etc |
| Absatzformat | gilt von | beinhaltet auch Blocksatz, Tabulatoren etc |

 Verlauf
Verlauf
