Erstellen einer Stilvorlage für den Text
![]()
Als nächstes werden wir den Text der Auflistung formatieren. Das ist finde ich die einzige sinnvolle Anwendung der "Linie" als Textattribut. Gedacht ist die "Absatzlinie" für so etwas wie bei der Tageszeitung "Der Standard", wo am Anfang und Ende jeden Artikels eine waagrechte Trennlinie steht. Die Funktion "Absatzlinie" kann man aber zum farbigen Unterlegen von Zeilen verwenden, ideal also, um langweilige Auflistungen farbig etwas aufzumotzen.

Der Einladungstext enthält auch eine Auflistung, die wir mit Einzügen versehen werden. Siehe in der Abbildung darüber mit "5 mm".
Als Grundtext verwenden wir Times 9 Punkt. Das nicht deshalb, weil ich die Schrift schön finde, aber die sollte auf allen Computersystemen vorhanden sein.
Wenn die Palette "Absatz" wie oben nicht geöffnet ist, die findet sich wie alles, was Schrift betrifft, im Menü "Schrift".
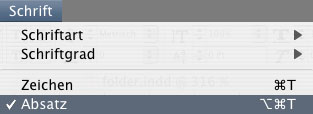
Und weil sie auch ein eigenes Fenster ist, auch unter ->"Fenster" ->"Schrift und Tabellen" ->"Absatz".
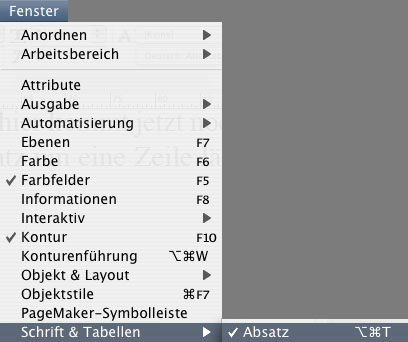
In der Absatz-Palette kommt man mit dem kleinen Pfeilchen ![]() zu den Absatzlinien.
zu den Absatzlinien.
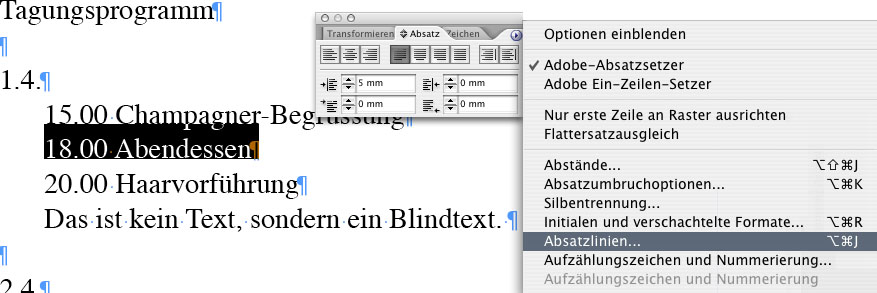
Im Einstellungsfeld der Absatzlinien klicken wir "Absatzlinie ein" mit der Option "Linie darüber" an.
Die "Stärke:" der Linie legt man mit 11 pt gleich dick fest wie den Zeilenabstand im Steuerelement oben.
Den "Offset:" der Linie legt man mit "-1 mm" fest, dadurch rutscht die Linie nach unten direkt hinter die Textzeile.
Wenn "Vorschau:" angehakt ist, sieht man auch gleich zur Kontrolle was man da gerade macht.
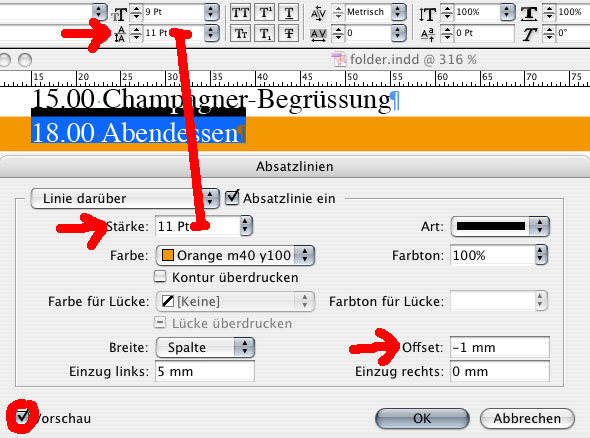
Mit "OK" verläßt man das Einstellungsfeld "Absatzlinien".
Dann kommt gleich als nächstes wieder ein ![]() "Neues Absatzformat" in der Absatzformat-Palette.
"Neues Absatzformat" in der Absatzformat-Palette.
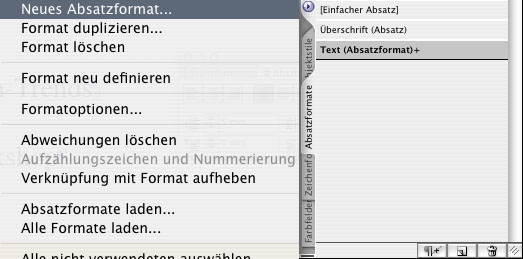
Unter "Absatzlinien" kann man sehen daß alle Eigenschaften der Absatzlinie genau übernommen worden sind.
Wie im Bild unten ersichtliche, habe ich dieses Absatzformat mit "ErsteZeile" benannt.
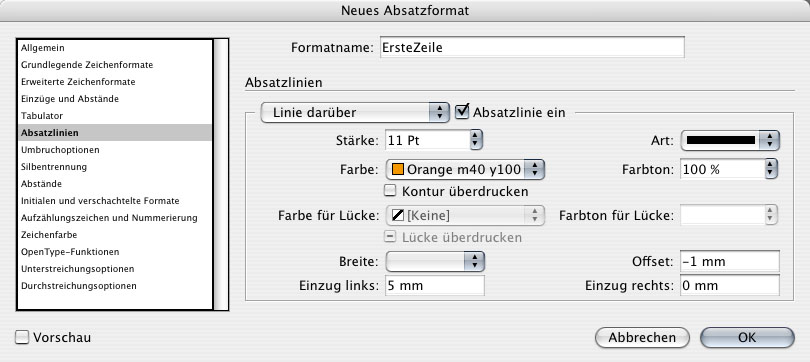
Wenn das Absatzformat anwendet, werden die Linien auf den markierten Text übertragen.
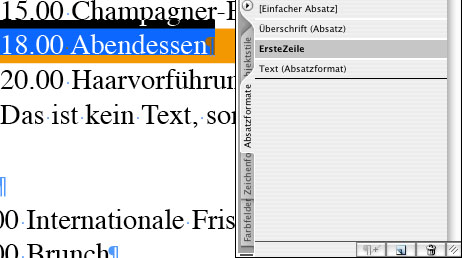
Die Zeilen sollen jeweils abwechselnd mit einer helleren und dunkleren Linie hinterlegt werden, dazu braucht man noch ein zweites Absatzformat.
In der Absatzformate-Palette ist "ErsteZeile" grau markiert, und mit Klick auf das Pfeilchen ![]() und "Format duplizieren" erstellt man eine Kopie des Ansatzformates.
und "Format duplizieren" erstellt man eine Kopie des Ansatzformates.
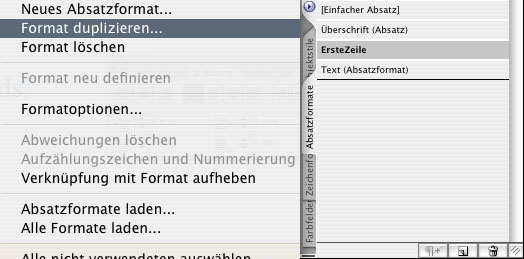
Dieses Format benennt man beispielsweise mit "ZweiteZeile", und unter "Absatzlinien" ändert man nur den "Farbton:" auf 70 %
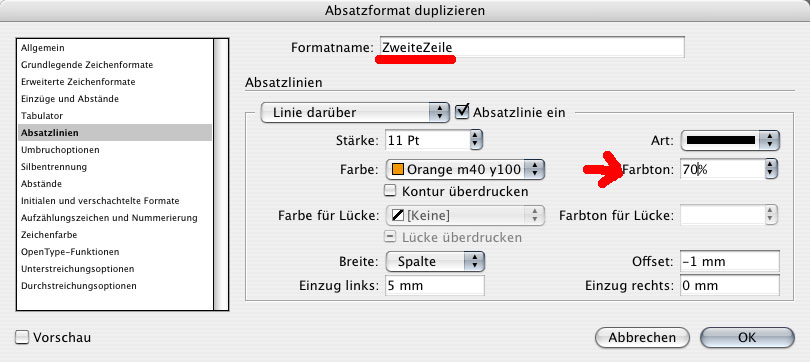
Mit "OK" verlässt man das Einstellungsfeld "Absatzformat duplizieren" und hat jetzt in der Absatzformate-Palette die zwei Absatzformate "ErsteZeile" und "ZweiteZeile". Durch markieren der Zeilen und abwechselndes Verknüpfen von "ErsteZeile" und "ZweiteZeile" erhält man die untenstehende Auflistung mit abwechselnd heller und dunkler oranger Linie dahinter.
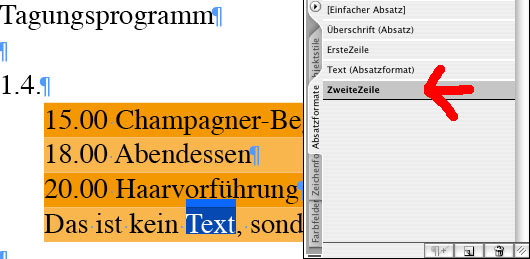
Für den Text, der als Beschreibung zusätzlich steht, aber nicht mit einer Uhrzeit beginnt, möchte ich noch eine neue Stilvorlage verwenden, in der der Text gleich wie sonst, ohne orange dahinter aber Linksbündig ist.
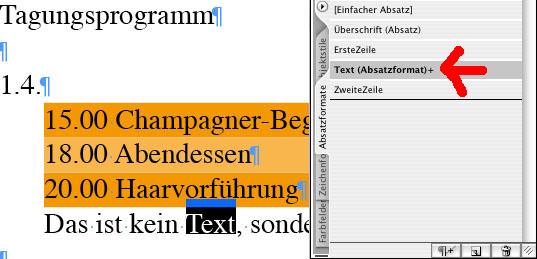
Dazu markiert man wieder in der Absatzformate-Palette das Absatzformat "Text (Absatzformat) und dupiziert es.
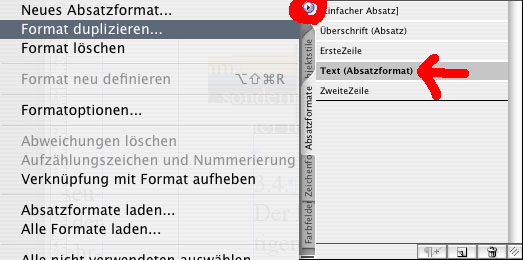
Unter "Einzüge und Abstände" wird hier einfach die "Ausrichtung:" auf "Links" geändert.
Als "Formatname:" dieses Absatzformates habe ich "Text (Absatzformat) linksbündig" gewählt
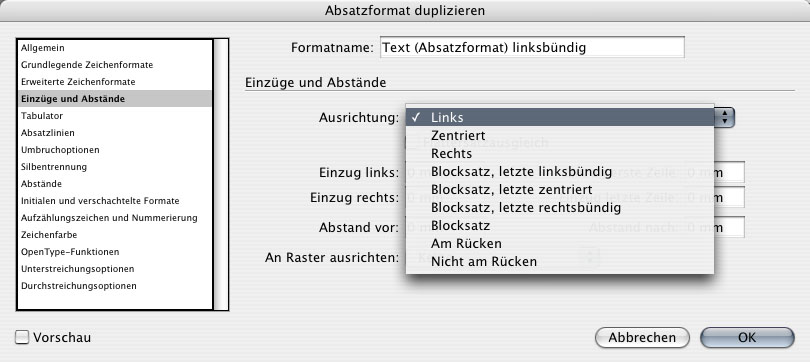
Mit "OK" wird das Absatzformat gespeichert, und muß wie immer noch mit dem Text verknüpft werden.
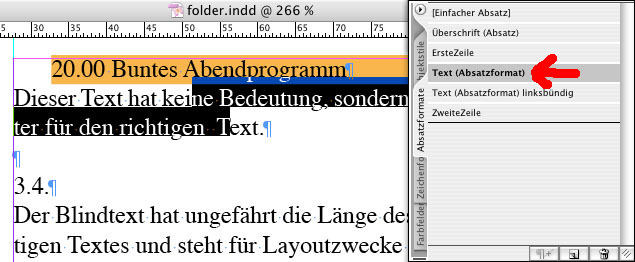
Um das Absatzformat zuzuweisen, muß man nur auf den Formatnamen in der Absatzformate-Palette klicken.
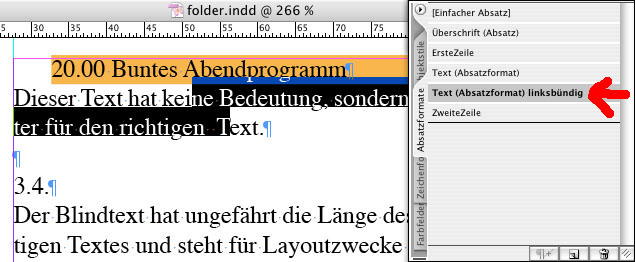
Was mir jetzt noch nicht gefällt, ist die Trennung des Textes.
Um eine Trennung zu verhindern, tippt man einen "Bedingten Trennstrich" vor das Wort.
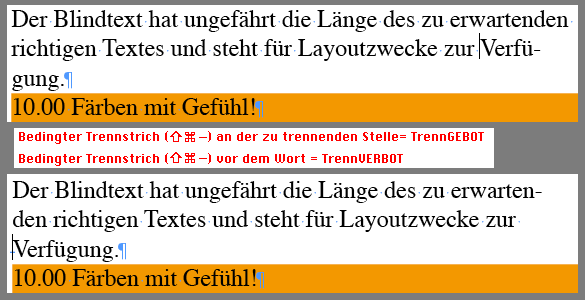
Der "bedingte Trennstrich" wird als hellblauer Bindestrich angezeigt.
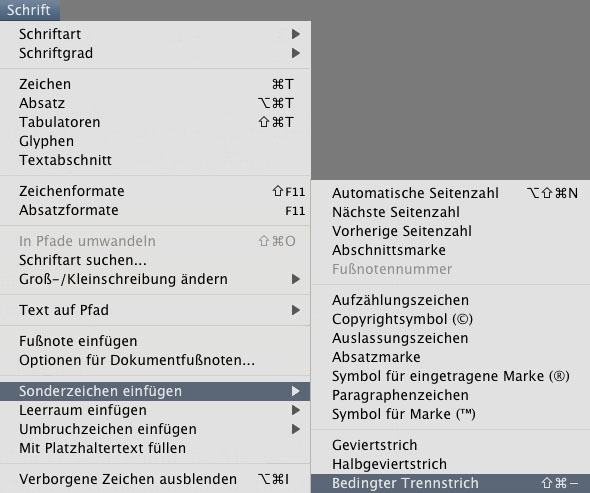
Als Menübefehl findet sich der "Bedingte trennstrich unter "->Schrift ->Sonderzeichen einfügen ->Bedingter Trennstrich.
Den bedingten Trennstrich kann man auch verwenden, um an einer bestimmten Stelle eine Abteilung zu erzwingen. Der bedingte Trennstrich hat den Vorteil gegenüber dem normalen Bindestrich: Wenn sich der Umbruch ändert, verschwindet er auch wieder von selbst. (Das heißt er ist schon da und wird blau angezeigt, aber verursacht keine Trennung und wird nicht in schwarz als Text sichtbar, wenn er in der Mitte einer Zeile zu stehen kommt.)
Diese bedingten Trennstriche sind nicht auf Indesign beschränkt, sondern in jeder Textverarbeitung anzutreffen.
Der Tastaturbefehl kann aber variieren. In QuarkXPress beispielsweise ist der Shortcut Apfel-Bindestrich.
Weil ich aber will, daß der linksbündige Text einfach überhaupt nicht abgeteilt wird, begebe ich mich mit Doppelklick auf den Formatnamen "Text (Absatzformat) linksbündig" in der Absatzformate-Palette nochmals in die "Absatzformatoptionen".
Hier entfernt man einfach unter "Silbentrennung" das Häkchen und das hat zur Folge, daß eben gar nicht und nie abgeteilt wird, und ein Wort das in der Zeile keinen Platz mehr hat einfach in die nächste Zeile rutscht.
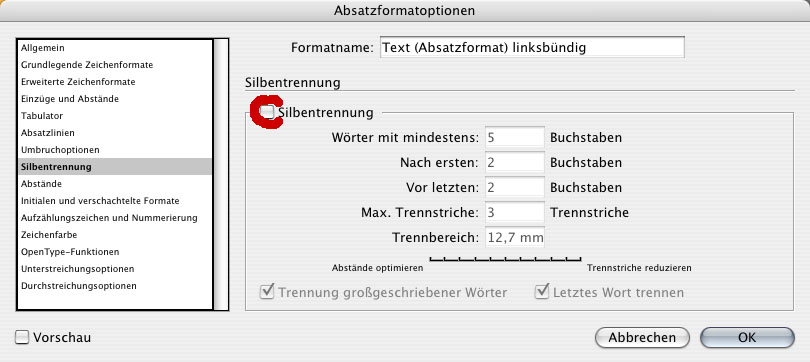
Nicht vergessen die Absatzformate auch auf den Textteil anzuwenden oder dem Textteil zuzuweisen!
Wie bringt man den Text auf die nächste Seite und erzwingt den Seitenumbruch?
Auf die nächste Seite kommt man mit den Umbruchzeichen.
Unter "->Schrift ->Umbruchzeichen einfügen ->Seitenumbruch" findet man bequem die ganzen Steuerzeichen.
Seitenumbruch über die Tastatur ist übrigens einfach Apfel-Enter, wie im Menü auch rechts danebensteht. Diese Umbruchzeichen sind bei längeren Büchern sehr praktisch, weil sie egal wie sich die Seitenaufteilung verschiebt immer brav im Text mitschwimmen.
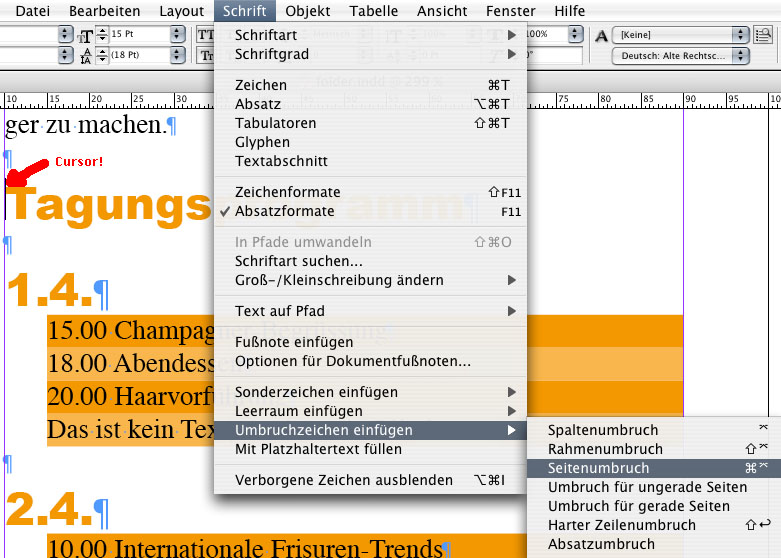

 Verlauf
Verlauf
