Hintergrund und Piktogramm mehrfach Duplizieren
![]()
Großes gelbes Rechteck für den Hintergrund
Dazu erzeugen wir mit dem Werkzeug ein Kästchen (Objekt) irgendwo auf der Seite und färben es über die Farbpalette Gelb ein.
Weil das Objekt genau so groß sein soll wie das Seitenformat plus drei Millimeter rundherum für den Beschnitt des Papierformates nach dem Druck ziehen wir das Kästchen nicht mit der Maus auf sondern geben die Maße numerisch über die Tastatur (in der Kopfzeile/Steuerelement) ein.
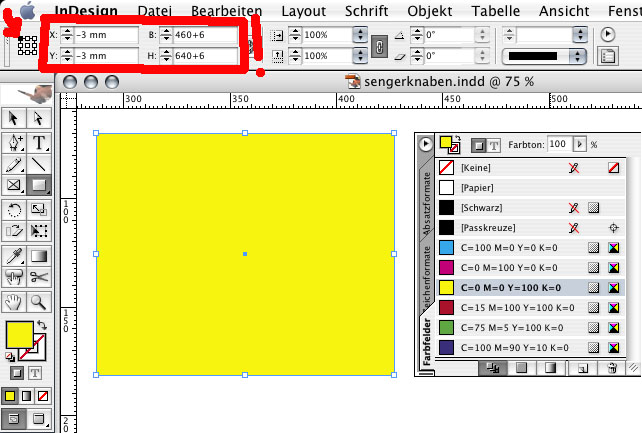
Wenn ein Objekt markiert ist, stehen in der Kopfzeile oben immer alle Objekteigenschaften und Objektkoordinaten (die Position des Kasterls auf der Seite). Die Koordinaten auf der Seite in Indesign werden vom linken (x) und vom oberen (y) Rand gemessen. Um also das Objekt drei Millimeter über das Format hinausgehen zu lassen, muß der Wert drei Millimeter negativ eingeben werden, also mit einem Minus davor. Dann die Seitengröße plus sechs Millimeter für den Rand links und rechts beziehungsweise oben und unten. In Indesign können in allen Eingabefeldern die Grundrechnungsarten durchgeführt werde, also plus, minus, mal, dividiert, geschrieben +-*/ über die Ziffernblock der Tastatur (am PC schauen ob auf der Tastatur die Taste "NUM-Lock" aktiviert ist und ein kleines grünes Lämpchen leuchtet).
Aufpassen muß man bei den Grundrechnungsarten nur auf die Maßeinheiten, am einfachsten nie mm oder so etwas dazuschreiben.
Bitte auch darauf achten, daß die Objektkoordinaten vom linken oberen Punkt des Objekts angegeben werden, das wird durch Klicken auf das linke obere Pünktchen des linken oberen Icons eingestellt (der rote Pfeil im Bild unten zeigt darauf).
Jedes erzeugte Objekt befindet sich auf einer Ebene, wie aufgemalt auf einer sonst durchsichtigen Plastikfolie. Das als letztes erzeugte Objekt steht immer zuoberst, das gelbe Kasterl soll aber in diesem Fall ganz nach unten. Das erreicht man mit dem Menübefehl ->Objekt ->Anordnen ->In den Hintergrund.
Anschließend schützen wir den genau positionierten Hintergrund gegen unabsichtliches Verschieben durch ->Objekt ->Position Sperren. Wenn man jetzt mit der Maus das Objekt verschieben will, erscheint ein kleines Schloß anstelle des gewohnten Verschiebe-Pfeilchens.
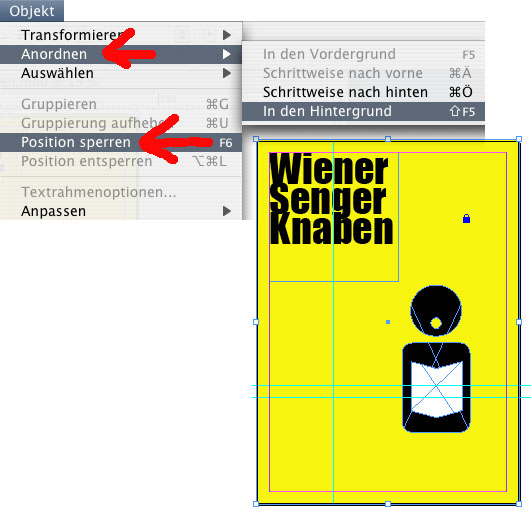
Duplizieren und versetzt einfügen
Weil das Piktogramm insgesamt fünfmal benötigt wird, wählen wir ->Objekt ->Duplizieren und versetzt einfügen... und geben als "Wiederholungen: 4" ein und als Versatz etwas weniger als die Figur breit ist. Bei mir ist die Breite der Figur, wie in der Kopfzeile im Bild unten ersichtlich, 91 Millimeter breit, deshalb verwende ich als "HorizontalerOffset: 90 (die Maßeinheit Millimeter mm muss man nicht unbedingt eintippen)". Der vertikale Offset bleibt auf null. Damit überlappen sich die einzelnen Sänger um einen Millimeter.
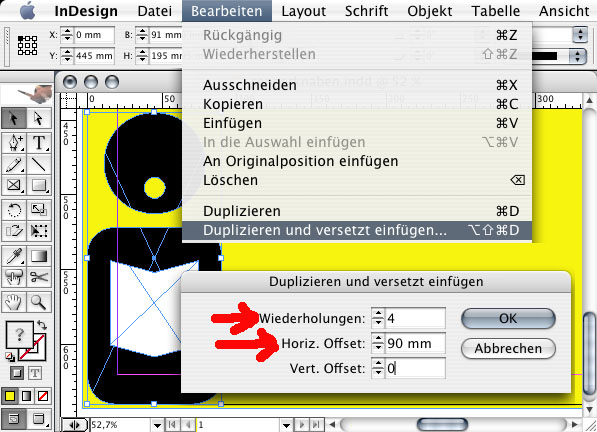
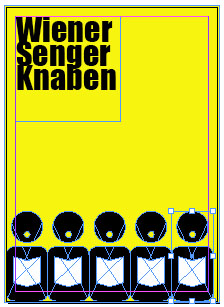
Jetzt blenden wir unter ->Ansicht ->Hilfslinien ausblenden wieder aus und arrangieren die Piktogramme etwas interessanter und vor allem unregelmäßig und verschieben einzelne ein wenig nach oben und nach unten (mit gedrückter Shift-Taste, damit die waagrechte Position bleibt).
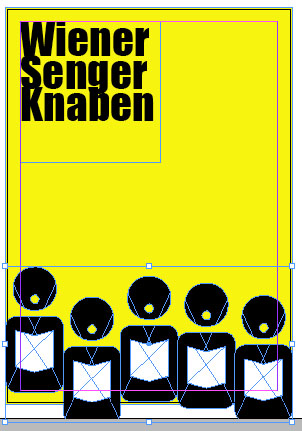
Dann gruppieren wir alle fünf Piktogramme (->Objekt ->Gruppieren) und skalieren wieder bei allen vier gedrückten Befehlstasten die Gruppe auf die Breite der Seite. Wenn man mit dem Lupenwerkzeug die Ecke vorher etwas vergrössert, erleichtert man sich das Leben und kann genauer arbeiten. Die Piktogramme müssen genauso wie der gelbe Hintergrund drei Millimeter über die Seite hinausstehen.
Zum Auffüllen der leeren Stellen am unteren Rand des Blattes erzeugen wir noch ein schwarzes Kästchen (Objekt), positionieren es bitte numerisch genau mit Eingabe in der Kopfzeile, stellen es nach hinten und sperren es gegen unabsichtliche Verschieben, alles genau wie beim gelben Hintergrundobjekt.
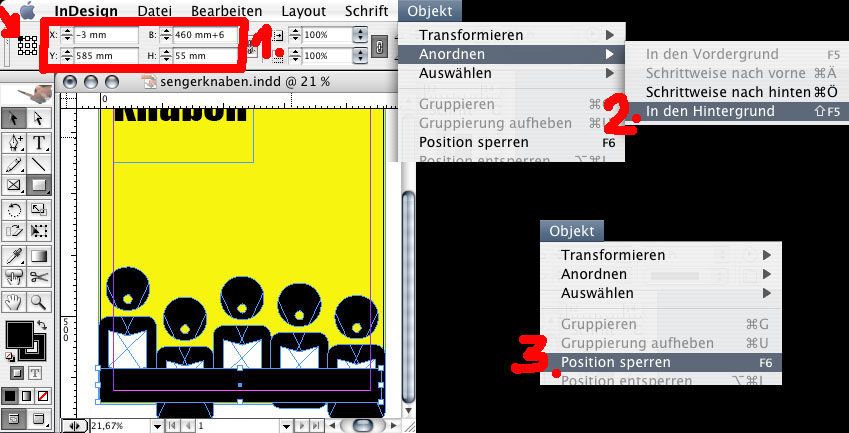

 Verlauf
Verlauf
