Clip Geschwindigkeit
Ein sehr wichtiges Gestaltungselement, vor allem bei kurzen
dynamischen Videos, ist die Variation der Abspielgeschwindigkeit
der Clips.
Das Spiel mit Be- und Entschleunigung ist ein wichtiges Stilmittel
um Dynamik zu erzeugen oder wichtige Bewegungsabläufe
verlangsamt darzustellen (Slow-Motion).
Im Menü: „Clip“ öffnet man mit dem Befehl:
„Geschwindigkeit“ das Dialog-Fenster:
„Geschwindigkeit einstellen“. Unter
„Neuer Faktor“ gibt man die gewünschte
Geschwindigkeitsänderung in Prozenten ein. Ein Faktor >100
bedeutet Beschleunigung und zugleich eine kürzere Clipdauer.
Werte unter 100% stehen für Verlangsamung – ein Wert von
50% z.B. verlängert die Abspieldauer um das Doppelte der
ursprünglichen Cliplänge.
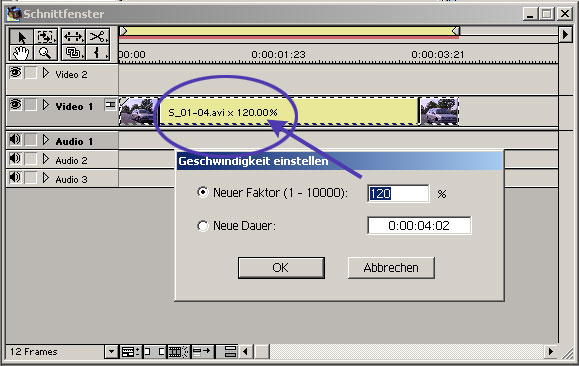
Leider besteht in Premiere keine Möglichkeit, die
zusätzlichen Frames zu interpolieren – Premiere
verdoppelt dazu einfach die vorhandenen Frames, was bei
großen Veränderungen zu einem sichtbaren Ruckeln
führt. Nimmt man diese zeitlichen Veränderungen erst in
der Postproduktion in Adobe After Effects vor, so erhält man
zusätzlich zur Interpolations-Funktion auch noch die
Möglichkeit, die Geschwindigkeitsveränderungen mit Hilfe
von Kurven einzustellen (Time Remaping). Damit kann man dann Clips
kontinuierlich beschleunigen oder langsamer machen.
Um einen Eindruck der Auswirkung dieser Prozesse zu bekommen und
die Geschwindigkeitsveränderungen in Echtzeit zu
überprüfen und so perfekt in den Filmablauf zu
integrieren, ist die Funktion in Premiere wiederum besser geeignet,
da in After Effects nach jeder Manipulation ein Preview gerendert
werden muss, um die Veränderungen zu überprüfen
(After Effects unterstützt leider noch keine
Echtzeit-Previews).
Der bestmögliche Arbeitsvorgang sieht kurzgefasst
folgendermaßen aus:
In Premiere werden mit der Funktion: „Geschwindigkeit“
die einzelnen Clips optimal eingestellt und in der Postproduktion
in After Effects können diese Projektbereiche nachjustiert und
endgültig in bestmöglicher Qualität gerendert
werden. Weitere Infos zum Weiterbearbeiten von Premiere-Projekten in After Effects gibt es in Modul 6 dieses
Workshops.

 Verlauf
Verlauf
