Farbmanagement in Photoshop
Photoshop als wichtigstes Werkzeug zur Bildbearbeitung muß eine
präzise Einstellung für das Farbmanagement besitzen, und die
gibt es natürlich auch.
Vorab: Kein Farbmanagement

Wenn man mit dem Thema Farbmanagement nichts zu tun haben möchte,
stellt man unter "->Farbeinstellungen" ganz
oben bei "Einstellung:" einfach auf
"Farbmanagement aus". Dadurch wird das Farbmanagement
komplett ausgeschaltet. Damit verhält sich Photoshop wie in der Version
4 bevor Apple und Adobe alle Farben dieser Welt verbessern wollten. Wenn
man das nicht tut, greifen die Voreinstellungen von Photoshop.
Auch wenn man mit Farbmanagement in Photoshop
nichts zu tun haben möchte, muß man es zumindest ausschalten.
RGB-Arbeitsfarbraum
Auch wenn es für altgediente Grafiker eigenartig klingen sollte:
Wenn möglich sollte man so lange es geht im RGB-Farbraum bleiben,
besonders alle Farbkorrekturen sollten vor der Umwandlung
in cmyk passieren. Wenn man einen vollständigen Arbeitsablauf mit
Farbmanagement durch Colorsync hat, können die Daten sogar in RGB
verbleiben, nur beim Drucken werden on the fly die cmyk-Datern mit den
aktuellen Profilen verrrechnet, und so an den Drucker geschickt, die Bilddaten
an sich bleiben in RGB. Das ist besonders für Motive, die mit mehreren
unterschiedlichen Druckverfahren produziert werden sollen ein Vorteil.
Seit Photoshop 6, der auf die Linocolor-Profile zurückgreifen kann,
besteht kein Unterschied mehr zwischen direkt beim Scannen mit Linocolor
separierten cmyk-Daten und in Photoshop mit dem Linocolor-Profil separierten
cmyk-Daten (vorausgesetzt alle Einstellungen sind korrekt). Bilder im
Modus Lab zu speichern erscheint mir nach wie vor widersinnig, weil ja
jeder aktuelle Scanner doch nur RGB-Daten produzieren kann.
Alle Eingaberäte wie Scanner und Kameras arbeiten mit RGB, und auch
alle Monitore.
RGB ist aber nicht gleich RGB.
Nachdem alle Farben immer in Abhängigkeit zum Ein- oder Ausgabegerät
stehen, hat praktisch jeder Monitor oder zumindest jede Baureihe einen
eigenen Farbraum.
Aber auch im Computer ist RGB nicht gleich RGB.
Je nachdem, in welcher Beziehung zu CIELab der jeweilige RGB-Farbraum
steht, kann er ein kleiner oder ein großer RGB-Farbraum sein.
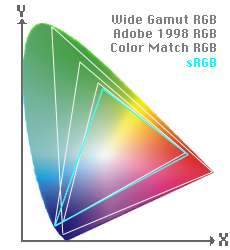
Wide Gammut RGB deckt beinahe den gesamten Bereich des
sichtbaren Spektrums ab.
Adobe RGB 1998: Gamma 2,2, Weißpunkt 6500°K
Color Match RGB: kleiner als Adobe RGB, Gamma 1,8 Weißpunkt
5000°K, speziell für Druckvorstufe
Apple RGB: bis Photoshop 4 Standard (am Macintosh) Gamma
1,8 Weißpunkt 6500°K, etwa gleich groß wie Color Match
RGB
Adobe RGB 1998 ist meist die Wahl für die Druckvorstufe,
groß genug für den Druck aber auch nicht unnötig größer.
Mit dem Gamma von 2,2 ist er ein wenig dunkler als der Color Match RGB.
Der Apple RGB ist dem Color Match RGB sehr ähnlich. Color Match RGB
ist fast ein wenig knapp bemessen.
sRGB ist die kleinste gemeinsame Teilmenge aller RGB,
also der Farbraum der am Wintel-PC, am Mac und selbst auf einem schlechten
Monitor darstellbar ist. sRGB entspricht dem durchschnittlichen Monitor.
Der Weißpunkt ist auf 6500 Kelvin festgelegt.
Dadurch ist sRGB gegenüber 'normalem' RGB so beschnitten, daß
sogar der eigentlich etwas kleinere cmyk-Farbraum im Vergleich bereits
größer ist. sRGB ist deshalb für Internet und Multimedia
gut geeignet, da diese Farben überall darstellbar sind, für
den Druck aber nicht, da sRGB bereits zu klein für cmyk ist.
In Photoshop kann man unter den Farbvorgaben auch sein eigenes RGB eingeben
("->Farbeinstellungen ->Arbeitsfarbräume
->RGB ->Eigenes RGB")
(nicht daß man das machen sollte, aber zum besseren Verständnis).
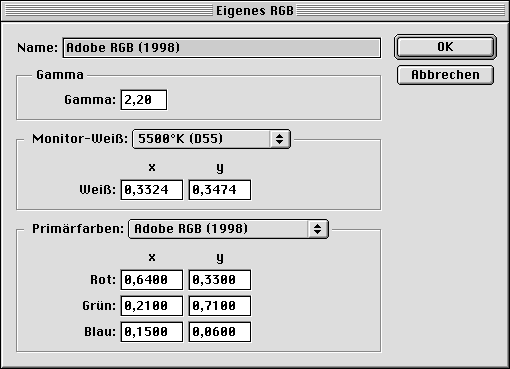
Hier definiert man die x und y-Werte des Dreiecks, das den Farbraum in
der Schuhsohle umschließt, den Weißpunkt und den Gamma.
Diesen Wert kann man auch als ICC-Profil sichern. Man kann auch nachschauen,
welches genau die Eckdaten von sRGB sind.
Daran sieht man sehr gut, wie einfach das geräteneutrale Konzept
grundsätzlich ist:
Man legt die Koordinaten des RGB-Dreiecks fest, die Farbtemperatur und
den Gamma und hat einen eigenen Farbraum definiert.
Wenn man den eigenen Scanner mit einem ICC-Profil kalibriert hat, hat
dieser auch so etwas wie ein eigenes RGB, das sich in Details von anderen
unterscheidet. Außerdem wird aber natürlich eine Liste mit
Farbkorrekturwerten erstellt.
Der cmyk-Farbraum hingegen ist in Europa mit der Euroskala hinsichtlich
Farbe und Drucktechnik genormt, und sollte daher immer ähnlich aussehen.
Aber natürlich verbessert auch hier ein ICC-Profil die Farbdarstellung.
Das ICC-Profil ist einfach eine Liste, in der Farbwerte stehen.
Für die Bildschirmdarstellung
greift Photoshop auf die Systemeinstellung (Colorsync) zurück:
Der Sinn davon ist es, doppelte Korrekturen durch eine falsche Einstellung
auszuschalten.
Diese Einstellung wird am Mac OS9/X im Kontrollfeld von Colorsync getroffen.
Im Kontrollfeld von Colorsync können auch die Einstellungen für
Eingabe, Monitor, Ausgabe und Proof-Drucker getroffen werden.
Unter Mac OS X befindet sich die Einstellung in -> System Preferences -> Displays -> Color.
Unter Windows befindet sich die Einstellung unter ->Systemsteuerung ->Darstellung ->Erweitert.
Wenn man kein Meßgerät hat, kalibriert man den Monitor mit
der Systemeinstellung:
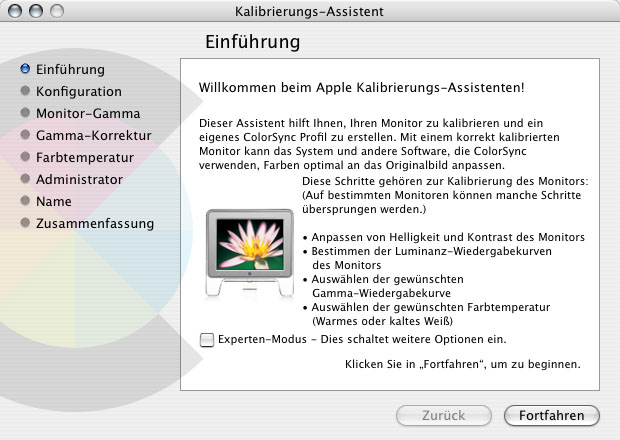
->Applemenü ->Systemeinstellungen
->Monitor:
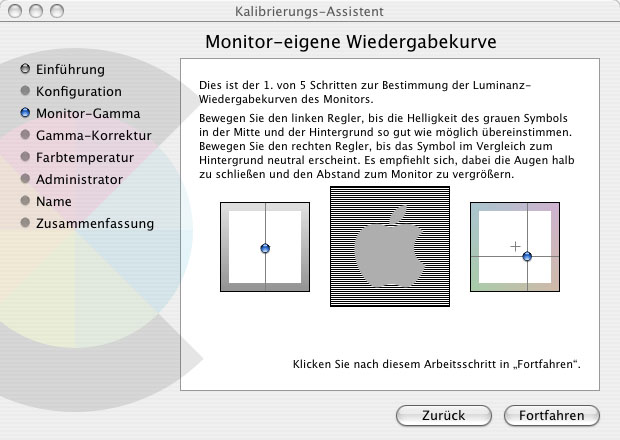
Mit dem alten Adobe Gamma sieht das Ganze so aus:
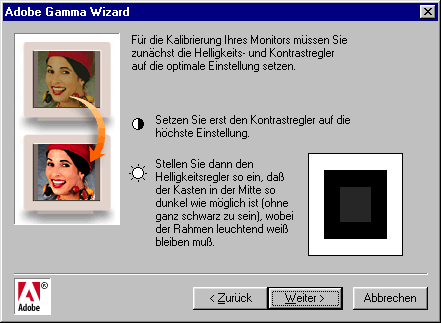
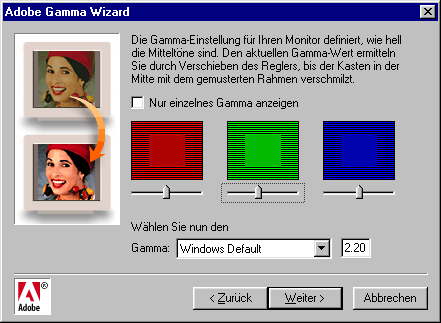
Die Systemeinstellung bestimmt den Arbeitsfarbraum
von Photoshop. (ab Photopshop 6)
Ein Zielgamma von 1,8 ist für den
Druck gut verwendbar, der Weißpunkt sollte auf 5000 Kelvin oder
D50 eingestellt sein.
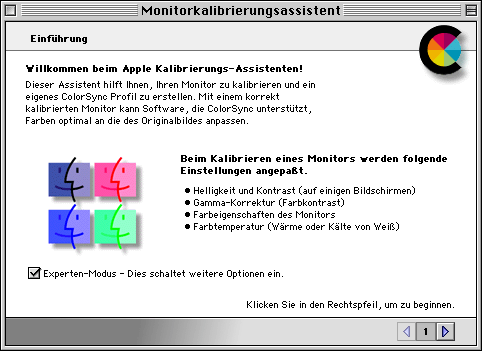
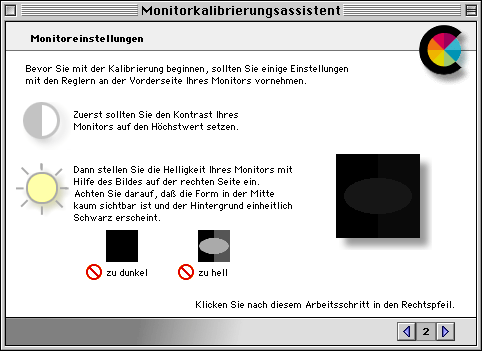
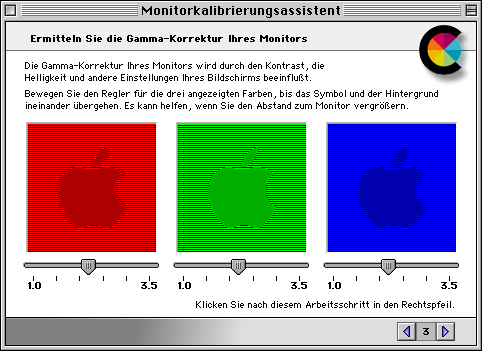
Der Gammawert für die drei Grundfarben
Rot Grün und Blau.
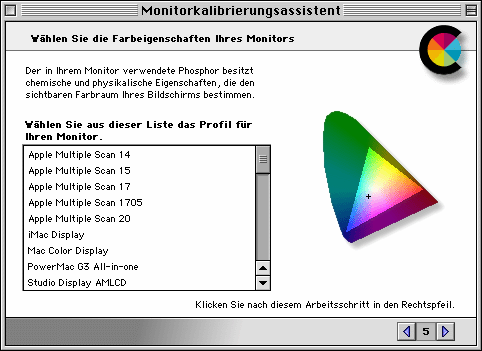
Hier kann man die Phosphorfarben einstellen.
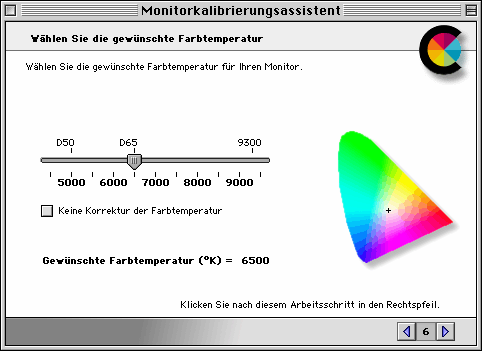
Obwohl 5000 K (D50) für den Druck richtig
ist, verwenden viele lieber 6500 K (D 65).
Das ist auch eine Frage der Gewohnheit.
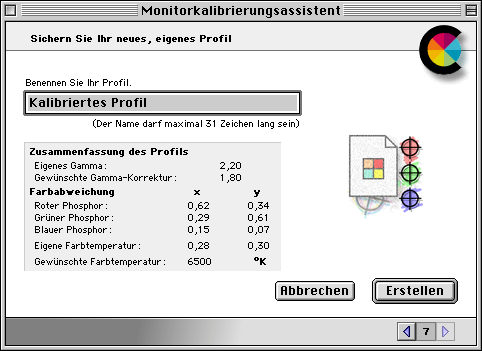
Beim Speichern sollte man einen sprechenden
Namen vergeben und am besten das Erstellungsdatum auch in die Benennung
mithineinnehmen.
Wie oben bei den Photoshop-Vorgaben hat man jetzt ein eigenes RGB gebastelt,
nämlich das des eigenen Monitors.
Und wenn man damit nicht zufrieden ist, kann man das Profil auch problemlos
ändern, verbessern, verfeinern...
Am Apple gibt es auch noch das ColorSync Dienstprogramm.
Damit kann man Profile reparieren, einzelne Farbwerte umrechnen und die
installierten Profile ansehen.
"System ->Programme ->Dienstprogramme
->ColorSync Dienstprogramm"
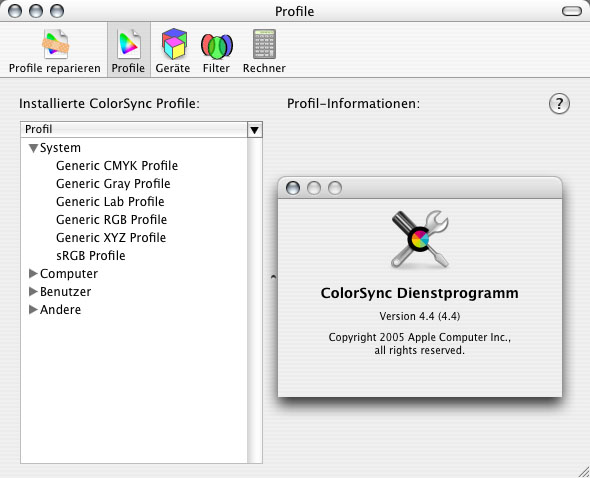
Von Apple gibt es auch das Programm "Color
Sync Profile Inspector", mit dem man Profile überprüfen
kann.
Wenn man den Monitorfarbraum
festgelegt hat, auf den Photoshop zurückgreift, kann man die Farbeinstellungen
in Photoshop selbst treffen:
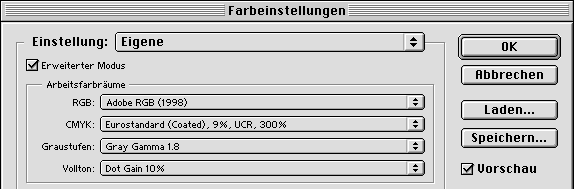
Arbeitsfarbraum:
Wie oben erläutert, ist Adobe RGB 1998 für die Druckvorstufe
und sRGB für Internet geeignet.
Für cmyk verwendet man das Profil der Druckerei, ansonsten Eurostandard.
Graustufen und Vollton (wie HKS) kann man getrennt voneinander entweder
als Gamma oder mit Druckzuwachs in Prozent angeben.
Wenn man ein ICC-Profil für Graustufen/Vollton von der Druckerei
hat, kann man das hier auch verwenden.
Farbmangement-Richtlinien:
Die Farbmangement-Richtlinien bestimmen, was mit einem Bild passiert,
das in Photoshop geöffnet wird und bereits ein ICC-Profil besitzt.
RGB: "In RGB-Arbeitsfarbraum konvertieren"
wird meist die beste Wahl sein.
Sollte das Bild dann aber schlecht aussehen, siehe RGB ohne Profil.
CMYK: "Eingebettete Profile beibehalten", wenn
man bereits cmyk-Daten bekommt, sind sie hoffentlich absichtlich entstanden.
"In cmyk-Arbeitsfarbraum konvertieren" würde ein für
den Zeitungsdruck separiertes cmyk in Kunstdruck-Offsetdruck umwandlen,
wenn das als Arbeitsfarbraum eingetragen ist. Das wäre jedoch nur
selten das erwünschte Ergebnis.
"Eingebettete Profile beibehalten" zeigt ein Zeitungsdruck cmyk
am Monitor auch genauso an: Blaß und stumpf.
RGB ohne Profil:
Wenn ein RGB-Bild in Photoshop geöffnet wird, wo kein Profil angehängt
ist, probiert man am besten unter "->Ansicht ->Proof einrichten
->eigene..." alle Profilen (d.h. Adobe, Apple, ColorMatch, Wide
Gammut) durch. Der Punkt "Farbwerte erhalten" muß angeklickt
sein.
Dann verwendet man einfach das Profil, mit dem das Bild am besten aussieht
(das ist dann wahrscheinlich auch der Farbraum für den das Bild ursprünglich
gedacht war).
Unter "->Bild ->Modus ->Profil zuweisen" wird das Quellprofil
fix eingestellt, hier kann man genauso die Profile durchprobieren.
Damit ist die Herkunft des Bildes geklärt, jetzt muß noch die
Bestimmung gewählt werden:
Mit "->Bild ->Modus ->In Profil konvertieren" kann
man das Bild dann in das Arbeits-RGB holen (wenn man in RGB bleibt), oder
gleich in den gewünschten cmyk-Modus konvertieren.
"In Profil konvertieren" ist aber auch in RGB keine bloße
Korrektur der Monitoranzeige, sondern die Bilddaten werden tatsächlich
verändert (das bedeutet einen Qualitätsverlust).
Wenn in Photoshop ein Bild geöffnet wird, das bereits ein Profil
besitzt, wird es mit der Einstellung "Eingebettete Profile beibehalten"
auch verwendet.
Der Vorteil ist der, auch auf verschiedenen Monitoren sieht das Bild immer
möglichst gleich aus.
Mit der Einstellung "In RGB-Arbeitsfarbraum konvertieren" macht
aus einem Scanner-RGB das Arbeitsfarbraum-RGB.
Wenn man für das Web arbeitet, wäre das eine gute Vorgabe.
cmyk ohne Profil:
Auch die Monitor-Anzeige bereits in cmyk vorliegende Bilder werden durch
das Monitorprofil verbessert, sofern das ICC-Profil des Scanners eingebettet
ist. Wenn das nicht der Fall ist (kein eingebettetes Profil vorhanden),
sollte man auch keines einbetten.
Beim Öffnen von cmyk-Bildern ohne Profil sollte man sich auf jeden
Fall die Auswahlmöglichkeit der Entscheidung von Bild zu Bild offenlassen.
Mit der Einstellung "Eingebettete Profile beibehalten" wird
ein für den Zeitungsdruck bestimmtes Bild am Monitor allerdings auch
genauso flau dargestellt.
In der Fußzeile jedes Bild-Fensters kann
man sich das Dokumentprofil anzeigen lassen.
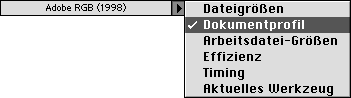
Viele Farbkorrekturen muß man trotz Farbmanagement noch machen.
Entweder das Bildmaterial ist nicht perfekt oder man möchte einen
anderen Farbeindruck als den objektiv richtigen haben.
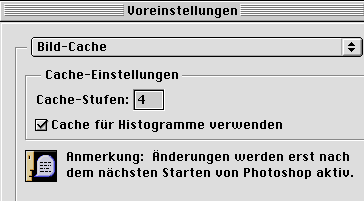
Als erstes sollte man in den Farb-Voreinstellungen von Photoshop den "Cache
für Histogramme verwenden" aktivieren, dadurch werden die Histogramme
in bester Qualität dargestellt.
Bei vielen Scannern wird automatisch der hellste Teil des Bildes (Dmin,
minimale Dichte, weiß) und der dunkelste (Dmax, Schwarz) ermittelt.
Dadurch können die Tonwerte zwischen diesen Endpunkten optimal genützt
werden. Dieses Verhältnis von hellster zur dunkelsten Bildstelle
bezeichnet man auch als optische Dichte oder Tonwertumfang oder Kontrastumfang.
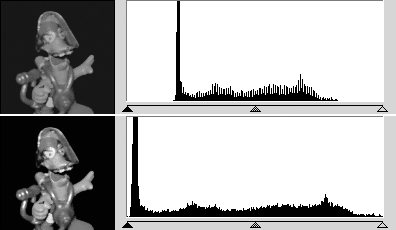
Tonwertkorrektur in Photoshop:
Im Histgramm des oberen der zwei Bilder sieht man, daß im Bild weder
Schwarz noch Weiß vorkommt.
Wenn man den linken Regler zum Beginn des schwarzen Berges zieht und den
rechten zu den ersten schwarzen Streifen, wird der Tonumfang auf Schwarz
und Weiß ausgedehnt. Wenn das Bild so wie in der oberen der beiden
Abbildungen aus dem Farbmanagement kommt, hat etwas nicht funktioniert
oder das Foto war schon sehr flau. Das Histogramm ist immer eine sehr
gute Hilfe um die Abstufungen im Bild zu kontrollieren.So wie in der unteren
der beiden Abbildungen sollte das Histogramm immer aussehen, der gesamte
Bereich der Tonwertabstufungen von Schwarz bis Weiß sollte ausgenützt
sein.
Genau dieses Prinzip verfolgt auch Photoshop mit der Auto-Tonwertkorrektur
und dem Auto-Kontrast.
Der hellste Punkt des Bildes wird auf Weiß gesetzt und der dunkelste
auf Schwarz. Bei schwierigen Bildern funkioniert die Automatik aber nicht
gut, da muß man dann noch den Regler selbst einstellen.
Das selbe Prinzip der Tonwertkorrektur gibt es auch für Farbbilder,
hier heißt es oft auch Weißabgleich.
Der Weißabgleich ermittelt den hellsten Punkt eines Bildes für
jeden der drei Grundfarben Rot, Grün und Blau (RGB) und setzt sie
auf einen annähernd einheitlichen Wert, dadurch werden grobe Farbstiche
ausgeglichen und (meist) eine neutralere Farbwiedergabe erreicht.
In reinem Grau sind die Werte für Rot, Grün und Blau gleich.
In cmyk ist das leider nicht so einfach, weil die Pigmente unterschiedlich
hell sind. Auch deshalb tut man sich für Farbkorrekturen in RGB leichter.
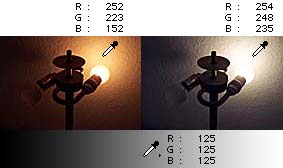
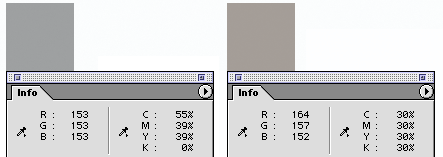
In Photoshop kann man mit der Grau-Pipette in der "Tonwertkorrektur" oder den "Gradationskurven" die RGB-Werte eines beliebigen Punktes im Bild angleichen. Der Grauwert ist zuverlässiger als der Weißabgleich.
Wenn im Foto aber Mischlicht vorhanden ist, beispielsweise Glühbirne
und Tageslicht kombiniert, dann ist das nicht mehr möglich. Entweder
man entscheidet sich, das Tageslicht neutral wiederzugeben, dann wird
die Glühbirne im Vergleich noch gelbstichiger, oder man nimmt die
Glühbirne als Ausgangspunkt, dann erscheint das Tageslicht im Vergleich
dazu sehr blaustichig.
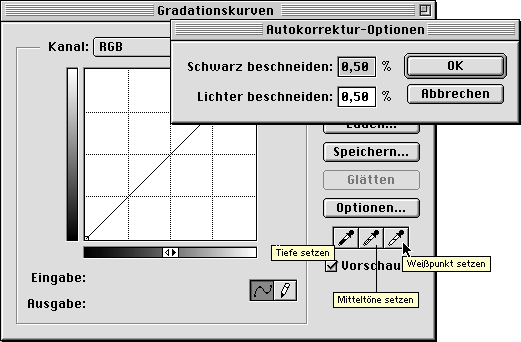
Bei gedrückter alt-Taste verwandelt sich
der "auto"-Button in "Optionen", und man kann die
Ungenauigkeit (Toleranz) beim Setzen von Weiß- Schwarz- und Graupunkt
einstellen.
Oft ist es besser, mehrere Meßpunkte miteinzubeziehen und die Korrektur
manuell zu machen. In Photoshop kann man bei ausgewähltem Pipettenwerkzeug
mit Mausklick bei gedrückten alt-shift-Tasten vier dauerhafte Farbproben
setzen, und bei der Korrektur die Veränderung der Werte in mehreren
Bildbereichen beobachten.
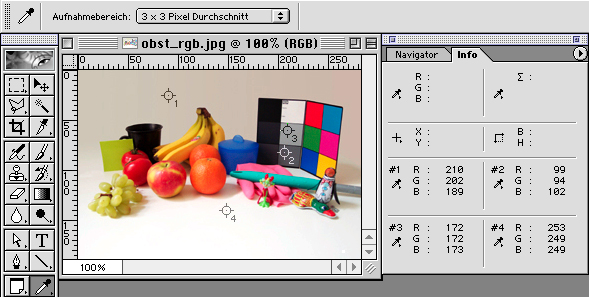
Bei gedrückten alt-shift-Tasten auf eine bereits gesetzte Farbprobe
klicken aktiviert eine Schere und entfernt die Farbprobe wieder.
In den meisten Fällen wird man die Werte nicht auf genau den selben
Wert setzen (können), aber zumindest in diese Richtung farbkorrigieren.
Irritierend ist teilweise der Monitorausgleich von cmyk-Daten, Photoshop
versucht den geringeren Farbumfang und vor allem Kontrastumfang von Druckfarbe
am Bildschirm zu simulieren, was nicht immer sehr nützlich ist.
Ein konsequentes Farbmanagement bietet viele Vorteile, ist aber kein Allheilmittel.
Auch vor ColorSync und Farbmanagement wurden schon Bilder ausgezeichnet
gedruckt.
Der Vorteil ist aber wenn man Daten für eine Druckerei separiert
(oder auch gleich in RGB beläßt), die ein ICC-Profil zur Verfügung
gestellt hat, ist das Ergebnis kein Ratespiel mehr, sondern sehr genau
kontrollierbar.
Der Austausch von Bilddaten mit ICC-Profilen ist besser kontrollierbar,
wenn alle Beteiligten konsequent Profile einbinden.
Und einen ziemlich guten Proof auf dem Tintenstrahldrucker selbst zu machen
ist wesentlich einfacher geworden, wenn nicht sogar erst ermöglicht.

 Verlauf
Verlauf
