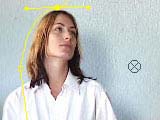Korrigieren von Bildern mit der Maskenfunktion
Anwendungsbereiche / Beispiele:
1) Schmutz auf der Kamera-Linse – Bei kurzen Brennweiten und
kleiner Blende (>11) kann es schon mal vorkommen, dass ein
Staupartikel oder andere Verschmutzungen der Objektivlinse bzw. auf
einem Filter als Flecken auf der Aufnahme sichtbar werden.
2) Störende Elemente im Bild kann man mit dieser Funktion
relativ einfach kaschieren, wenn die Kameraeinstellung statisch
ist.
Im Clip S_02-03 befindet sich oben in der Mitte (X:405 Y:75) ein
Nagel in der Wand der einen langen Schatten wirft. Die Mauer im
Hintergrund hat eine eher grobe Struktur, die durch das Seitenlicht
noch zusätzlich betont wird.
Wir werden also zuerst den gesamten Bildbereich rund um die Frau
maskieren. Mit dem gaußschen Weichzeichner nehmen wir dann
etwas von der Schärfe weg. Um an der linken Seite den
Weichzeichner weniger intensiv als rechts anwenden zu können,
damit der Kühlschrank am linken Bildrand nicht zu unscharf
wird, verwenden wir zwei unabhängige Ebenen für diesen
Vorgang. In einem weiteren Schritt legen wir dann weitere
Ebenen-Duplikate an, mit deren Hilfe die Nägel entfernt
werden.
Um bei diesen Veränderungen einen besseren Eindruck des
entgültigen Bildes zu bekommen verwenden wir hier die schon
bearbeitete Version des Clips, die Unterkomposition
„S_03-02_col-cor“.
Wenn man ein Bild mit Hilfe von Masken korrigiert ist es wichtig,
eventuelle Farb- und Strukturveränderungen vor diesem Prozess
zu erstellen, da man dazu Duplikate der Originalebene als
Maskenebenen verwendet. (Sonst müsste man sämtliche
Effekte nachträglich auch auf alle Maskenebenen
übertragen und das ist bei der Verwendung unterschiedlicher
Transfermodi, wie in unserem Beispiel, extrem kompliziert.)
Hier gilt also: Erst sämtliche Farb- und Bildkorrekturen die
das gesamte Bild betreffen durchführen, dann aus den
dafür benötigten Ebenen eine Unterkomposition erstellen
und diese dann als Originalebene für die
Maskenebenen-Duplikate verwenden.
Um das erste Ebenenduplikat anzulegen wählen wir die
Originaleben aus und drücken die Tastenkombination
„Strg+D“.
Durch Doppelklicken auf die Ebenenbezeichnung öffnen wir
diese Ebene in einer eigenen Ansicht und wählen aus der
Werkzeugleiste das Werkzeug „rechteckige Maske“ (Q).
Damit ziehen wir von rechts Unten nach links Oben ein
Maskenrechteck, wobei wir rechts mindestens 100 Pixel
außerhalb des Bildes ansetzen, damit die weiche Auswahlkante,
die wir im nächsten Schritt einstellen, den Randbereich des
Bildes nicht betrifft.
Mit dem Maskenwerkzeug „Stift“ (G) und dem
Auswahlwerkzeug (V) legen wir weitere Knotenpunkte entlang der
Maske fest und positionieren diese großzügig rund um die
Konturen der Frau. Zum Kopf lassen wir etwas Abstand von etwa 20
Pixel, im Bereich des Hemdes ziehen wir die Maske leicht über
die Konturen, um auch hier eine leichte Unschärfe zu
erzeugen.
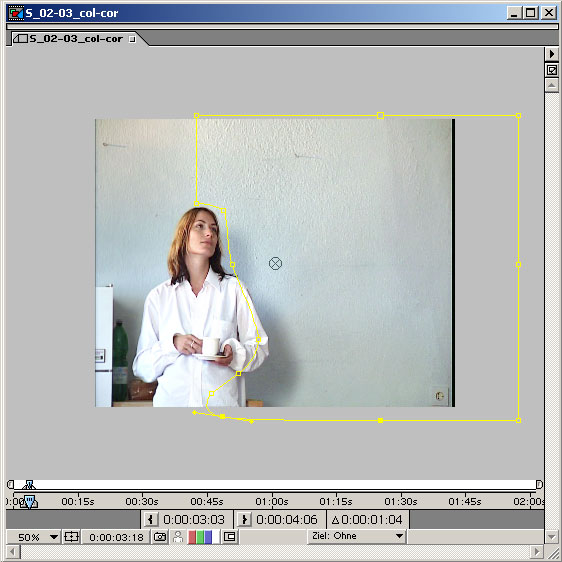
Ein Klick mit der rechten Maustaste auf die Maske und es öffnet sich ein Dropdown-Menü aus dem wir die Option „Weiche Maskenkante...“ auswählen:
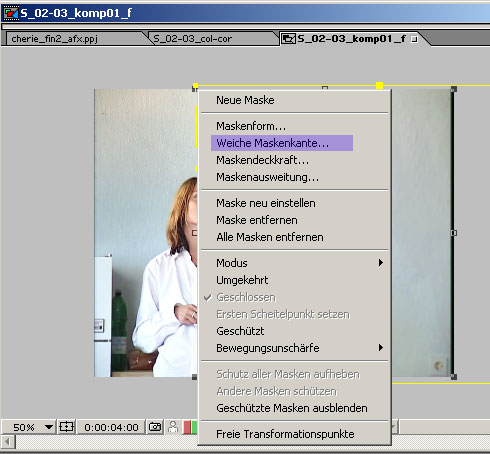
Damit öffnet sich ein Fenster mit
Einstellmöglichkeiten für den horizontalen und den
vertikalen Maskenkantenbereich, sowie die
Option „Schützen“ die im aktivierten Modus beide
Werte immer gleichsetzt. Diese Option deaktivieren wir und geben
bei „Horizontal“ einen Wert von 50 Pixel ein. Diese
Einstellung legt fest, dass im Bereich der Auswahlkante ein weicher
Verlauf entsteht – in unserem Fall mit einer Breite von 50
Pixel beschränkt auf die waagrechte Ausdehnung.

Mit F3 öffnen wir das Effekte-Fenster und wählen unter
„Weich- & Scharfzeichnen“ den Effekt
„Gaußscher Weichzeichner“ aus und setzen bei
„Stärke“ einen Wert von 2 ein:

Wir erstellen ein weiteres Duplikat der Originalebene „S_03-02_col-cor“, legen den Maskenbereich an der linken Seite fest, wobei sich die Maske oberhalb des Kopfes mit der Maske an der rechten Seite leicht überschneiden sollte, stellen die „Weiche Auswahlkante“ wiederum auf „Horizontal“: 50 und wenden hier einen Weichzeichner mit der Stärke 1 an.
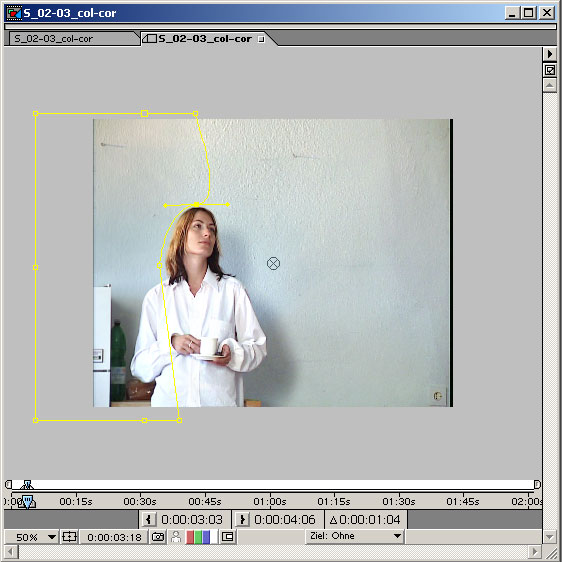
Um das Projekt bei der Verwendung von mehreren Duplikaten
übersichtlicher zu gestalten, empfiehlt es sich die einzelnen
Ebenen neu zu benennen. Dazu aktiviert man einen Ebene und
drückt einmal die Enter-Taste – so kann man den
Ebenennamen verändern.
Durch die leichte Unschärfe im Hintergrund wird das
Hauptmotiv stärker betont und die Wandstruktur wirkt etwas
weniger störend.
Zu den Nägeln:
Wir duplizieren nun die Ebene mit der rechten Maske und
öffnen das Duplikat wieder in einem eigenen Fenster, durch
Doppelklicken auf die Ebenenbezeichnung.
Mit der Tastenkombination (Strg + A) wird die gesamte Maske
ausgewählt und mit der Taste (Entf) gelöscht. Mit dem
Stift-Werkzeug (G) legen wir eine Maske in der Umrissform des
Nagels inklusive Schatten an. Diese Maske verschieben wir
anschließend nach oben, so dass sie exakt oberhalb des
störenden Bereiches liegt. Die weiche Maskenkante legen wir
hier für Horizontal und Vertikal mit einem Wert von je 3 Pixel
fest.
Wir schließen die Ebenenansicht und bewegen nun diese
Maskenebene im Kompositionsfenster unter Verwendung der Pfeiltasten
nach unten genau über den Nagel + Schattenbereich bis dieser
überdeckt und verschwunden ist. (X: 360 Y: 305, wobei diese
Position je nach Größe, Form und gewählte
Ursprungsposition der Maske variiert)
Links vom Kopf befindet sich an der Position X:123 Y:194 ein dunkler Fleck und oben links an der Position X:20 Y:50 wiederum ein Nagel mit Schatten. Hier verwenden wir die linke Maskenebene als Ausgangsebene und wiederholen den Vorgang. Bei den kleineren Masken sollte die weiche Maskenkante auf 1-2 (Horizontal und Vertikal) eingestellt werden.

Korrekturmasken
Wichtig: All diese Veränderungen sind nur mit eher
statischem Bildmaterial sinnvoll. Bewegte Kamera – siehe
Modul 5

 Verlauf
Verlauf