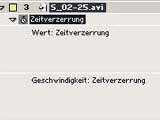Beispiel: Zeitverzerrung
Zeitverzerrung bedeutet in After Effects, dass man einen Clip stufenlos be- und entschleunigen kann. Mit Hilfe von Bezierkurven bestimmt man den Geschwindigkeitsverlauf innerhalb eines festgelegten Clipbereichs und kann so eine Szene dramatisieren und dynamischer gestalten.
Beim Clip S_02-24.avi werden wir an der Position 0:01:39:16 den Clip verlangsamen um die Pralinen-Packung in der Hand des Mannes zu betonen. Dazu wählen wir die Ebene aus und aktivieren den „Zeitverzerrungsmodus“ mit dem Befehl im Menü: „Ebene > Zeitverzerrung aktivieren“ oder der Tastenkombination „Strg + Alt + T“.
Dadurch werden automatisch am Anfang und am Ende des Clips zwei Keyframes erzeugt. Mit der Taste (U) werden diese Keyframes angezeigt. Wir positionieren die Zeitmarke am In-Point des Clips und erstellen dort einen neuen Keyframe, um den Anfang des verwendeten Materials zu definieren, da ansonsten durch die Zeitveränderung auch die übrigen Bilder vor dem In-Point einbezogen werden. Am Out-Point legen wir ebenfalls einen Keyframe fest.
Nun positionieren wir die Zeitmarke an der Stelle, ab der der Clip verlangsamt werden soll. Das ist der Moment, wo der Mann die Pralinen aus der braunen Verpackung nimmt (0:01:39:16). Wir legen das Ende des verlangsamten Bereichs wiederum mit einem Keyframe fest (ca. 0:01:42:16).
Um etwas mehr Zeit für diese Schlüsselszene zu gewinnen, werden wir den Clip nicht nur in sich verlangsamen sondern auch insgesamt etwas verlängern. Dazu wählen wir nun die beiden hinteren Keyframes aus (0:01:42:16 und der Out-Point 0:01:44:02) indem wir mit der Maus ein Auswahlrechteck über die beiden Punkte ziehen und verschieben beide Keyframes gemeinsam nach hinten, bis sich der Out-Point-Keyframe an der Position (0:01:44:23) befindet. Dadurch bleibt die Clip-Geschwindigkeit zwischen den beiden Punkten erhalten (100%). Der Bereich zwischen dem dritten und dem vierten Keyframe wird gedehnt. Noch handelt es sich dabei um eine lineare Dehnung mit gleichmäßigem Verlauf. Wir wählen den dritten Keyframe an der Position (0:01:39:16) aus und klicken auf das kleine Dreieck links von der Effektbezeichnung „Zeitverzerrung“ unterhalb der Clipbezeichnung und öffnen so die Anzeige der Kurven für den Zeitverzerrungs-Wert (oben) und die Zeitverzerrungs-Geschwindigkeit (unten). Mit Hilfe der Tangente bei der Werte-Kurve können wir nun die Progression der Verzerrung beeinflussen. Wir ziehen diese etwas nach rechts um die Kurve flacher beginnen zu lassen. Dadurch wird der zeitliche Ablauf am Beginn des veränderten Bereichs stärker verlangsamt und zum Ende des Bereichs nimmt die Geschwindigkeit kontinuierlich zu.
An der Geschwindigkeitskurve kann man ablesen, dass die relative Geschwindigkeit am Anfang des Bereichs weit unter der 100%-Marke liegt und am Ende sogar die 100% Marke wesentlich übersteigt, um sich kurz vor dem vierten Keyframe wieder auf 100% zu bewegen.
Beim Bewegen der Tangente muss man darauf achten, dass die Geschwindigkeitskurve nicht in den negativen Bereich gezogen wird, da das Video ansonsten rückwärts abgespielt würde. Die Null-Prozent-Grenze ist mit Punkten markiert.
Screenshot: Beispiel Zeitverzerrung 01
Screenshot: Beispiel Zeitverzerrung 02
In unserem Beispiel liegt der langsamste Bereich an der Position 0:01:39:16 mit 17,48%. Das heißt der Clip wird an der Schlüsselposition ordentlich abgebremst, was die Handlung besonders unterstreicht. Zusätzlich aktivieren wir für diesen Clip die Option Frame-Überblendung, um den Zeitlupen-Effekt zu verfeinern.
Da wir den Clip nun auch etwas verlängert haben müssen wir den nachfolgenden Clip kürzen, also den In-Point nach hinten verschieben, oder beschleunigen. Nachdem es sich bei dem Clip um eine Shutter-Aufnahme handelt können wir die Szene problemlos beschleunigen:
Dazu aktivieren wir auch für diesen Clip die Zeitverzerrung, legen wiederum je einen Keyframe für In- und Out-point fest und verschieben den Keyframe des In-Points an die Out-Point-Position des vorhergehenden Clips an die Position (0:01:44:23). Danach müssen wir noch den In-Point an dieselbe Position verschieben. Auch für diesen Clip aktivieren wir die „Frame-Überblendungs“-Option.
Zur Kontrolle des Effekts und der Übergänge lassen wir ein RAM-Preview rendern, indem wir die Zeitmarke an den Anfang des veränderten Bereichs positionieren und die Taste (0) auf dem Nummern-Block der Tastatur drücken. Im Zeitsteuerungs-Fenster muss dazu die Option: „Ab aktueller Zeit“ aktiviert sein, da ansonsten der gesamte Arbeitsbereich für das RAM-Preview verwendet wird.

Alternativ dazu kann man auch vorübergehend den Arbeitsbereich für die relevanten Clips definieren, indem man die Clips auswählt und die Tastenkombination: „Strg + Alt + B“ drückt.
Zum Vergleich:

 Verlauf
Verlauf