Final Cut Pro 4: Eine Kurzanleitung
. Wie immer darauf achten, dass der Playhead innerhalb des Clips ist, damit ich den Effekt gleich in der Canvas beobachten kann.
2. Dann kann ich die Standardwerte verändern. Zum Beispiel den Mittelpunkt des Bildes verschieben. Oder die Skalierung verändern. Während der gesamten Clipdauer ist das Bild nun dezentral oder kleiner.
3. Wenn ich aber das Bild während der Clipdauer "wandern" lassen oder zoomen will, dann kann ich Schlüsselbilder verwenden. Dazu gibt es den Knopf "Schlüsselbild einfügen" (3).
4. Zuerst Verschiebt man den Playhead an den Anfang eines Clips. (egal ob im Viewer oder in der Timeline). Dann drückt man auf den Knopf 3. Dann den Playhead ans Ende verschieben. Wieder 3 drücken. Dann hat man zwei Schlüsselbilder erzeugt.
Nun kann man auf die beiden kleinen Pfeilchen bei Knopf 3 klicken und von einem Schüsselbild zum anderen hüpfen. Dabei kann ich unterschiedliche Werte beim Mittelpunkt eingeben. Also am Anfang einen Wert (A) und am Schluss einen Wert (B). Das Bild wandert dann von A nach B. Das gleiche gilt für alle anderen Bearbeitungsebenen, wie Skalierung, Rotation oder Deckkraft. Wobei wir ja die Deckkraft schon behandelt haben (Kapitel mehrere Ebenen).
2. Dann kann ich die Standardwerte verändern. Zum Beispiel den Mittelpunkt des Bildes verschieben. Oder die Skalierung verändern. Während der gesamten Clipdauer ist das Bild nun dezentral oder kleiner.
3. Wenn ich aber das Bild während der Clipdauer "wandern" lassen oder zoomen will, dann kann ich Schlüsselbilder verwenden. Dazu gibt es den Knopf "Schlüsselbild einfügen" (3).
4. Zuerst Verschiebt man den Playhead an den Anfang eines Clips. (egal ob im Viewer oder in der Timeline). Dann drückt man auf den Knopf 3. Dann den Playhead ans Ende verschieben. Wieder 3 drücken. Dann hat man zwei Schlüsselbilder erzeugt.
Nun kann man auf die beiden kleinen Pfeilchen bei Knopf 3 klicken und von einem Schüsselbild zum anderen hüpfen. Dabei kann ich unterschiedliche Werte beim Mittelpunkt eingeben. Also am Anfang einen Wert (A) und am Schluss einen Wert (B). Das Bild wandert dann von A nach B. Das gleiche gilt für alle anderen Bearbeitungsebenen, wie Skalierung, Rotation oder Deckkraft. Wobei wir ja die Deckkraft schon behandelt haben (Kapitel mehrere Ebenen).
Schlüsselbilder entfernen kann ich mit einem erneuten Klick in Knopf 3, wenn der Playhead über dem zu löschenden Keypoint ist. Ich kann soviele Schlüsselbilder verwenden wie ich will.
Beispiel: Ich will zwei Videoclips nebeneinander laufen haben. Dazu muss ich in zwei Spuren zwei Clips parallel positionieren. Beiden Clips gebe ich eine Skalierung von 50 Prozent. Der ein Clip hat einen Mittelpunkt von 180. Der andere von -180. (erster Wert). Schon ist das erledigt.
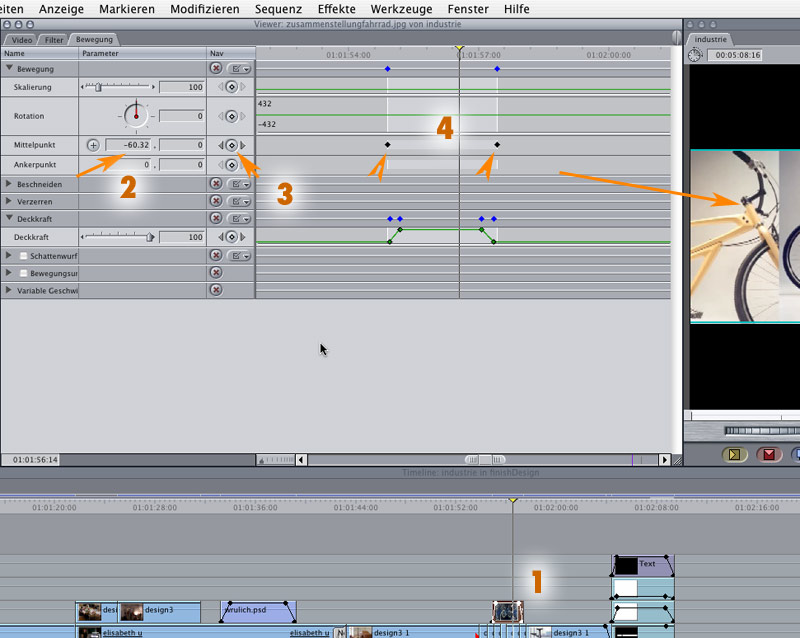
2.Dann werden die Schlüsselbilder auch optisch in der Canvas als grüne Punkte dargestellt. Diese Punkte kann ich mit dem Pfeilwerkzeug verschieben.
Man kann auch an den Eckpunkten das Videobild skalieren. Wenn man mit dem Pfeilwerkzeug ausserhalb des markierten Clips ist, dann kann man auch den Clip drehen.
Man kann auch an den Eckpunkten das Videobild skalieren. Wenn man mit dem Pfeilwerkzeug ausserhalb des markierten Clips ist, dann kann man auch den Clip drehen.
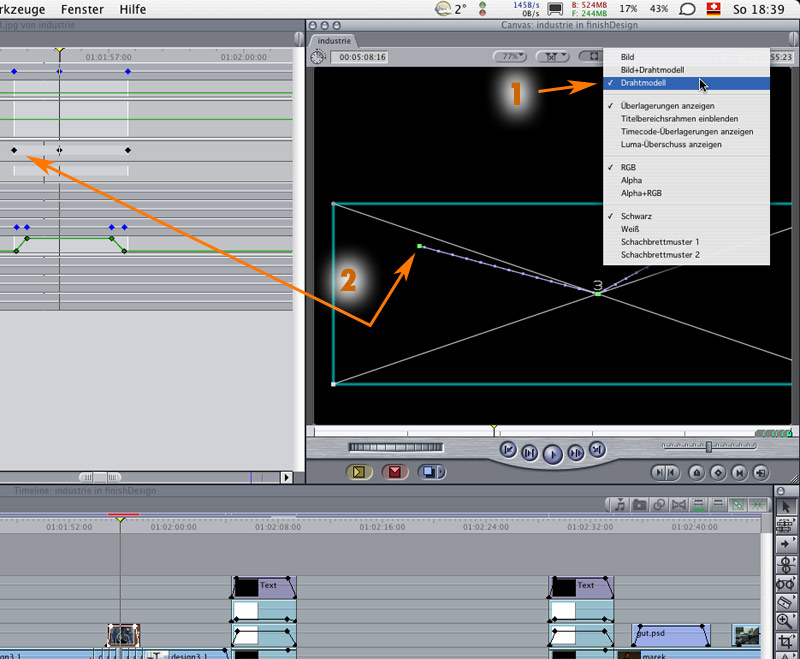

 Verlauf
Verlauf

