Final Cut Pro 4: Eine Kurzanleitung
-Oben in der Mitte ist der "Viewer", wo ich (mittels Doppelklick auf ein File im Browser) die Rohmaterial Dateien ansehen kann.
-Oben rechts ist dann die "Canvas". Hier kann ich den Inhalt der Timeline abspielen. Sozusagen die momentan Schnittversion.
-Unten ist die "Timeline". Da lege ich meine Rohmaterialdateien in einer bestimmter Reihenfolge hinein. Ich kann die Dateien beliebig verschieben, verlängern oder kürzen. Die Timeline fängt links bei 0:00:00:00 (Stunden, Minuten, Sekunden, Frames) an. Die obere Hälfte der Timeline ist für Video, die untere für Audio.
-Unten rechts sind die Werkzeuge. Schnitt-, Verschiebe- oder Ansichtswerkzeuge. Daneben ist ein Pegelanzeige für Audio. Hier kann ich kontrollieren ob der Audiopegel zu laut oder zu leise ist.
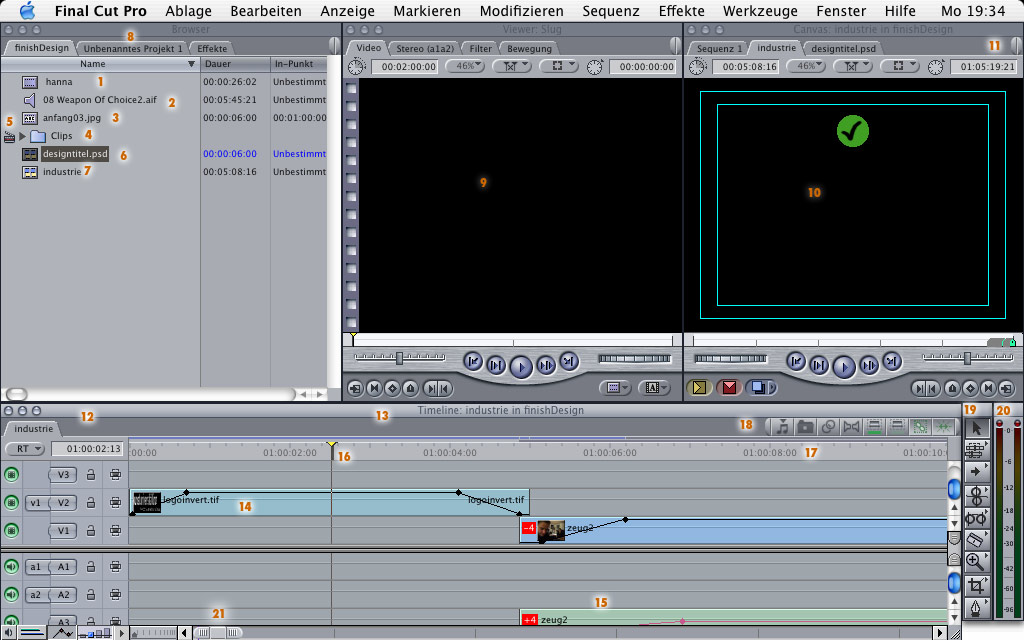
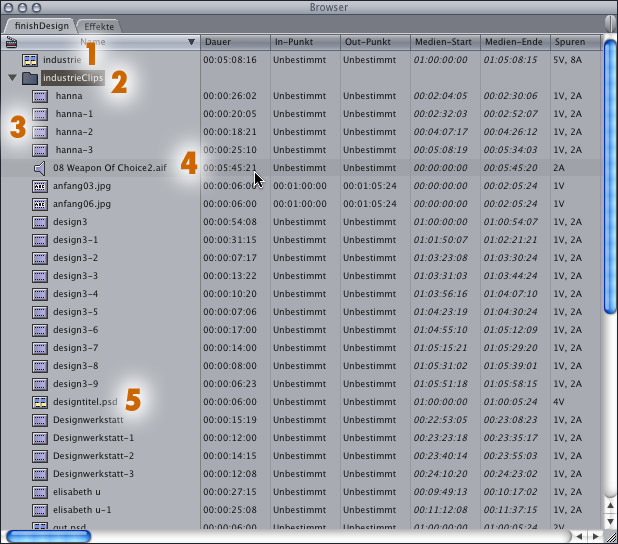
Die Rohmaterialdateien, die gemütlich im Browser liegen können hier angesehen werden. Doppelklick auf das File. Links oben (5) wird die Dauer des Clips angezeigt. Rechts oben (8) der Original Timecode von der Kassette. Unterhalb des Bildes habe ich eine kleine Timeline wo ich die mit dem Playhead die gewünschte Abspielposition wählen kann. Mit Play (3) kann ich den Clip abspielen (Leertaste). Mit den Reglern 1 und 4 kann ich den Clip vor und zurückspulen. Mit den In- und Outpoints (2) kann ich einen bestimmten Bereich auswählen der dann in der Endversion übernommen werden sollte. Bei Photos ist das dann einfach die Abspieldauer des Standbildes.
Normalerweise habe ich die Grösse des Bildes stets an das Fenster angepasst, damit ich immer das komplette Bild betrachten kann (6). Desweiteren kann ich unter Punkt 7 Titelbereichsrahmen (>Text) oder ein Drahtmodell (>Bewegung) darstellen lassen.
Unter den Karteireitern kann ich den Clip noch mit einem Filter versehen oder den Clip animieren. (Filter oder Bewegung). Das ist aber eher seltener der Fall. Man zieht zuerst den ausgewählten Clip in die Timeline und von dort aus kann ich den Clip in der Timeline doppelklicken und im Viewer nachbearbeiten. Anhand von Filtern und Bewegung.
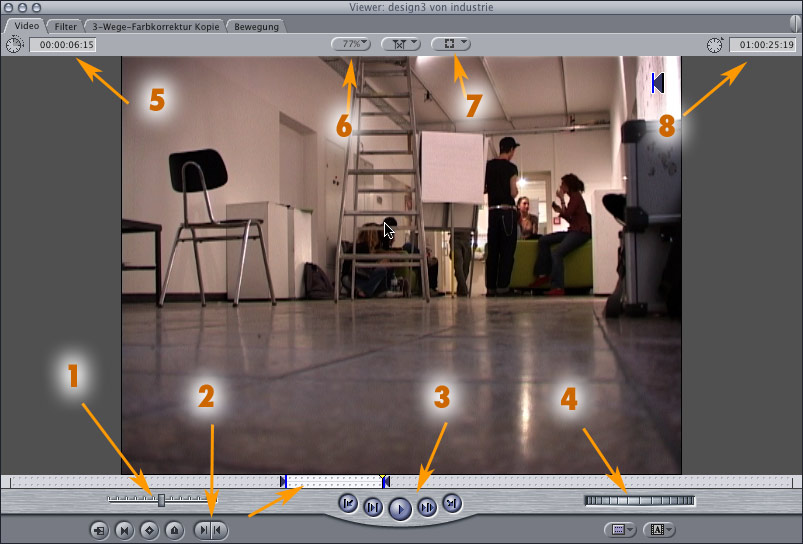
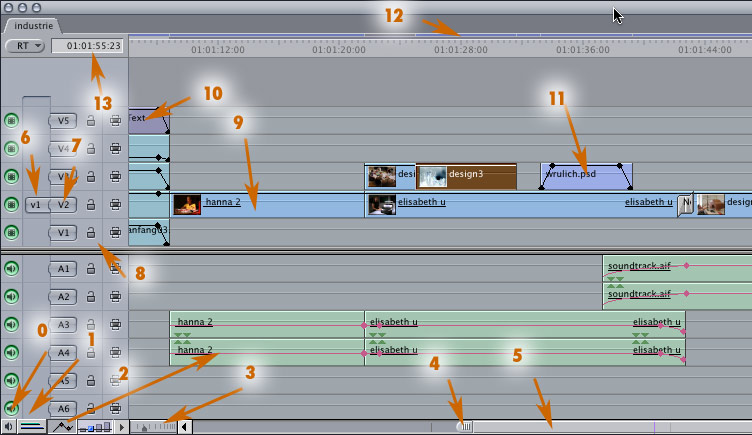
In der Canvas wird der "Inhalt" der Timeline angezeigt. Drücke ich hier auf Play, wird die ganze Timeline abgespielt. Der Playhead entspricht dem Playhead in der Timeline. Auch hier kann ich verschiedene Ansichten einstellen. Immer das Bild an das Fenster anpassen oder auch die Titelbereichsrahmen einblenden, wenn die Endversion mal auf einem Fernseher gezeigt werden soll. Diese türkise Linien zeigen in etwa den minimalen und maximalen Anzeigebereich eines TV-Gerätes an.
LInks oben wird die Dauer des momentan Schnittes angzeigt. Rechts oben der neue Timecode.
Empfehlenswert (wenn man für's Fernsehen arbeitet: Luma Überschuss anzeigen lassen, damit man auch gleich erkennt ob das Bild in der Helligkeit übersteuert.
Die drei farbigen Knöpfe werden im Kapitel ">Schneiden" erklärt.
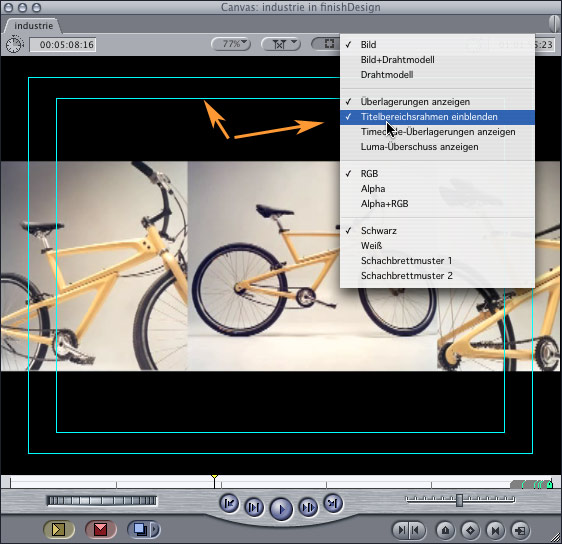

 Verlauf
Verlauf

