Linien
![]()
Es gibt ein eigenes Werkzeug für waagrechte (oder senkrechte) und schräge gerade Linien, obwohl man eigentlich mit dem Bèzier-Werkzeug (das mit der Feder) auch gerade Linien machen kann.
![]()
Mit den linken zwei Werkzeugen, dem waagrecht -senkrecht und dem schrägen Linienwerkzeug kann man nur Linien mit einem Segment (oder zwei Endpunkten) erstellen . Mit rechten zwei Werkzeugen, dem Bezier-(Federwerkzeug) und dem Freihandwerkzeug (Schlangenlinienwerkzeug) kann man Linien mit beliebig vielen Punkten machen. In einem Layout braucht man aber am häufigsten gerade Linien als Trennstriche, deshalb gibt's das Werkzeug doppelt. Auch das getrennte Werkzeug für Linien und Pfadtext ist eigentlich eine Verdopplung, da man ja den Inhalt umstellen kann.
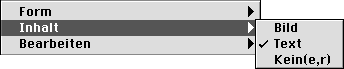
Linien (und auch die Rahmenumrandung, der sogenannte "Randstil") können gemustert sein. Wenn eine Linie markiert ist, zeigt die Maßpalette alle Linieneigenschften an, unter anderem rechts die möglichen Linienenden (die Pfeilspitzen) und daneben die gestrichelten Linienvariationen. Bei Mausklick auf das Dreieck der Linieneigenschaften in der Maßpalette klappt das Menü herunter und man kann seine Auswahl treffen. Über die Farbpalette kann die Linie eingefärbt werden.
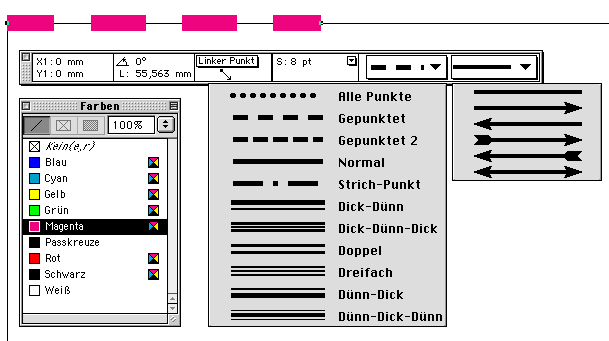
Der zugehörige Menübefehl befindet sich unter ->Objekt ->Modifizieren. Hier kann dann auch der Abstand zwischen den Linien eingefärbt werden, was über die Farbpalette nicht möglich ist. Im Wesentlichen scheinen hier aber nur nochmals alle Eigenschaften einer Linie auf, die auch über die Maßpalette einstellbar sind. Der angewählte Punkt "Augabe unterdrücken" bedeuted, die Linie wird nicht gedruckt, sondern nur am Bildschirm angezeigt. Wer eine Hilfslinie braucht, sollte aber besser mit gedrückter Maustaste eine aus dem Lineal ziehen (wie in den meisten anderen Programmen übrigens auch).
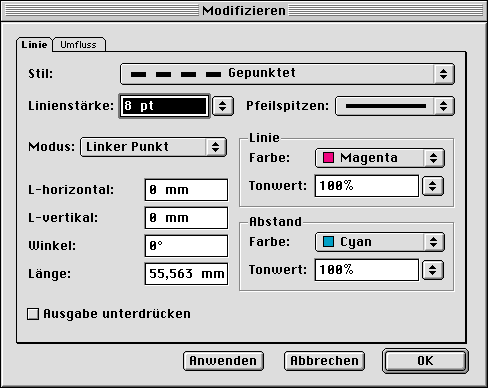
Die Umrißlinie eines Bildrahmens kann zweifarbig strichliert sein. Bei den Bildrahmen gibt es dann auch eine noch reichhaltigere Auswahl an ziemlich nutzlosen Rahmenformen. Andererseits kann man alles für einen anderen Einsatz zweckentfremden. Alle zusätzlichen Rahmenformen, die bei den Linien nicht auftauchen (von "Jahrbuch" abwärts, siehe Bild), können aber nur auf rechteckige Bildrahmen angewendet werden. Wird eine Rahmenform mit solch einem schönen Rahmen von rechteckig auf rund umgewandelt, verschwindet die schöne Rahmenumrandung und macht einer einfachen Linie in derselben Stärke Platz.
Hilfe, mein Rand ist weg!
Wenn man einen Rand gemacht hat und der taucht dann überhaupt nicht auf, hat man vermutlich nur vergessen, dem Rahmen eine Dicke zu geben (muss schon mehr als 0 Punkt haben um sichtbar zu werden).
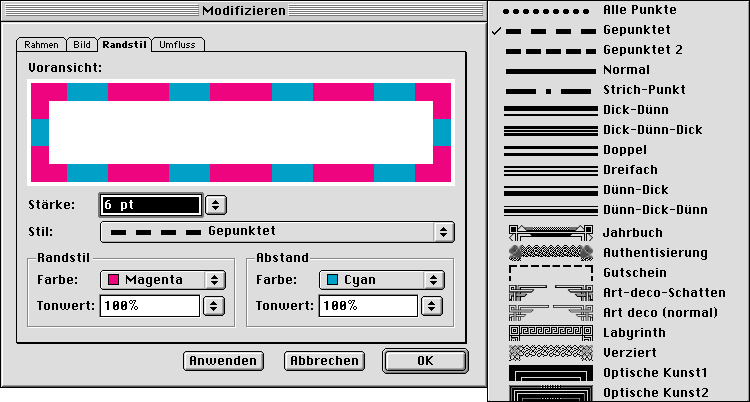
Statt eine vorgegebene Randstilform zu verwenden, kann man auch mit "Text auf Pfad" arbeiten.
Dadurch wird die Rahmenumrandung individueller , wenn man einfach mit Sonderzeichen auf einem Pfad einen Rahmenrand erzeugt, siehe auch Text auf Pfaden. Das ist erstens problemloser als die vorgegebenen Bitmap-Rahmen und sieht besser aus und kann je nach verwendeter Schrift oder Sonderzeichen jede beliebige Form annehmen.
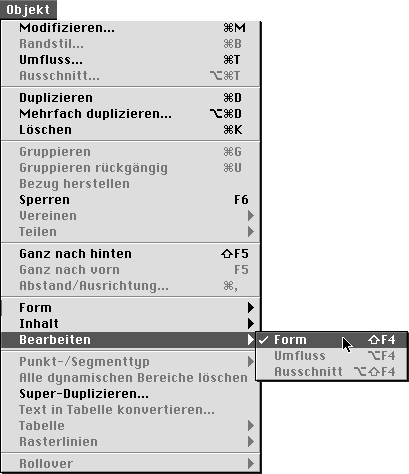
Um einen Rahmen weiter zu bearbeiten, muss unter ->Objekt ->Bearbeiten ->Form angehackt sein und ->Objekt ->Form ->"Beliebige Linie" (das letzte Icon in der Liste, die geschwungene Schlangenlinie) angewählt sein.
Arten von Punkten:
Außer dem Kurven- und dem Eckpunkt gibt es noch den symmetrischen Kurvenpunkt, bei dem die Anfasser auf beiden Seiten des Punktes gleich lang sind. Zusätzlich kann man mit den Liniensegmenten direkt arbeiten und ein Segmente (also eine Linie zwischen zwei Punkten) von gebogen auf gerade umstellen. Ein "Symmetrischer (Kurven)Punkt" wird gekennzeichnet durch ein kleines blaues Quadrat, ein "Weicher Punkt" oder Kurvenpunkt durch eine Raute und ein "Eckpunkt" durch ein Dreieck. Die Kurvenstützpunkte an beiden Enden der blauen Linie haben auch am einen Ende eine Raute und am anderen Ende ein Quadrat, um bei numerischer Eingabe der Position in der Maßpalette die beiden Stützpunkte auf den ersten Blick eindeutig zu unterscheiden.
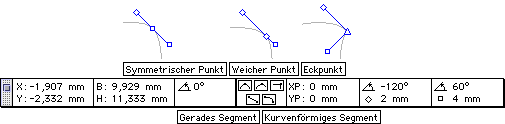
Bei gedrückter "alt-Taste" kann man per Mausklick Punkte hinzufügen und löschen.

 Verlauf
Verlauf
