Rahmenkonzept, Erstellen und Bearbeiten von Rahmen
Alles was in QuarkXPress passiert muss in einem Rahmen passieren. QuarkXPress unterscheidet streng zwischen der Bearbeitung des Rahmens und des Inhalts (Objektwerkzeug, Inhaltswerkzeug). Alle diese Möglichkeiten zur Erzeugung von Objekten sind in der Werkzeugpalette zusammengefasst.
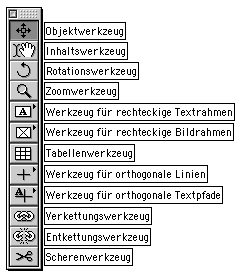
Es gibt zwei Arten von Rahmeninhalten, ![]() Text oder
Text oder ![]() Bild. Alle Modifikationsmöglichkeiten von Rahmen (außer Mausklick und Tastatureingabe) sind im Menü Objekt zusammengefaßt, alle Bearbeitungsmöglichkeiten von Rahmeninhalten im Menü Stil. Weil das Menü Stil den Inhalt eines Rahmens betrifft, ändert sich der Menüinhalt auch je nachdem ob ein Bild- oder Textrahmen aktiv ist:
Bild. Alle Modifikationsmöglichkeiten von Rahmen (außer Mausklick und Tastatureingabe) sind im Menü Objekt zusammengefaßt, alle Bearbeitungsmöglichkeiten von Rahmeninhalten im Menü Stil. Weil das Menü Stil den Inhalt eines Rahmens betrifft, ändert sich der Menüinhalt auch je nachdem ob ein Bild- oder Textrahmen aktiv ist:
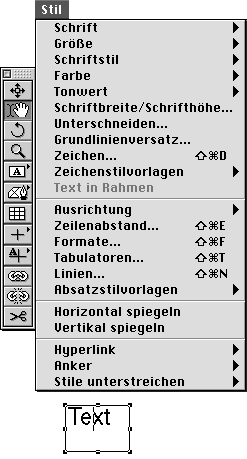
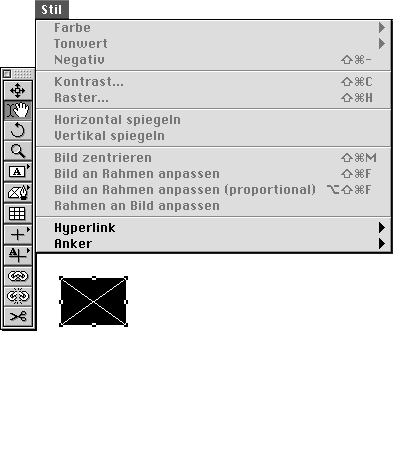
Wenn wie in diesem Fall kein Bild geladen ist, sind alle das Bild betreffenden Befehle grau gekennzeichnet, sie können nicht zur Anwendung kommen.
Leere Bildrahmen werden durch ein Kreuz gekennzeichnet.
Außer Rahmen gibt es noch Linien (die strenggenommen einfach offene Rahmen sind), die auch Text tragen können. Und damit das alles nicht zu umständlich wird, kann man immer jede Rahmenform in jede andere umwandeln:
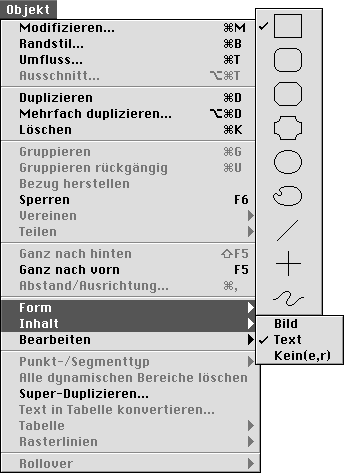

Die Grundformen der Rahmen und die Linienwerkzeuge
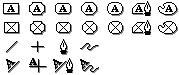
Bei den Linien gibt es ein eigenes Werkzeug für waag- und senkrechte Linien (Icon: das Kreuz) sowie für gerade Linien (die Schräge), und ein Freihandwerkzeug (die Welle)und ein Bèzierwerkzeug (die Zeichenfeder) wie bei den Rahmen.
Bei allen Werkzeugen mit dem kleinen Pfeil in der Werkzeugpalette gibt es mehrere Möglichkeiten zur Auswahl. Es gibt einige Grundrahmenformen, und zwei Werkzeuge zur Erzeugung beliebiger Rahmenformen.
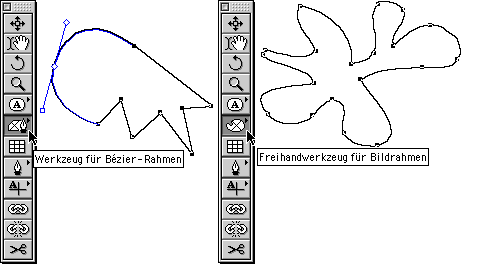
Beim "Freihandwerkzeug für Bildrahmen" malt man einfach den Rahmen mit der Maus, wenn man die Maustste losläßt wird der Rahmen geschlossen. Beim "Werkzeug für Bèzier-Rahmen" wird Punkt für Punkt der Rahmen durch klicken mit der Maus gesetzt. Wie immer bei Vektorgrafik ist nur kurz klicken ein Eckpunkt und Klick-ziehen (Maus gedrückt halten und bewegen) ein Kurvenpunkt. Für komplexere Formen ist es oft einfacher und hilfreich, aus Grundformen den Rahmen zu kombinieren ->Objekt ->Vereinen.
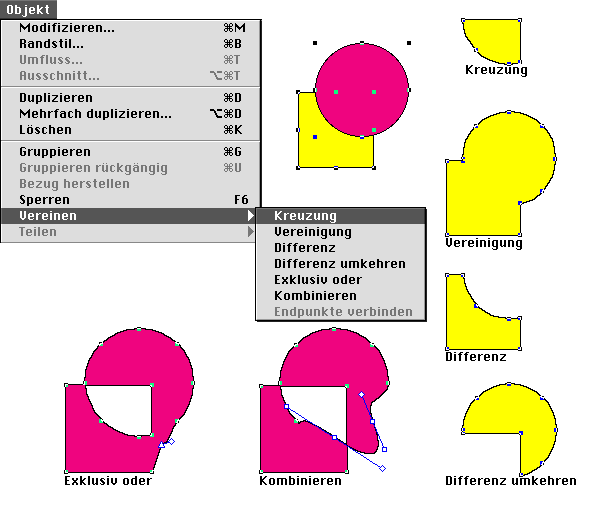
Bei zwei überlagernden Objekten, wie dem gelben Kreis und Quadrat wird bei "Kreuzung" ein Objekt mit gemeinsamen Bereichen erzeugt.
Bei "Vereinigung" wird ein Objekt mit einer gemeinsamen Umrisslinie erzeugt. Wenn mit "Vereinigung" nicht überlappende Rahmen verbunden werden, wird das Bild in den Zwischenräumen beschnitten.
Bei "Differenz" wird das obere Objekt vom unteren abgezogen.
Bei "Differenz umkehren" wird das untere vom oberen Objekt abgezogen, wenn mehrere Objekte markiert sind, wird das unterste von den vereinigten oberen Objekten abgezogen.
Bei "Exklusiv oder" werden alle überlappenden Bereiche ausgeschnitten, am Schnittpunkt jeder Linie entstehen zwei Punkte.
Bei "Kombinieren" werden auch alle überlappenden Bereiche transparent, es werden jedoch keine zusätzlichen Punkte eingefügt. Mit den Menübefehl ->Objekt ->Teilen kann man die enstandenen Gebilde dann wieder in ihre Bestandteile zerlegen.
Mit dem Befehl "Endpunkte verbinden" können zwei markierte Endpunkte von Linien verbunden werden.
Text in Rahmen umwandeln
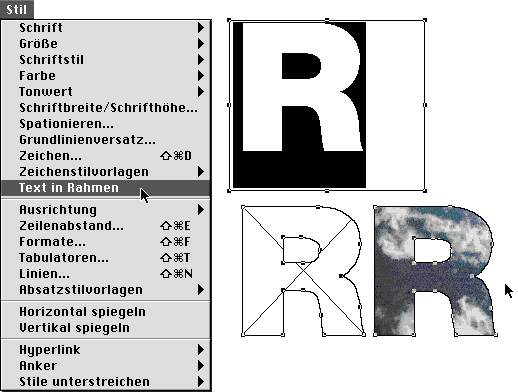
Außerdem kann man Text in einen Rahmen umwandeln. Besonders interessant ist das natürlich wenn man den Stern oder beliebige Piktogramme aus Zapf Dingbats oder Windings verwendet. Man markiert den entsprechenden Text (immer nur eine Zeile auf einmal) und verwendet den Menübefehl ->Stil ->Text in Rahmen. Bei gedrückter alt-Taste beim Aufrufen des Befehls "Text in Rahmen" wird der originale Text ersetzt, ansonsten wird ein Duplikat erstellt, das Ersetzen ist beispielweise für die Umwandlung eines Anfangsbuchstabens praktisch, der gleich im Textrahmen verbleiben soll. Anschließend kann man den so erhaltenen Rahmen wieder mit anderen kombinieren, vereinen und weiter bearbeiten.
Natürlich können auch einzelne Punkte verändert und verschoben werden. Dazu muss der Rahmen ein unregelmäßiger Rahmen sein (->Objekt ->Form) und ->Objekt ->Bearbeiten ->Inhalt muss angehakt sein. Wie wir schon festgestellt haben, kann man unter ->Objekt ->Form jederzeit den Rahmen beispielsweise auf "rund" umstellen, aber nur bei unrgelmäßigen Rahmen können die einzelnen Punkte bearbeitet werden (der unregelmäßige Rahmen ist der mit dem Icon des Ovals mit der Delle das ein wenig aussieht wie eine Palette).
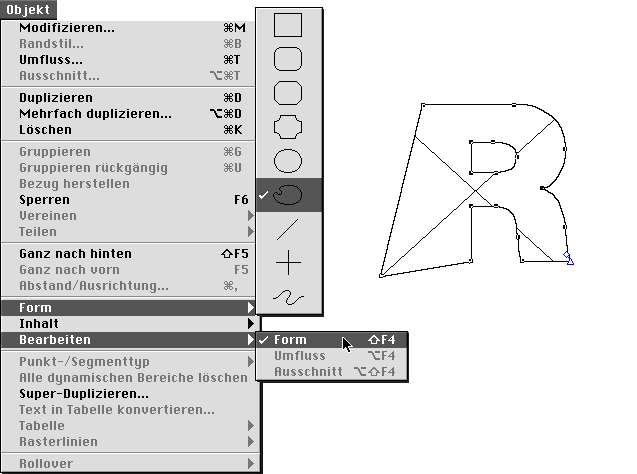
Ein Rahmen der durch Umwandlung von "Text in Rahmen" erzeugt wurde, ist automatisch ein unregelmäßiger Rahmen (also klarerweise eben kein rechteckiger, ovaler oder abgeschrägter Rahmen). Bei gedrückter alt-Taste können Punkte entfernt und hinzugefügt werden, wenn der unregelmäßige Formtypen verwendet wird und ->Bearbeiten->Form angehakt ist.
Beim Bearbeiten verwandelt sich der Mauszeiger in eine Hand mit ausgestrecktem Zeigefinger mit einem kleinen Quadrat darunter, wenn ein Punkt ausgewählt ist und in eine Hand mit ausgestrecktem Zeigefinger mit einer Linie darunter, wenn ein Liniensegment ausgewält ist.
Zur Erinnerung:
In QuarkXPress gibt es mehrere Arten von Punkten. Außer dem Kurven- und dem Eckpunkt gibt es noch den symmetrischen Kurvenpunkt, bei dem die Anfasser auf beiden Seiten des Punktes gleich lang sind. Zusätzlich kann man mit den Liniensegmenten direkt arbeiten und ein Segmente (also eine Linie zwischen zwei Punkten) von gebogen auf gerade umstellen. Ein "Symmetrischer (Kurven)Punkt" wird gekennzeichnet durch ein kleines blaues Quadrat, ein "Weicher Punkt" oder Kurvenpunkt durch eine Raute und ein "Eckpunkt" durch ein Dreieck. Die Kurvenstützpunkte an beiden Enden der blauen Linie haben auch am einen Ende eine Raute und am anderen Ende ein Quadrat, um bei numerischer Eingabe der Position in der Maßpalette die beiden Stützpunkte auf den ersten Blick eindeutig zu unterscheiden.
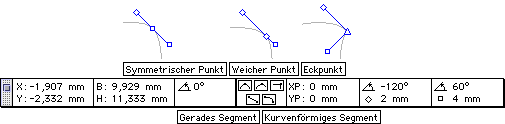

 Verlauf
Verlauf
