Arbeiten mit Musterseiten am Beispiel eines Folders und Katalogs
![]()
Für einen Folder erstellt man immer ein Dokument mit Seiten im Format einer einzelnen Seite (der Checkpunkt "Doppelseiten" ist also nicht angehakt). Das Seitenformat in Grösse der einzelnen Seiten anstatt des ganzen aufgefalteten Folders hat vor allem den Vorteil, das man die Seitenreihenfolge später mühelos ändern kann. Der Beispielfolder hat ein Format von A4 quer offen, zweimal gefaltet als Wickelfalz.
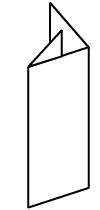
Somit hat eine einzelne Seite ein Format von 10 x 21 cm (genaugenommen ist ein Drittel von 29,7 cm nur 9,9 cm, aber zehn ist so eine schöne runde Zahl).
Später nach dem Druck wird die innerste Seite ein wenig kürzer und die äußerste ein wenig länger, damit ohne Knuddel gefalzt werden kann. Wer ein Blatt Papier zur Hand hat kann das jetzt einmal probieren.
Die Einstellungen, die man im Dialogfeld "Neues Dokument" trifft, definieren grundsätzlich die erste sogenannte Musterseite. Das angehakte Kästchen "Automatischer Textrahmen" erzeugt auf jeder Dokumentseite immer einen leeren Textrahmen innerhalb der eingestellten Randhilfslinien.
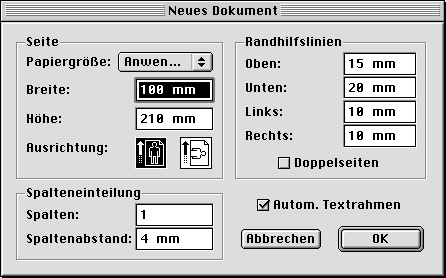
Wenn bei angeklicktem automatischem Textkästchen Text geladen wird, hat der automatische Textrahmen hat zur Folge, das so viele Seiten wie nötig entstehen, um den Text aufzunehmen.
Für Entwürfe gibt es auch die Option ->Hilfsmittel ->Jabber, die einen Textrahmen mit Blindtext füllt. Unter ->Bearbeiten ->Jabberwocky sets... kann man den "Quatsch" sogar feineinstellen. Da jedoch Deutsch als Sprache neben Klingonisch und Englisch nicht zur Auswahl steht, sollte man besser einen deutschen Text (zum Beispiel aus dem Internet) verwenden, da der Text sich aufgrund der unterschiedlichen Anzahl Großbuchstaben und der Buchstabenhäufigkeit unterscheidet, und weil die Abteilungsregeln (Silbentrennung) nicht korrekt funktionieren bzw. auch anders aussehen.
Seitenlayoutpalette
In der Seitenlayoutpalette kann man neue Seiten hinzufügen und löschen.
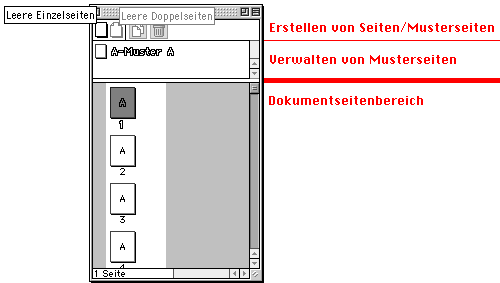
Ein doppelseitiges Dokument unterscheidet sich von einem einseitigen in der Seitenlayoutpalette auf den ersten Blick durch die Bundlinie, diese schwarze Linie die anzeigt, wo das Heft oder die Broschüre später geheftet oder gebunden werden wird. Weil die erste Seite eines Heftes immer eine rechte sein muss, kann man in XPress in einem doppelseitgen Dokument auch keine linke Seite als erste machen (ausser man macht einen Kapitelanfang mit einer ungeraden Seitenzahl).
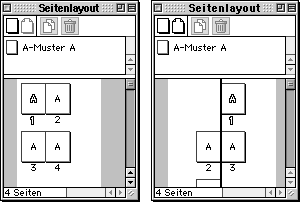
Ganz oben in der Seitenlayoutpalette ist eine Zeile zur Erstellung von Seiten/Musterseiten, darunter ein vergrösserbarer Bereich zur Verwaltung einer ganzen Anzahl verschiedener Musterseiten, darunter der ganz grosse Bereich sind die Icons der Seiten des momentanen Dokuments. Seiten werden erzeugt durch drag and drop (mit der Maus ziehen und loslassen) von Seitenicons aus dem mittleren Musterseitenbereich in den unteren Dokumentenbereich.
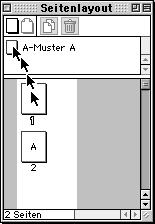
Wenn man Seiten einfügt oder vorhande Seiten in der Seitenlayoutpalette verschiebt, verwandelt sich der Mauszeiger in eines der folgenden Symbole:
![]()
Die zwei mit den Eselsohren sind (der rechte und linke Teil einer) Doppelseite, und die Pfeile zeigen die Richtung an, in der die Seiten verschoben und verdrängt werden.
Um mehrere Seiten zu erstellen, kann man auch den Menübefehl ->Seite ->Einfügen verwenden.
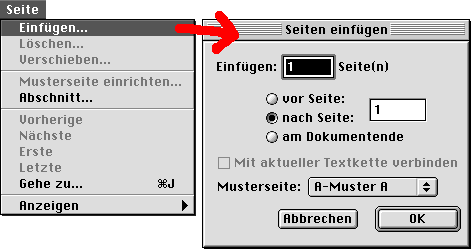
Seitenlayoutpalette und Miniaturenansicht
Der Modus ->Ansicht ->Miniaturen dient vor allem dazu, Seiten im Dokument direkt (nicht in der Seitenlayoutpalette) mit einer kleinen Vorschau zu verschieben, bietet aber auch die Möglichkeit, zwischen zwei gleich großen Dokumenten Seiten auszutauschen. Als Einschränkung ist an dieser Stelle zu erwähnen, das bei einer Seite, die einen verketteten Textrahmen enthält, mit jedem Textrahmen der gesamte Text (von allen Seiten) kopiert wird. Wenn man also Seiten mit verketteten Textrahmen in eine anderes Dokument kopieren möchte, sollte man alle Seiten, über die der verkettete Text läuft, zusammen kopieren (auf einmal).
Musterseiten
Es gibt einseitige und doppelseitige Musterseiten. Die einseitige Musterseite hat als Icon das rechteckige Blatt Papier (ohne Eselsohren). Doppelseitige Musterseiten können ein für die linke und rechte Seite unterschiedliches Layout enthalten, das sich in einem doppelseitigen Dokument bei Änderung von einer linken zu einer rechten Dokumentseite mitändert, das Icon für die doppelseitige Musterseite ist das Blatt Papier mit den zwei Eselsohren. Um doppelseitige Musterseiten verwenden zu können, müsste man das Dokument beim Erstellen auch gleich als doppelseitiges Dokument erstellen (deshalb ist das Icon zum Erstellen von doppelseitigen Musterseiten auch inaktiv, grau dargestellt). Im Folder werden wir der Einfachheit halber und auch weil das für den Folder besser ist nur einseitige Musterseiten verwenden.
Bei einer angewählten Dokumentseite (unten aktiviert grau) wird in der Erstellungszeile die Option "Leere Einzelseite" weiterhin angezeigt und die Option "Löschen" aktiviert.
Bei angewählter Musterseite (unten aktiviert schwarz) aktiviert man die zwei Icons für "Duplizieren" und "Löschen" von Musterseiten. Dokumentseiten kann man nicht direkt verdoppeln, das widerspricht der Grundidee der Musterseite. Die Musterseite ist die zentrale Seite, die ihre Einstellungen auf die Dokumentenseiten überträgt.
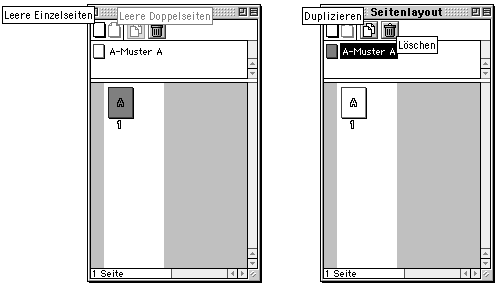
Im Dokumentbereich der Seitenlayoutpalette sieht man die schon existierenden Seiten. Der Buchstabe A kennzeichnet ihre Abhängigkeit zur Musterseite "A-Muster A". Wenn man direkt aus dem Erstellungsbereich ganz oben in der Seitenlayoutpalette eine Seite in den Dokumentenbereich herunterzieht, erzeugt man eine leere Seite (ohne A drin) ohne Abhängigkeit zu einer Musterseite. Solche Seiten verwendet man für Titelblätter oder sonstige Seiten, die für sich stehen und kein Schema brauchen. Der Vorteil von Musterseiten ist ihre Vorbildfunktion. Alles was man auf einer Musterseite macht, überträgt sich auf alle abhängigen Dokumentseiten. Das ist bei einem sechsseitigen Folder noch nicht so wichtig aber doch schon eine Arbeitserleichterung.
Um von den Dokumentseiten zur Musterseite zu wechseln, gibt es drei Möglichkeiten:
1. Mit Doppelklick auf das Musterseitenicon in der Seitenlayoutpalette.
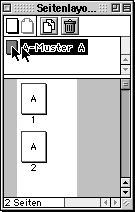
2. Mit Mausklick-anwählen auf den Pfeil links unten neben der Vergrösserung und Maustaste auf der Seite mit dem "A" loslassen (sogenannte Dropdown-Liste „Gehe zu Seite“).
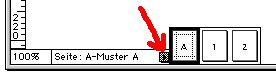
3. Mit dem Menübefehl ->Seite ->Anzeigen ->A-Muster A.
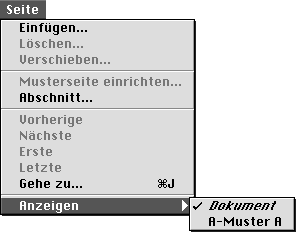
Wenn die Musterseite aktiviert ist, wie erkenne ich das?
1. Im Fenster steht links unten der Name der Musterseite (wo sonst bei Dokumentenseiten die Nummer der Seite steht).
![]()
2. Die Musterseite unterscheidet sich durch das Verknüpfungs-Zeichen im linken oberen Eck von den Dokumentseiten. Das Verknüpungs-Zeichen ist aber nur sichtbar, wenn unter ->Ansicht ->Hilfslinien "Hilfslinien einblenden" aktiviert ist.

Beispiel mit Musterseiten:
Wenn wir jetzt also beispielsweise einen roten Balken auf der Musterseite erstellen (unten links), ist der automatisch auch auf allen von dieser Musterseite abhängigen Dokumentseiten zu finden (unten rechts).
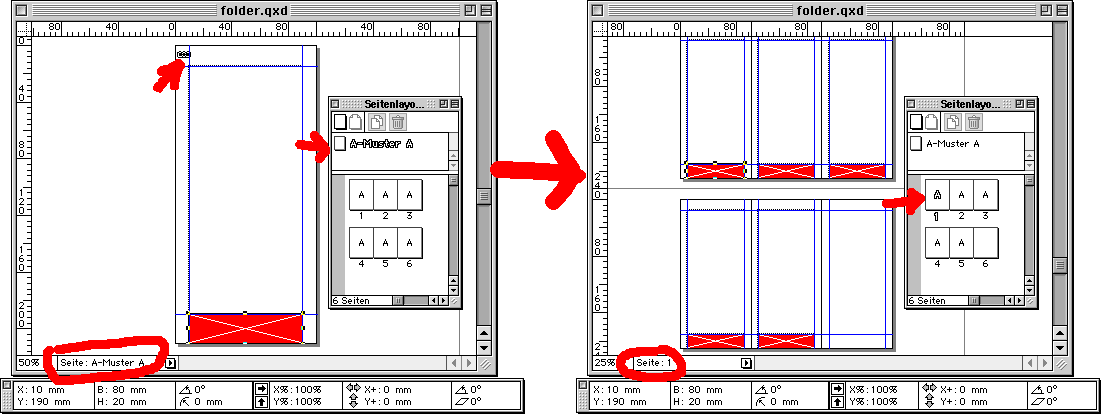
Linke Abbbildung: Wir sind auf der Musterseite, unten am Rahmenrand steht Seite: A-Muster A, oben rechts auf der Seite steht das Verknüpfungszeichen, in der Seitenlayoutpalette ist die Musterseite A-Muster A markiert.
Rechte Abbildung: Wechsel auf die Dokumentseiten, unten am Rahmenrand steht jetzt Seite: 1, in der Seitenlayoutpalette ist die Seite 1 markiert.
Alle Seiten haben den roten Balken übernommen bis auf die in der Seitenlayoutpalette rechts unten stehende Seite, die kein A trägt (und auch keine anderen Buchstaben) und somit nicht von einer Musterseite abhängt.
Es ist am besten, wenn man alle Objekte auf der Musterseite festsetzt (->Objekt ->Sperren), damit man sie nicht unabsichtlich auf den Dokumentseiten verschiebt. Auf Dokumentseiten verschobene Objekte verlieren den Zusammenhang zur Musterseite!

Änderungen in Musterseiten
Nachträglich von Seite auf Doppelseite umstellen geht, umgekehrt nicht (beziehungsweise nur dann, wenn man alle doppelseitigen Musterseiten in einseitige umwandelt, eine mühsame Prozedur).
Musterseiten werden ersetzt oder Dokumentseiten werden anderen Musterseiten per drag and drop zugewiesen. Also einfach das Icon der neuen Musterseite in der Seitenlayoutpalette über das Seitenicon ziehen und loslassen!
Auch das Format des Dokumentes kann man nachträglich verstellen. Bei Formatverkleinerungen müssen auch die Objekte auf der Musterseite und den Dokumentseiten auf das neue, kleinere Format passen.
->Ablage ->Dokument einrichten
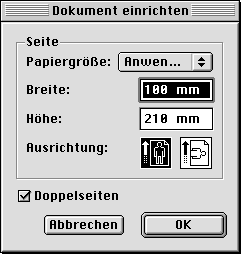
Um bei einer Musterseite nachträglich den Layoutspiegel (die Seitenränder und die Spalten) zu ändern, wählt man bei aktiver Musterseite ->Seite ->Musterseite einrichten.
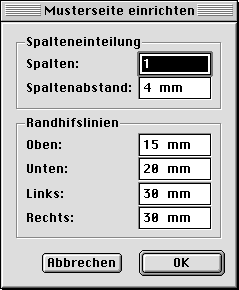
Musterseiten können zur besseren Übersicht auch umbenannt werden.Einfach in der Seitenlayoutpalette auf den Namen klicken und neuen Namen eintippen. Die ersten drei Buchstaben vor dem Bindestrich werden in den Dokumentseiten zur Kennzeichnung der Abhängigkeit von der Musterseite verwendet.
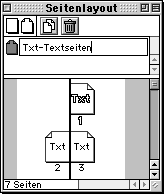
Alles was man auf einer Musterseite macht, passiert auch auf den davon abhängigen Dokumentseiten, mit ein paar Einschränkungen:
- Automatische Textrahmen dürfen auf der Musterseite keinen Text enthalten (logisch, da soll ja auf allen Dokumentenseiten dann der Text von Seite zu Seite laufen).
- Auf Dokumentseiten verschobene Objekte verlieren ihren Bezug zur Musterseite. Deshalb immer alle Objekte auf der Musterseite sperren, um gegen unabsichtliches Verschieben zu schützen!
- Bei doppelseitigen Dokumenten wird bei Verschieben über den Bund bei der Voreinstellung (->Bearbeiten ->Vorgaben ->Vorgaben ->Dokument ->allgemein ->Objekte der Musterseite "Änderungen behalten") bei verschobenen Objekten die Objekte der Musterseite erneut zugewiesen, das stapelt sich dann übereinander. Vorbeugung: Objekte auf der Musterseite immer sperren! (->Objekt ->Sperren)

 Verlauf
Verlauf
