Anfang/Planung
![]()
Die Vorgaben / Das Briefing
Durch das Gespräch mit dem Auftraggeber wissen wir, es soll ein bundesweit versendeter Folder werden. Wir müssen also auf einer Seite Platz frei lassen oder einplanen zur Adressierung, da der Folder nicht kuvertiert werden soll. Deshalb fragen wir nach dem Einholen des Angebotes (die Sparvariante mit zwei Farben) gleich noch an, ob die Druckerei die Folder mit der beigestellten Excel-Datei direkt adressieren kann und ob es da Vorgaben zu beachten gibt. Wenn man sich den vorgegebenen Text ansieht (und eventuell auch gemailt bekommt und gleich in QuarkXPress lädt), kann man den Umfang abschätzen.
Dann soll ein Stückchen des Folders noch als eine Rückantwortkarte funktionieren, weil sonst eine extra Karte gedruckt werden und noch zusätzlich mit dem Folder zusammen kuvertiert werden müsste, was die Kosten in die Höhe treiben würde. Weil nicht zuviel Text vorhanden ist, ist es vom Platz her möglich, die Antwortkarte auch noch unterzubringen. Wir haben uns dagegen entschieden, die Karte in der Druckerei perforieren zu lassen, stattdessen muss dann eben jeder Einsender die Karte mit der Schere selbst ausschneiden.
Außerdem soll noch eine Anfahrtsskizze zur Veranstaltung irgendwo untergebracht werden. Das heißt, wir müssen einen Plan besorgen und die wichtigsten Straßen nachzeichnen. Trotzdem regen wir an, bei der Anmeldungsbestätigung auch nochmals die Anfahrtsskizze mitzuschicken.
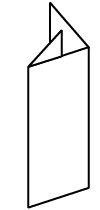
Wir haben vor, ein zweimal gefaltetes A4 als Format zu verwenden.
Als grobe Einteilung des Textes haben wir uns folgende Skizze zurechtgelegt:
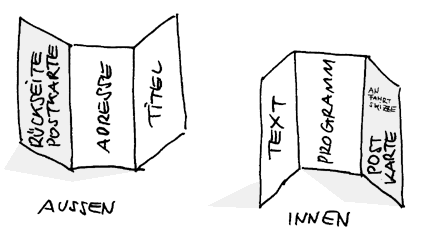
Außen gibt es eine Art Titelblatt, eine Leerseite für den Adressaufkleber oder Adressaufdruck und die Rückseite der Antwortkarte.
Innen kommt erst der Text zur Tagung, dann das Tagungsprogramm, und auf der dritten Seite die Vorderseite der Antwortkarte und darüber die Anfahrtskizze.
Wir müssen also dann noch eine Idee für die erste Seite haben und den gescannten Plan nachzeichnen.
Zip-Datei enthält den Text, die notwendigen Bilddateien und die fertige XPress-Datei
Arbeiten mit Musterseiten
Die Einstellungen, die man im Dialogfeld "Neues Dokument" trifft, definieren grundsätzlich die erste so genannte Musterseite. Das angehakte Kästchen "Automatischer Textrahmen" erzeugt auf jeder Dokumentseite immer einen leeren Textrahmen innerhalb der eingestellten Randhilfslinien.
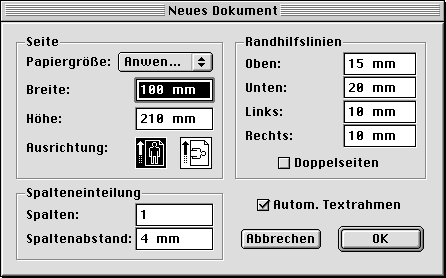
Für einen Folder erstellt man immer ein Dokument mit Seiten im Format einer einzelnen Seite (der Checkpunkt "Doppelseiten" ist also nicht angehakt). Das Seitenformat in Größe der einzelnen Seiten anstatt des ganzen aufgefalteten Folders hat vor allem den Vorteil, dass man die Seitenreihenfolge später mühelos ändern kann. Der Folder, den wir hier machen, hat ein Format von A4 quer offen, zweimal gefaltet als Wickelfalz.
![]()
Somit hat eine einzelne Seite ein Format von 10 x 21 cm (genau genommen ist ein Drittel von 29,7 cm nur 9,9 cm, aber zehn ist so eine schöne runde Zahl).
Später nach dem Druck wird die innerste Seite ein wenig kürzer und die äußerste ein wenig länger, damit ohne Knuddel gefalzt werden kann. Wer ein Blatt Papier zur Hand hat, kann das jetzt einmal probieren.
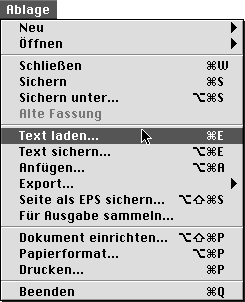
Wenn bei einem angeklickten automatischen Textkästchen Text geladen wird, hat der automatische Textrahmen zur Folge, dass so viele Seiten wie nötig entstehen, um den Text aufzunehmen. In der Seitenlayoutpalette kann man die Seitenicons mit der Maus verschieben und so die Reihenfolge ändern.
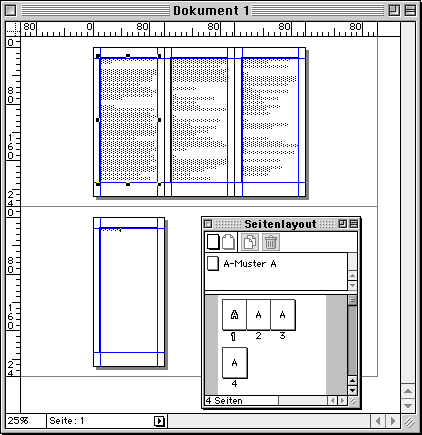
In der Seitenlayoutpalette kann man vorhandene Seiten verschieben und neue Seiten hinzufügen und löschen.
Wenn man von ganz oben links Seiten in den Dokumentseitenbereich zieht, haben die Seiten kein "A" und sind somit nicht von der Musterseite abhängig, sondern "selbstständig".
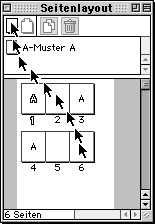
Ganz oben in der Seitenlayoutpalette ist eine Zeile zur Erstellung von Musterseiten und leeren, nicht abhängigen Dokumentseiten, darunter ein vergrößerbarer Bereich zur Verwaltung einer ganzen Anzahl verschiedener Musterseiten und Erstellung von musterseitenabhängigen Dokumentseiten (mit dem A drin), darunter der ganz große Bereich sind die Icons der Seiten des momentanen Dokuments. Seiten werden erzeugt durch drag and drop (mit der Maus ziehen und loslassen) von Musterseitenicons aus dem mittleren Musterseitenbereich in den unteren Dokumentenbereich.
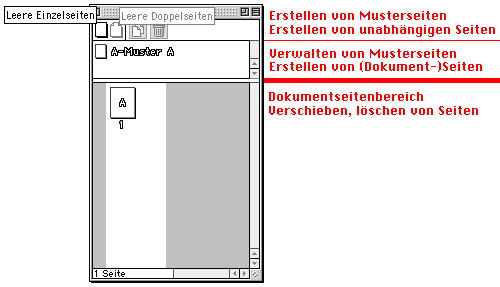
Wenn man Seiten einfügt oder vorhandene Seiten in der Seitenlayoutpalette verschiebt, verwandelt sich der Mauszeiger in eines der folgenden Symbole:
![]()
Die Pfeile zeigen die Richtung an, in der die Seiten verschoben und verdrängt werden, die zwei Seiten mit den Eselsohren sind (der rechte und linke Teil einer) Doppelseite.
Im Dokumentbereich der Seitenlayoutpalette sieht man die schon existierenden Seiten. Der Buchstabe A kennzeichnet ihre Abhängigkeit zur Musterseite "A-Muster A". Wenn man direkt aus dem Erstellungsbereich ganz oben in der Seitenlayoutpalette eine Seite in den Dokumentenbereich herunterzieht, erzeugt man eine leere Seite (ohne A drin) ohne Abhängigkeit zu einer Musterseite. Solche Seiten verwendet man für Titelblätter oder sonstige Seiten, die für sich stehen und kein Schema brauchen. Der Vorteil von Musterseiten ist ihre "Vorbildfunktion". Alles was man auf einer Musterseite macht, überträgt sich auf alle abhängigen Dokumentseiten. Das ist bei einem sechsseitigen Folder noch nicht so wichtig, aber doch schon eine Arbeitserleichterung.
Um von den Dokumentseiten zur Musterseite zu wechseln, gibt es drei Möglichkeiten:
1. Mit Doppelklick auf das Musterseitenicon in der Seitenlayoutpalette.
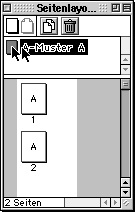
2. Mit Mausklick-anwählen auf den Pfeil links unten neben der Vergrößerung und Maustaste auf der Seite mit dem "A" loslassen (so genannte Dropdown-Liste „Gehe zu Seite“).
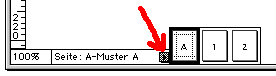
3. Mit dem Menübefehl ->Seite ->Anzeigen ->A-Muster A.
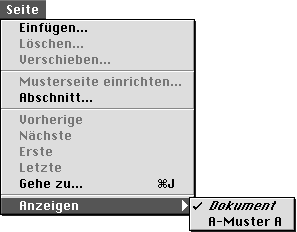
Wenn die Musterseite aktiviert ist, wie erkenne ich das?
1. Im Fenster steht links unten der Name der Musterseite (wo sonst bei Dokumentenseiten die Nummer der Seite steht).
![]()
2. Die Musterseite unterscheidet sich durch das Verknüpfungs-Zeichen im linken oberen Eck von den Dokumentseiten. Das Verknüpungs-Zeichen ist aber nur sichtbar, wenn unter ->Ansicht ->Hilfslinien "einblenden" aktiviert ist.

Wir wechseln also auf die Musterseite und erstellen mit dem "Werkzeug für rechteckige Bildrahmen" einen Rahmen. Am besten und genauesten mit Eingabe in der Maßpalette unten über Tastatur. Objekte, die bis an den Seitenrand gehen sollen, müssen 3 mm darüber hinausgehen.
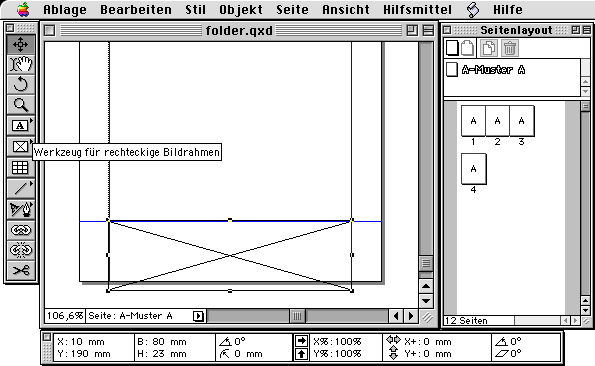
Wir sind auf der Musterseite, unten am Rahmenrand steht Seite: A-Muster A, in der Seitenlayoutpalette ist die Musterseite "A-Muster A" markiert (Outline).
Wir brauchen noch eine neue Farbe, unter ->Bearbeiten ->Farben auf "Neu" klicken und im "Farbe bearbeiten"-Fenster im "Modell: cmyk" ein Orange mit 100% yellow und 40% magenta erzeugen "OK" und "Sichern".
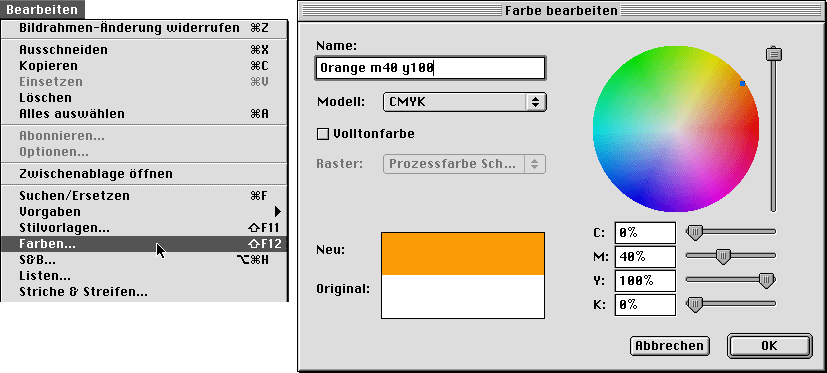
Über die Farbpalette wird der Rahmen per Mausklick eingefärbt.
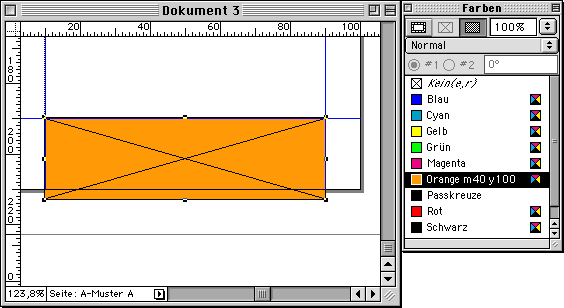
Es ist am besten, wenn man alle Objekte auf der Musterseite festsetzt (->Objekt ->Sperren), damit man sie nicht unabsichtlich auf den Dokumentseiten verschiebt. Auf Dokumentseiten verschobene Objekte verlieren nämlich den Zusammenhang zur Musterseite.

Nach Wechsel zu den Dokumentseiten (beispielsweise per Mausklick auf Seite 1 in der Seitenlayoutpalette):
Der auf der Musterseite "A-Muster A" erstellte orange Rahmen ist automatisch auch auf allen von dieser Musterseite abhängigen Dokumentseiten "A" zu finden.
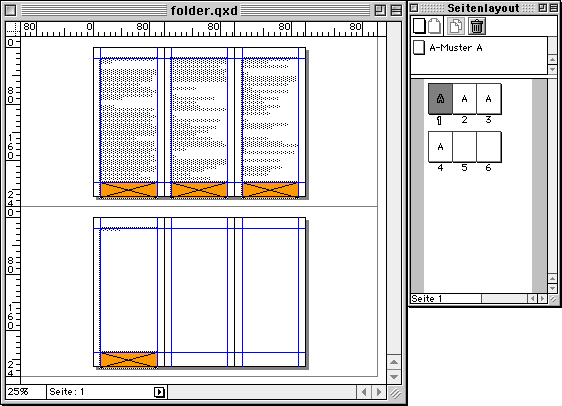
Wechsel auf die Dokumentseiten, unten am Rahmenrand steht jetzt Seite: 1, in der Seitenlayoutpalette ist die Seite 1 markiert.
Alle Seiten haben den orangen Rahmen übernommen, bis auf die in der Seitenlayoutpalette rechts unten stehende Seiten, die kein "A" tragen (und auch keine anderen Buchstaben) und somit nicht von einer Musterseite abhängen.
Wir haben jetzt also auf der Musterseite, die man automatisch mit den Einstellungen bei "Neues Dokument" erzeugt, zusätzlich einen orangen Rahmen gemacht.
Und wer das bis jetzt Dokument noch nicht gesichert hat, sollte das langsam tun!

 Verlauf
Verlauf
