Erstellen einer Stilvorlage für den Text
![]()
Als zweites werden wir den Text formatieren. Der Einladungstext enthält auch eine Auflistung, die wir mit Einzügen versehen werden.
Als Grundtext verwenden wir Times 9 Punkt.
Aber zuerst lassen wir noch die Rechtschreibprüfung laufen(->Hilfsmittel ->Rechtschreibprüfung ->Dokument)
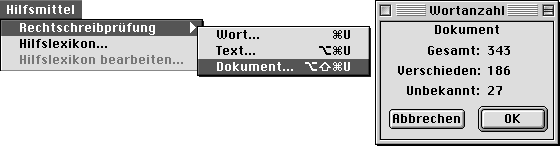
Als erstes poppt bei der Rechtschreibprüfung ein Kästchen mit einer Statistik der überprüften Wörter auf, mit "OK" kommt man zum eigentlichen Rechtschreibprüfungsfenster.
Eigennamen sind QuarkXPress grundsätzlich nicht bekannt und bei zusammengesetzten Hauptwörtern streikt die Rechtschreibprüfung meist.
Auch fehlen ein paar recht gebräuchliche Wörter, aber dennoch überwiegt der Nutzen der Rechtschreibprüfung.
Wenn mehr als die hier gefunden 27 Worte unbekannt sind (und nicht wie hier drunter "Dokument prüfen (Deutsch)" in der Titelzeile des Fensters steht, dann ist unter ->Bearbeiten ->Stilvorlagen, die Stilvorlage "![]() Normal" auf "Bearbeiten" klicken, unter dem Reiter "Formate" noch nicht "Sprache:" ->Deutsch eingestellt. Solange keine eigenen Stilvorlagen erstellt wurden, ist alles Stilvorlage "Normal".
Normal" auf "Bearbeiten" klicken, unter dem Reiter "Formate" noch nicht "Sprache:" ->Deutsch eingestellt. Solange keine eigenen Stilvorlagen erstellt wurden, ist alles Stilvorlage "Normal".
In der Liste mit der Sprache gibt es neben "Deutsch" auch "Deutsch (Neue Rechtschreibung)". Die unterscheiden sich natürlich in einigen Fällen. Wer mit der neuen deutschen Rechtschreibung arbeiten will, stellt hier "Deutsch (Neue Rechtschreibung)" ein.
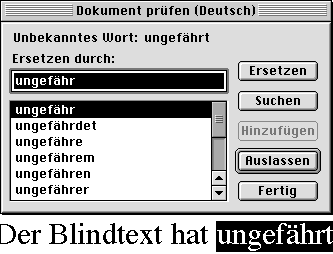
In der ersten Zeile wird immer das verdächtige Wort nach "Unbekanntes Wort:" angezeigt.
Man hat die Optionen "Auslassen" oder "Ersetzen". Mit "Auslassen" geht's flott weiter zum nächsten nicht im Wörterbuch befindlichen Wort, "Ersetzen" tut genau das und ersetzt das ursprüngliche Wort durch das schwarz markierte aus dem QuarkXPress-Wörterbuch. Wenn das Wort im Wörtebuch nicht vorhanden ist, muss man selber das richtige Wort in "Ersetzen durch:" eintippen.
Mit "Suchen" versucht XPress doch noch ein ähnliches Wort zu finden.
"Hinzufügen" fügt das Wort einem dadurch entstehenden so genannten Hilfswörtbuch hinzu, das man dann immer parat haben muss. Würde ich deshalb meist vermeiden.
Das 'ungefährt' war wirklich ein Tippfehler von mir in dem schönen Blindtext, das absichtlich fehlerhaft eingebaute Wort ist "Dreckfehler".
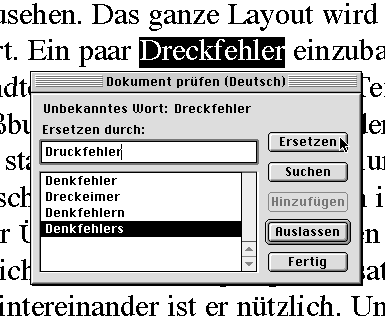
Und noch einen dritten Rechtschreibfehler gibt es.
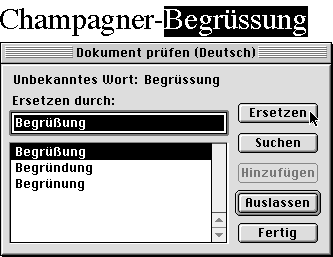
Eine weitere Säuberung des Textes kann man durchführen, indem man doppelte Leerzeichen entfernt. (durch ->Bearbeiten ->Suchen/Ersetzen [zwei Leerzeichen] durch [ein Leerzeichen]).
Jetzt wird der Text ein wenig formatiert.
Die Schrift wird eine Times in 9 Punkt Größe und 11 Punkt Zeilenabstand.

Dann rufen wir wieder unter ->Bearbeiten ->Stilvorlagen auf und erstellen mit "Neu" erst eine Zeichenstilvorlage und dann eine Absatzstilvorlage.
Da alle Einstellungen ohnehin von dem markierten Text übernommen werden, muss man wieder nur einen Namen vergeben.
In der ![]() Text (Absatzstilvorlage) müssen wieder die "Zeichenattribute" von ->
Text (Absatzstilvorlage) müssen wieder die "Zeichenattribute" von ->![]() Text (Zeichenstilvorlage) zugewiesen werden.
Text (Zeichenstilvorlage) zugewiesen werden.
Der Deutlichkeit halber schreibe ich hier wieder Zeichenstilvorlage und Absatzvorlage dazu.
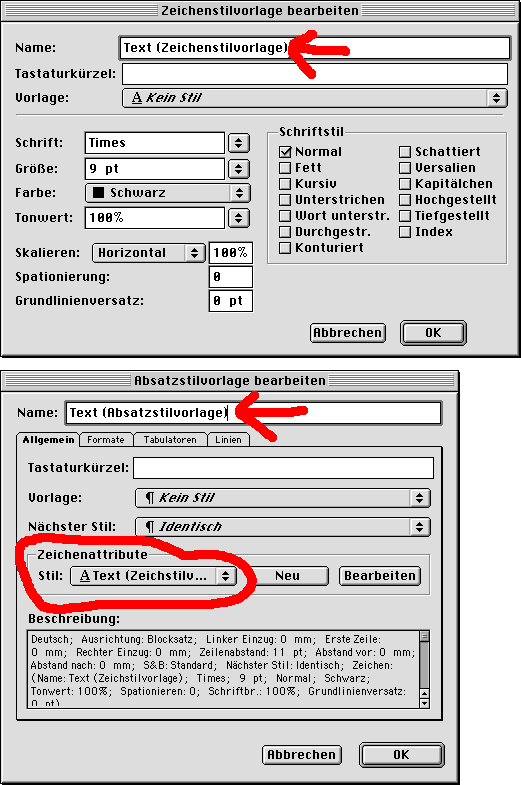
Am Schluss muss die Stilvorlage dem Text wieder zugewiesen werden.
Das geschieht dadurch, dass der Cursor irgendwo im Text steht, oder der Text markiert ist und in der Stilvorlagenpalette auf ![]() Text (Absatzstilvorlage) geklickt wird. Wenn dann nicht die Absatzstilvorlage und die Zeichenstilvorlage beide schwarz markiert sind, einmal auf
Text (Absatzstilvorlage) geklickt wird. Wenn dann nicht die Absatzstilvorlage und die Zeichenstilvorlage beide schwarz markiert sind, einmal auf ![]() Kein Stil klicken und und dann wieder auf
Kein Stil klicken und und dann wieder auf ![]() Text (Absatzstilvorlage) klicken. Wenn dann immer noch nicht beide so markiert sind, wie in der Abbildung unten, stimmt was nicht. In diesem Fall nochmal in der Abbildung oben nachschauen, wahrscheinlich sind die Zeichenattribute rechts nicht zugewiesen.
Text (Absatzstilvorlage) klicken. Wenn dann immer noch nicht beide so markiert sind, wie in der Abbildung unten, stimmt was nicht. In diesem Fall nochmal in der Abbildung oben nachschauen, wahrscheinlich sind die Zeichenattribute rechts nicht zugewiesen.

Jetzt machen wir eine elegante Liste für das Tagungsprogramm.
Als erstes setzen wir für den ersten Absatz der Uhrzeiten unter ->Stil ->Formate den "Linker Einzug:" auf 5 mm.
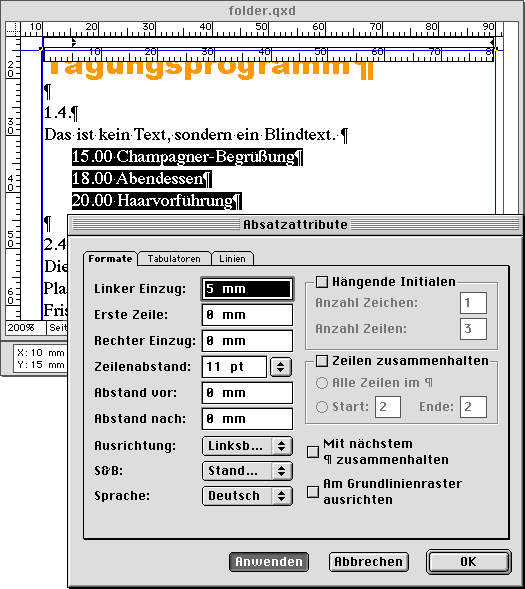
Dann markieren wir die erste eingezogene Zeile und verwenden ->Stil ->Linien.
Linien stehen immer hinter dem Text, was man dazu verwenden kann, um damit dem Text einen farbigen Hintergrund zu geben, wahrscheinlich die einzige sinnvolle Anwendung der Linien.
Nachdem der Zeilenabstand 11 Punkt beträgt, muss die "Stärke:" der Linie auch 11 Punkt sein.
Als "Farbe:" verwenden wir das Orange.
Der "Versatz:" beträgt -1 mm, damit die Linie in der optischen Mitte der Zeile steht.
Mit "OK" bestätigen wir die Einstellungen und verlassen das "Linien"-Einstellungfeld.
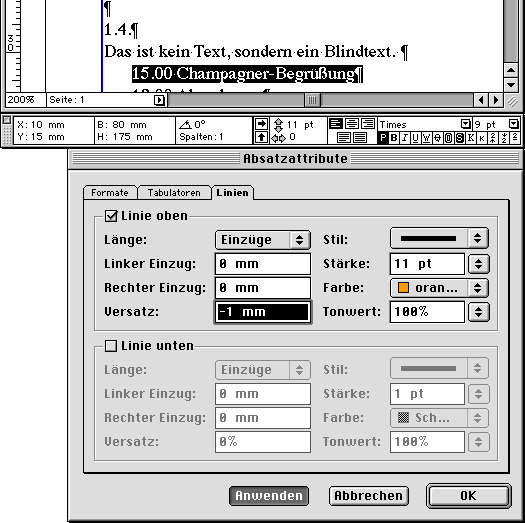
Dann markieren wir die zweite Zeile und machen genau dieselben Einstellungen, nur den "Tonwert:" stellen wir zusätzlich noch auf 70%.
Die "Stärke:" der Linie muss wieder 11 Punkt sein.
Als "Farbe:" verwenden wir das Orange.
Der "Versatz:" beträgt -1 mm.
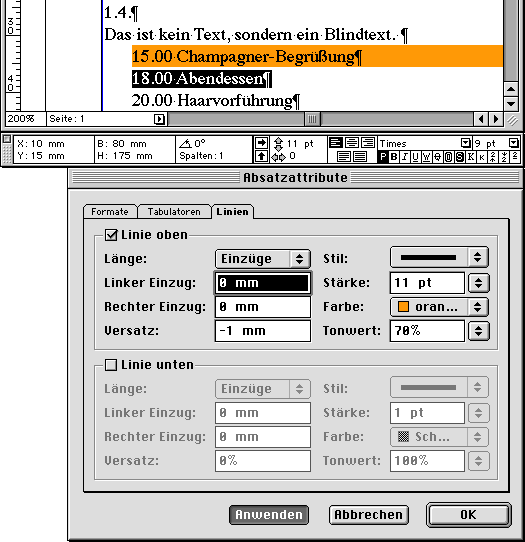
Und Voila! Die farbige Hinterlegung ist fertig. Wenn die zwei Tonwerte für jemanden zu grell sind, ich bin auch mit 5% und 10% Tonwert sehr einverstanden.

Um das einfach auf die anderen Zeilen übertragen zu können, muss man wieder zwei Stilvorlagen erstellen.
Einfach einen Teil der Zeile markieren (in der Abbildung mpagn oben weiß) oder nur den Textcursor in die Zeile stellen.
->Bearbeiten ->Stilvorlagen "Neu" ->![]() Absatz
Absatz
Die Eigenschaften des markierten Textes werden automatisch übernommen, wie man im Reiter "Linien" überprüfen kann.
Nur die Zeichenattribute müssen wie immer zugewiesen werden, hier verwenden wir wieder die vorher erstellte ->![]() Text (Zeichenstilvorlage).
Text (Zeichenstilvorlage).
Die ![]() Absatzstilvorlage für die erste Zeile benennen wir sinnvollerweise auch ungefähr so: -ErsteZeile.
Absatzstilvorlage für die erste Zeile benennen wir sinnvollerweise auch ungefähr so: -ErsteZeile.
Außerdem vergeben wir ein "Tastaturkürzel:". Dafür kann man einfach eine Tastenkombination drücken, am besten eine, die noch nicht belegt ist, beispielsweise die alt-Taste und Ziffernblock-1, also nicht der Einser von der Tastatur links oben sondern vom Ziffernblock rechts auf der Tastatur.
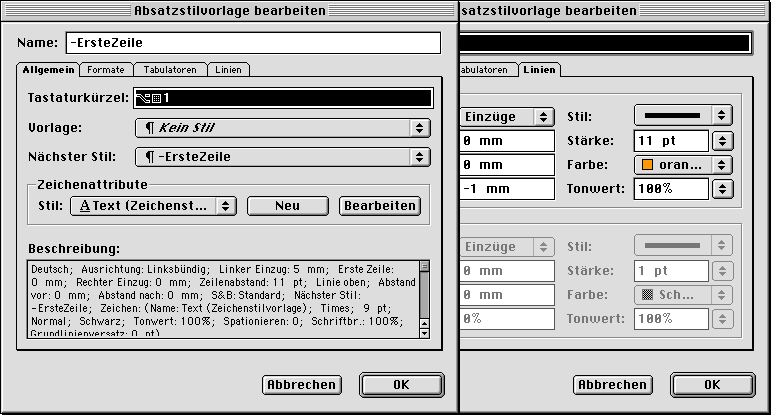
"OK" und "Sichern", dann dasselbe nochmal mit der zweiten Zeile.
Wir plazieren den Cursor in der zweiten Zeile oder markieren einen Teil der Zeile oder die ganze Zeile.
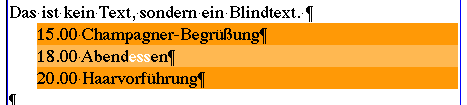
->Bearbeiten ->Stilvorlagen "Neu" ->![]() Absatz
Absatz
Unter "Allgemein" die Zeichenattribute zuweisen nicht vergessen ->![]() Text (Zeichenstilvorlage).
Text (Zeichenstilvorlage).
Die ![]() Absatzstilvorlage für die zweite Zeile benennen wir auch ungefähr so -ZweiteZeile.
Absatzstilvorlage für die zweite Zeile benennen wir auch ungefähr so -ZweiteZeile.
Außerdem vergeben wir ein "Tastaturkürzel:", beispielweise die alt-Taste und Ziffernblock-2
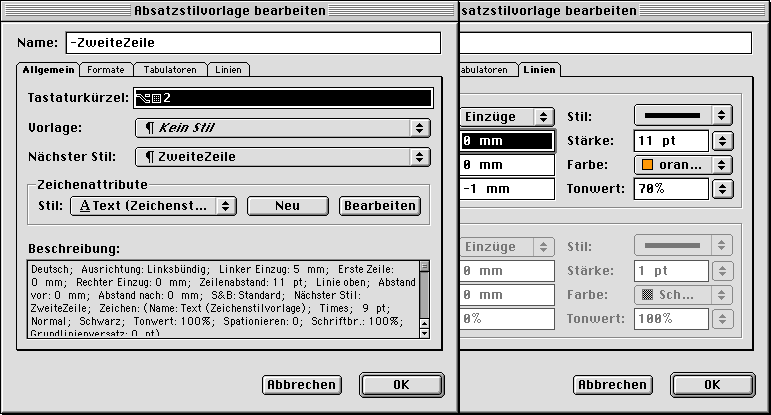
Wir verlassen das Stilvorlagen wieder mit "OK" und "Sichern", dann muss wieder die Stilvorlage zugewiesen werden.
Nachdem wir jetzt ein Tastaturkürzel dafür definiert haben, geht das Zuweisen am Einfachsten, Schnellsten und Elegantesten mit Positionierung des Cursors (der Texteingabe-Blinkemarke) in der Zeile und alt-Taste und Ziffernblock-1 für jede erste Zeile, dann mit der Cursortaste eine Zeile hinunter, und dann und alt-taste und Ziffernblock-2 für jede zweite Zeile.
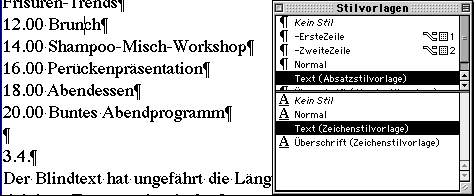

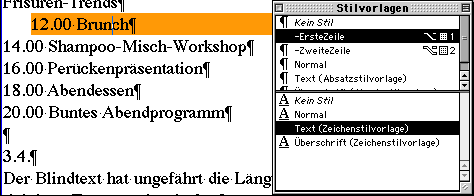

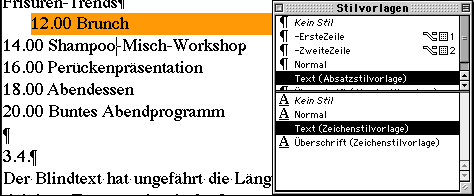

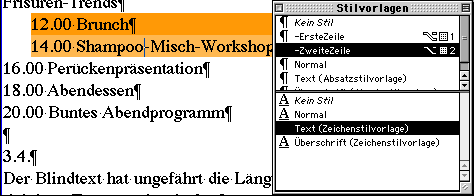




Und so weiter. Alles klar? So kann man am schnellsten über die Tastatur die Stilvorlagen zuweisen.
Zu guter Letzt machen wir für die verbleibenden Zwischenzeilen eine neue Stilvorlage, deren Zeichenattribute wieder auf "![]() Text (Zeichenstilvorlage)" beruhen, nur mit der Einstellung "Ausrichtung:" ->Linksbündig (unter dem Reiter "Formate"). Benannt habe ich die neue Absatzstilvorlage Text-linksbündig, diesmal ohne den Zusatz Absatzstilvorlage in der Benennung, das kennen wir ja schon.
Text (Zeichenstilvorlage)" beruhen, nur mit der Einstellung "Ausrichtung:" ->Linksbündig (unter dem Reiter "Formate"). Benannt habe ich die neue Absatzstilvorlage Text-linksbündig, diesmal ohne den Zusatz Absatzstilvorlage in der Benennung, das kennen wir ja schon.
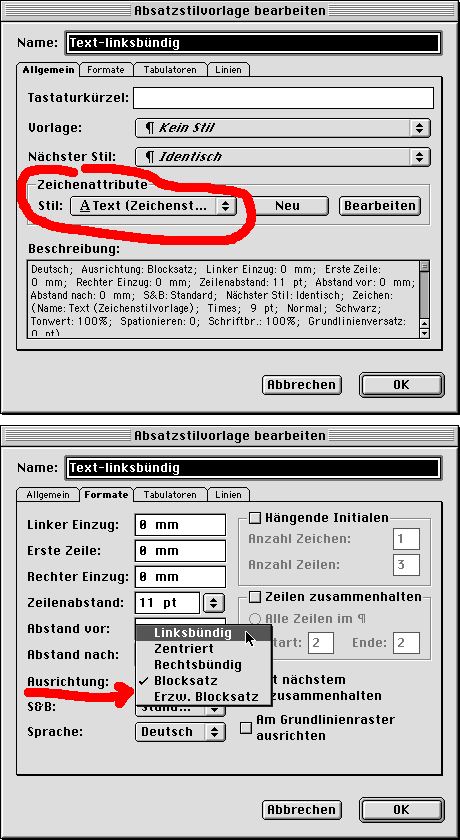
Damit ist dann das Tagungsprogramm fertig. Die Tage (1.4. bis 5.4.) erhalten auch die Stilvorlage Überschrift.
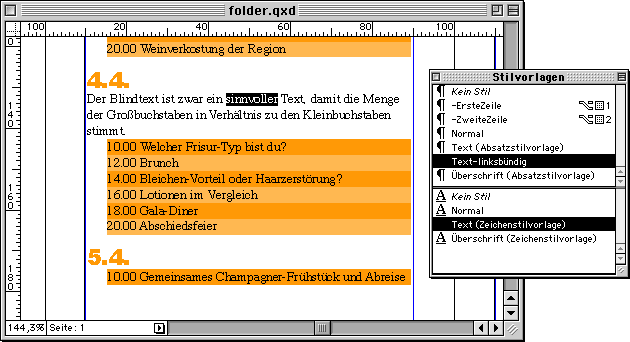

 Verlauf
Verlauf
