Motion/Transparency Editor - Definieren des zeitlichen Ablaufs
Um nun den zeitlichen Ablauf zu verändern aktivieren wir die
Träger-Group und drücken die Schaltfläche Edit und
öffnen damit das Motion/Transparency Editor –
Fenster.
Hier sehen wir ein Diagramm mit den Frame-Werten (Time) an der
horizontalen X-Achse und der Bezeichnung A und B für den
Morphingfortschritt (Value) an der vertikalen Y-Achse.
Von links unten nach rechts oben ist eine grüne (Motion,
Strg+M) oder blaue (Transparency, Strg+T) Linie dargestellt, die
vorerst einen linearen Verlauf zeigt und die wir nun durch
Einfügen von Kontrollpunkte mit einem Mausklick bei
gleichzeitig gedrückter Strg-Taste und entsprechendem Ziehen
verändern können.
In der Info-Leiste ganz unten sehen wir links die Bezeichnung der aktiven Group, in der Mitte die aktive Kurve (Motion oder Transparency in der jeweiligen Farbe) und rechts den zur Zeit aktivierten Editier-Modus Spline (Strg+S) oder Linear (Strg+L). Spline bedeutet hier, dass die Kurve an den Kontrollpunkten kontinuierlich verläuft (weicher Verlauf) und Linear legt fest, dass die Kontrollpunkte als Eckpunkte definiert werden (abrupte Änderungen). Auswählen kann man zwischen diesen beiden Modi entweder mit den Tastenkombinationen Spline (Strg+S) und Linear (Strg+L) oder im Menü unter Graph und dem jeweiligen Befehl.
Weiter rechts in der Info-Leiste finden wir zwei weitere Felder, die beim Verschieben der Kontrollpunkte die jeweiligen Werte für die X und Y-Achse, Time und Value in Prozent anzeigen.
Wir aktivieren den Modus Motion mit dem Befehl:
Graph / Motion oder der Tastenkombination Strg+M
und die Option Spline um einen weichen Verlauf der
zeitlichen Veränderungen zu erreichen. Durch einen Mausklick
auf die Linie und gleichzeitig gedrückter Strg-Taste erstellen
wir einen Kontrollpunkt und ziehen diesen bis in der Info-Leiste
ungefähr die Werte
Time: 22 und Value: 27
angezeigt werden. Wir erstellen einen zweiten Kontroll-Punkt
rechts vom ersten und ziehen die Kurve nach oben um hier die
Geschwindigkeit zu erhöhen.
Position cirka: Time: 36 und Value: 66.
Mit dem Befehl Menü: Graph / Clamp Motion Curve oder der
Tastenkombination Strg+A wird der obere Bereich der Kurve auf 100%
geglättet. Dadurch wird verhindert, dass die Warpbewegung
über 100% hinausgeht.
Da die Motion-Kurve nun zwischen dem 20. und dem 50. Frame wesentlich steiler verläuft, wird die Warpbewegung dort schneller durchgeführt und schon ungefähr bei Frame 55 beendet. Damit erreichen wir, dass die Träger schneller zusammengezogen werden, ohne dadurch den restlichen Ablauf zu beeinflussen.
Wir wechseln zur Transparency-Kurve (Strg+T) und lassen die
blaue Kurve ähnlich, aber zeitlich etwas nach hinten
verschoben verlaufen. Positionen der Kontroll-Punkte:
1.) Time: 25 und Value: 30
2.) Time: 38 und Value: 64
Nun ist es wieder notwendig Previews an verschiedenen
Frame-Positionen durchzuführen. Dies ist auch der Zeitpunkt um
die Shapes weiter zu optimieren um diese an die neuen Gegebenheiten
anzupassen.
Es heißt also wieder: Trial and Error !
Zum Schluss dieser Übung rendern wir wiederum die gesamte
Sequenz um das veränderte Ergebnis zu analysieren.
Die Einzelbildsequenz wird, wie in Übung 04 mit Hilfe von
Adobe Premiere zu einem Video gerendert und kann dann, sofern das
Ergebnis zufriedenstellend ist und keiner weiteren Korrekturen
bedarf in jedes beliebige Format konvertiert und für die
weitere Verwendung gespeichert werden.
Damit ist das Projekt eigentlich abgeschlossen. In der folgenden
Übung wird noch gezeigt wie eine entsprechende
Traveling-Matte, also eine sich bewegende Transparenz-Maske aus den
beiden Alpha Images die wir in der Übung 01 im Photoshop
erstellt haben erzeugt wird. Diese Traveling-Matte bietet bei einer
Weiterverarbeitung in After Effects viele Vorteile und
ermöglicht das mühelose Freistellen der Morphingsequenz,
um diese in eine beliebige Hintergrundszene einzuarbeiten.
gender+traeger-group+curves.er
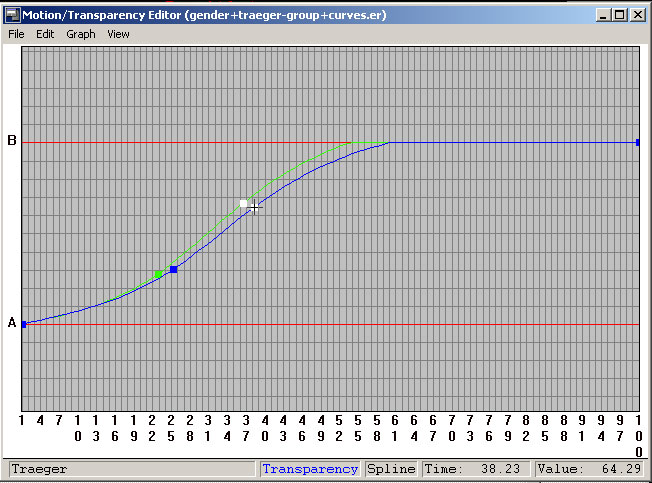

 Verlauf
Verlauf

