Die Zeitleiste: Schalter- / Modusfunktionen
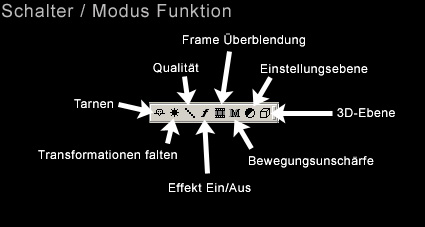
Tarnen:
Mit dieser Schaltfläche lassen sich Ebenen als
getarnt markieren und können so mit der Schaltfläche
"Getarnte Ebenen ausblenden" einfach versteckt werden, um so mehr
Platz im Zeitleisten-Fenster zu gewinnen.
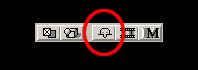
"Getarnte Ebenen ausblenden" für die gesamte Komposition
aktivieren / deaktivieren
Transformationen falten:
Diese Funktion wird verwendet um verschachtelte Kompositionen
(Unterkompositionen), die man in einer weiteren Komposition
platzsparend als einzelne Ebene verwenden kann, in Qualität
und Rendergeschwindigkeit zu optimieren. Diese Funktion kann nicht
angewendet werden, wenn die Unterkomposition bereits Effekte oder
Masken enthält.
Qualität:
Wird der Balken strichliert von links oben nach rechts
unten dargestellt, so wird die Ebene mit geringerer Auflösung
dargestellt, um die Renderzeiten für die Vorschau zu
verringern.
Legt man bei der Arbeit an der Komposition Wert auf die
Darstellung der Vorschau in bester Qualität, so klickt man
einmal in die Schaltfläche der Ebene, der Balken zeigt dann in
die andere Richtung und die Ebene wird in bester Qualität
dargestellt.
Möchte man diese Funktion für alle Ebenen gleichzeitig
umstellen, so wählt man mit dem Tastenkürzel STRG+A alle
Ebenen aus und klickt einmal auf diese Schaltfläche.
Die Möglichkeit Veränderungen auf mehreren Ebenen
gleichzeitig durchzuführen funktioniert auch bei den meisten
anderen Einstellungen auf dieselbe Weise.
Effekt Ein/Aus:
Diese Schaltfläche ist erst aktiv, wenn ein oder mehrere
Effekte auf einer Ebene angewendet werden. Durch einfaches Klicken
lassen sich hiermit alle verwendeten Effekte einer Ebene
gleichzeitig aktivieren bzw. deaktivieren.
Frame Überblendung:
Mit dieser Funktion legt man fest, ob die einzelnen
Frames einer Ebene ineinander übergeblendet werden sollen. Das
Überblenden von Frames ist sehr sinnvoll, wenn eine Ebene in
ihrem zeitlichen Ablauf z.B. durch Dehnung oder Zeitverzerrung
verändert werden soll. Speziell beim Verringern der
Geschwindigkeit, lassen sich dadurch sehr weiche Slowmotion-Effekte
erzielen. Um die Überblendung für alle aktivierten Ebenen
ein bzw. auszuschalten, muss man die „Frame
Überblendung“- Schaltfläche im oberen Bereich des
Zeitleisten-Fensters anklicken. Während dem Arbeitsvorgang ist
es empfehlenswert diese Funktion zu deaktivieren, da sich im
aktivierten Modus die Renderzeiten für die Vorschau erheblich
verlängern.
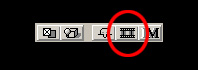
„Frame Überblendung“ für die gesamte
Komposition aktivieren / deaktivieren
Bewegungsunschärfe:
Werden Grafiken, Texte oder Videoebenen im zeitlichen Ablauf in
ihrer Position verändert, so kann man mit Hilfe dieser
Funktion eine richtungs- und geschwindigkeitsabhängige
Unschärfe hinzufügen, um diese Bewegungen weicher bzw.
dynamischer zu gestalten. Die Intensität der Unschärfe
kann in den Kompositionseinstellungen (Menü: Komposition >
Kompositionseinstellungen) unter „Erweitert“ festgelegt
werden:
Die Einstellung der Unschärfe erfolgt durch Winkelgrad-Werte,
da hiermit die Belichtung durch einen Umlaufverschluss simuliert
wird. Die Intensität ist abhängig von der verwendeten
Framerate und dem Verschlusswinkel. So ergibt etwa die
Standardeinstellung von 180 Grad bei einer Framerate von 25 fps,
eine simulierte Belichtungszeit von 1/50 sec.
(180 Grad = 50% von 360, 50% von 1/25 sec. pro Frame ergibt 1/50
sec. Belichtungszeit).
Mit der Verschlussphase lässt sich der genaue Zeitpunkt des
Starts der Öffnungsphase im Verhältnis zum Beginn der
einzelnen Frames festlegen, was das Unschärfenergebnis aber
nur geringfügig verändert.
Wichtig: Die Bewegungsunschärfe wirkt sich nur auf Bewegungen
aus, die in After Effects erzeugt werden. Bewegungen von Objekten
innerhalb eines Videos bleiben davon unbeeinflusst !
Um Bewegungsunschärfe für eine Komposition zu aktivieren
muss die Schaltfläche „Bewegungsunschärfe“ im
oberen Bereich des Zeitleisten-Fensters angeklickt werden:
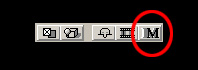
„Bewegungsunschärfe“ für die gesamte
Komposition aktivieren / deaktivieren
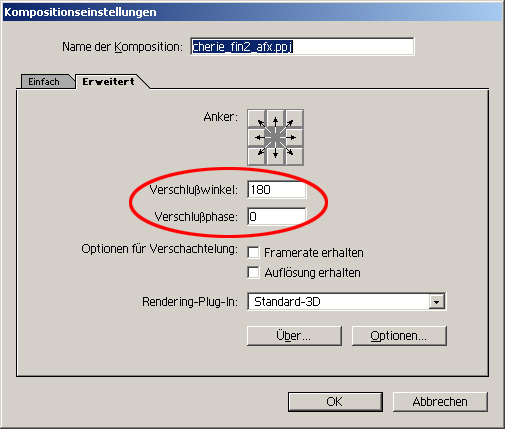
Einstellungsmöglichkeit für die Intensität der
Bewegungsunschärfe in den Kompositionseinstellungen
Einstellungsebene:
Mit Hilfe von Einstellungsebenen lassen sich Effekte auf
mehreren Ebenen gleichzeitig anwenden. Um eine normale Ebene in
eine Einstellungsebene umzuwandeln, muss lediglich diese
Schaltfläche aktiviert werden. Um eine neue Ebene als
Einstellungsebene zu erstellen, verwendet man den Befehl im
Menü: "Ebene > Neu > Einstellungsebene".
Effekte die auf dieser Ebene angewendet werden, wirken sich auf
alle darunter liegenden Ebenen aus. Einstellungsebenen eignen sich
auch zum Erstellen von Textinserts auf transparentem
Untergrund.
3D-Ebene:
Mit dieser Schaltfläche aktiviert man den 3D-Modus
einer Ebene und fügt so bei den Ebeneneigenschaften die
3D-relevanten Einstellmöglichkeiten, wie etwa den
Transformationsbereich auf der Z-Achse und die Materialoptionen
für Licht und Schatten hinzu.
Um den 3D-Entwurfs-Modus anzuwenden, muss die Schaltfläche
für „3D-Entwurf“ im oberen Bereich des
Zeitleisten-Fensters aktiviert werden. Diese Option beschleunigt
die Renderzeiten für die Vorschau, indem die 3D-Ebenen weniger
detailliert dargestellt werden.
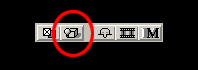
„3D-Modus“ für die gesamte Komposition aktivieren
/ deaktivieren

 Verlauf
Verlauf

