http://www.dma.ufg.ac.at/assets/25354/intern/Affinity_1_7_intro.mp4
Metal Compute/MAC
https://player.vimeo.com/video/342249763?title=0&transparent=0&app_id=122963
S.
Update 2019-07-18
Um kostengünstig professionelle Bildbearbeitung & DTP zu betreiben, bietet Serif spezielle EDU-Lizenzen.
- Gemischte macOS- und Windows-Lizenzen
- Option zur Lizenzierung "nach Sitzplatz" oder "nach Schüler/Student".
- Zusätzlicher Rabatt bei der Lizenzierung aller Serif-Apps
Es wäre an sich schon auch möglich - nur für die Vorlesungszeit - Lizenzen monatlich zu erwerben.
Affinity Photo = Adobe Photoshop/Adobe Lightroom
Affinity Designer = Adobe Illustrator
Affinity Publisher = Adobe InDesign
Serif-Apps = Affinity Photo + Affinity Designer + Affinity Publisher
Eine 10-Tage-Testversion kann unter https://affin.co/phototrial geladen werden.
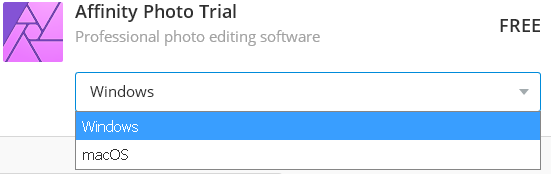
Der Testzeitraum beginnt nach dem ersten Start der Applikation.
Wer die eigene E-Mail-Adresse nicht hinterlassen möchte, kann die aktuelle Version auch unter:
https://store.serif.com/en-gb/update/windows/photo/1/
laden.
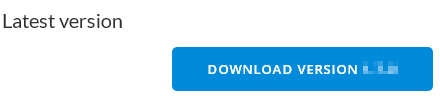
(NB. Bei Adobe CC startet der Testzeitraum von 7 Tagen bei der Installation - unabhängig vom Aufruf des Programmes)
S06/2019
Unterstützte Kameras/RAW-Formate
Listen-Auszug aktueller Kameras:
- Canon: PowerShot A480 (CHDK), EOS 2000D, EOS 4000D, A560 (CHDK)
- Eyedeas E1
- FujiFilm: GFX 50R, XF10, X-T3, X-T30, X-T100, DBP680
- GITUP G3 DUO (16:9 mode only, use custom camera for 4:3)
- Kodak PIXPRO AZ901
- Leica M10-D, M10-P
- Nikon D3500, Z6, Z7, P1000, Coolpix A1000
- Olympus E-M1X
- Panasonic LX100M2
- Pentax K-1 II
- Sony A7 III, ILCE-6400, HX95, HX99, RX100-VA, RX100-VI
Auch HEIF und (immer noch) Freehand finden Unterstützung.
Adobe Illustrator (AI)
Adobe Freehand (10 und MX)
Adobe PhotoShop (PSD)
Adobe Photoshop (PSB)
DNG
EPS
GIF
HEIF
JPEGJ2K,
JP2JPEG-XR/JXR (WDP/HDP)
PNG
RAW
SVG
TGA
TIFF
WEBP
OpenEXR
Radiance HDR
Neues Dokument erstellen (Strg-N)
Wie von früheren Photoshop-Versionen gewohnt, zeigt sich das Datei > Neu Panel.
VERSION 1.8
Maße, DPI, Farbprofil, Transparenz, Raender
VERSION 1.7
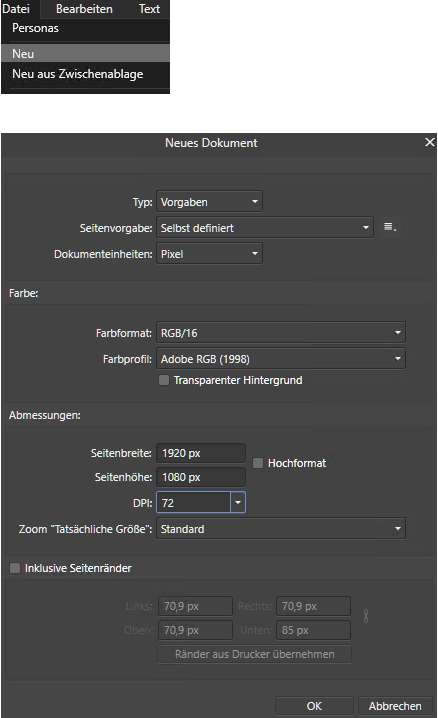
Abb. Beispiel: AdobeRGB / RGB 16-Bit / 1920x1080 px / 72 dpi
Anmerkung: Momentan ist es noch möglich in Photoshop CC das "alte" Panel einzustellen.
[In den „Plug-In“-Voreinstellungen
muss „Load Extension Panels“ aktiviert sein.]
Unter "Allgemein" ("General“) kann dann der
bessere „Legacy“-Modus nach einem Neustart angewählt werden.
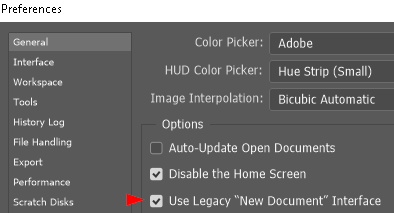
Siehe auch:
Vergleich von Pixel- und Vektorgrafik http://www.dma.ufg.ac.at/app/link/Grundlagen%3A2D-Grafik/module/9022
und Bildelemente (Pixel), Farbtiefe, Auflösung http://www.dma.ufg.ac.at/app/link/Grundlagen%3ADTP/module/6931
Programme wie Corel Draw/Corel CAD/Illustrator/InkScape etc. sind vektororienitert ausgelegt.
Applikationen wie Affinity Photo/Photoshop/GIMP/Corel Paint/Lightroom etc. pixelorienitert.
S 6/2019
Neues Dokument aus Zwischenablage (Strg-Alt-Shift-N)
MENÜ > Datei > Neu aus Zwischenablage (Shortcut: Strg-Alt-Shift-N)
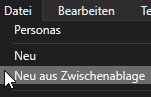
Wird beispielsweise ein Screenshot erstellt, kann dieser sofort als neues Dokument geöffnet und bearbeitet werden. AF erstellt ein neues Dokument und kopiert den aktuellen Inhalt der Zwischenablage hinein.
S 7/2019
ICC-Profile lassen sich via
MENÜ > Datei > ICC-Profil importieren
übernehmen.
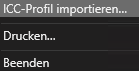
Standardeinstellungen:
MENÜ > Bearbeiten > Voreinstellungen (Shortcut: Strg-,): Farbe
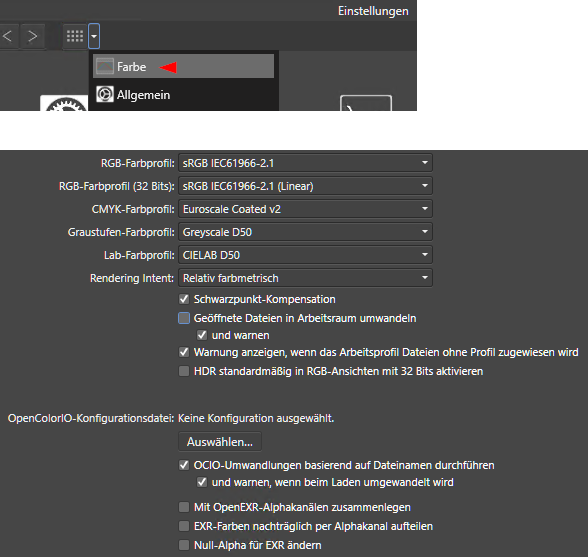
S 6/2019
Anstatt des „proprietären“ ProPhoto-Farbraums, verwendet AF den standardisierten „ROMM-RGB ...“-Farbraum.
Es kann zwischen 8-, 16- und 32-Bit gewählt werden.
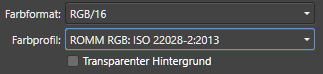
S 6/2019
Größe des Dokuments (der Fotos) ändern
Shortcut: Strg-Alt-I
MENÜ > Dokument > Dokumentgröße ändern
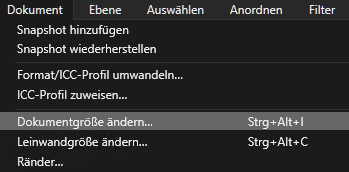
Die „Einheit“ legt die Werte für „Größe“ fest. Per „Größe“ wird die Dimension festgelegt.
Der erste Wert gibt die Breite, der zweite die Höhe an. „10 x 15“ ist also ein Hochformat.
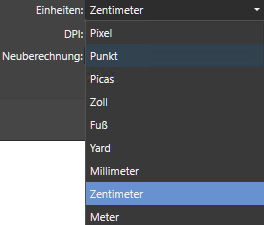
Abb. Einheit (units): Zentimeter
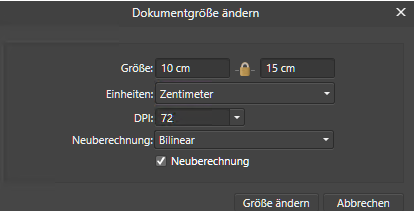
Abb. Das Dokument wird auf 10 cm x 15 cm mit 72 DPI gebracht, sprich neu berechnet (resample).
Ist die Option Neuberechnung“ ausgeschaltet, bleibt das Dokument gleich groß, nur der DPI-Wert wird in den Datei-Metadaten neu eingetragen.
Anmerkung: Auch wenn die Einheit auf Pixel gestellt ist, kann durch Nennung der Einheit direkte eine Eingabe erfolgen, zB „15 cm“.
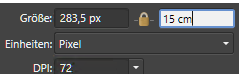
Berechnungen direkt in den Feldern
![]()
Abb. Multiplikation mit 2 (*)
Ohne Wert, wird der aktuelle Feldwert verwendet und die Eingabe verkürzt sich auf:
+=20 Erhöht den Wert um 20.
-=20
Verringert den Wert um 20.
*2 Doppelte Größe
/2 Halbe Größe
50% (*0.5) Halbe Größe
120% (*1.2) 20 %
größer
Beispiel: Verkleinerung - „*0.2“
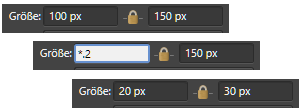
Bildausschnitt ändern (Crop/zuschneiden)
Shortcut: C
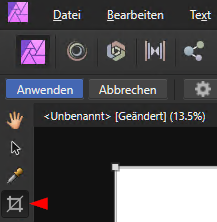
Hier kann der bildrelevante Ausschnitt frei gewählt werden. Die Dateigröße verringert sich dadurch.
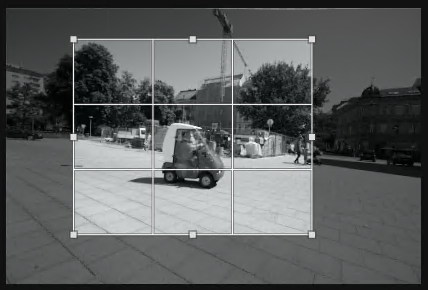
Video-Demo: http://www.dma.ufg.ac.at/assets/25354/intern/zuschneiden_crop_S.mp4
Uneingeschränkt: Das
Beschnitt-Verhältnis ist frei (wird die Shift-Taste bei jeder Ausschnittsveränderung gehalten, kann das
Originalverhältnis auch so beibehalten werden.)
Originalverhältnis: Ein proportionaler Beschnitt erfolgt aufgrund des Originalseitenverhältnisses der Datei.
Selbst definiertes Verhältnis: Das Seitenverhältnis kann durch Höhe und Breite definiert werden, zB 16:9 oder 4:3.
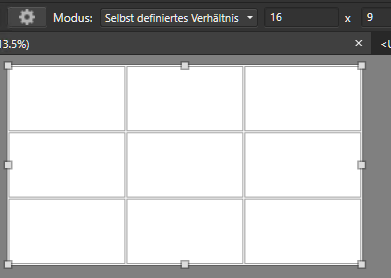 A
A
Abb. Per Seitenverhältnis definierter Beschnitt (hier: 16:9)
Das „Zahnrad-Icon“ liefert gängige Beschnitt-Modi.
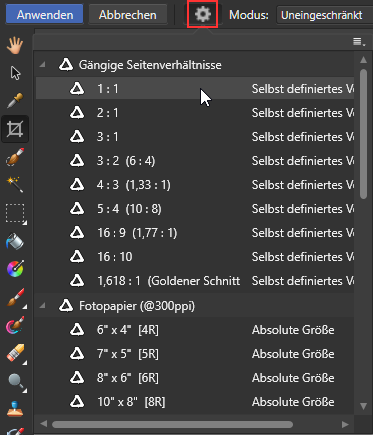
Papiergrößen und cinematografische Seitenverhältnisse.
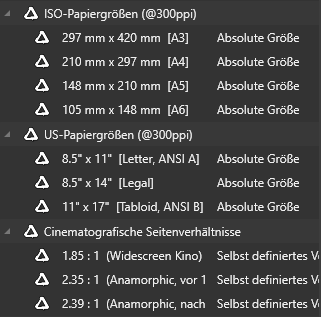
„Bildschirmgrößen“/Video-Standards.
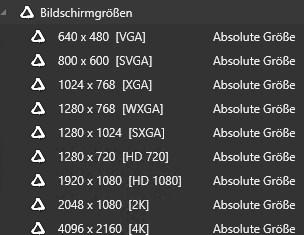
Anmerkung: WEB/WEB-CMS/Video-Verwendung: „Absolute Größe“
Fotografien oder Grafiken, die gleichermaßen im „Web-CMS“, als auch in Videos vollbildlich gezeigt werden sollen, können per „Absolute Größe“ definiert werden.
Hier wird ein FullHD Frame (1920 pixel X 1080 Pixel, also 16:9-Zuschnitt) mit 72 DPI definiert.
Nach Anwendung des Beschnitt-Tools liegen die Daten eben in dieser definierten Form vor.

S 6/2919
Bildausschnitt - Demo: Webseite
Hier wird eine beliebige Grafik/Bilddatei für eine Webseite beschnitten: Absolute Größe, 185 px x 71 px, Einheit: Pixel, DPI: 72

Über das Optionsmenü des Zahnrad-Icons kann „Vorgabe erstellen“ zu Wiederverwendung verwendet werden.
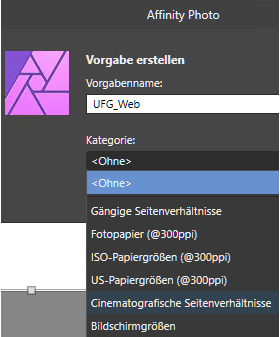
Per Vorgaben verwalten, lassen sich auch eigene Kategorien anlegen bzw. nicht gebraucht Vorgaben/Kategorien löschen.
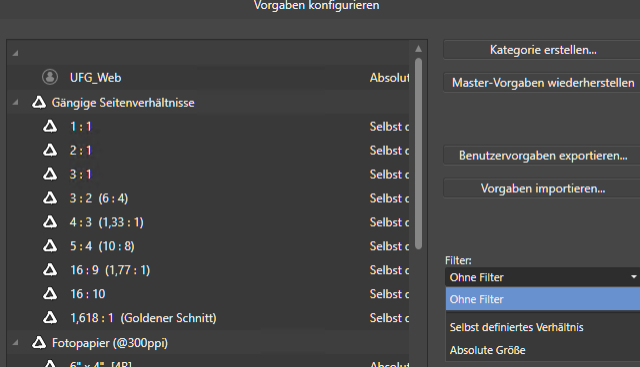
Durch exportieren/importieren einer „.aftoolpresets“-Datei werden die Einstellungen auf unterschiedlichen Rechnern/Systemen synchron gehalten.
Per Drag & Drop kann eine manuelle Sortierung der Kategorien als auch der Vorgaben selbst erfolgen.
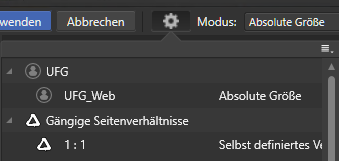
Abb. Kategorie UFG mit der Vorgabe UFG_Web.
Datei-Import (PSD/Photoshop Kompatibilität) (Datei > Öffnen)
Um die Kompatibilität bei einer
Übernahme aus Photoshop zu maximieren,
wird die PSD-Datei IN PHOTOSHOP wie folgt
abgespeichert.
Das Menü erscheint nur, wenn „Kompatibilität von
PSD- und PSB-Dateien maximieren“
in den Voreinstallungen >
Dateihandhabung“ auf „Fragen“ gestellt ist.
Alternativ kann die
maximale Kompatibilität durch die Einstellung „Immer“
ohne
Pop-Up-Fenster automatisch erfolgen.
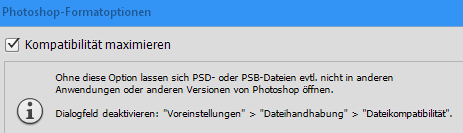

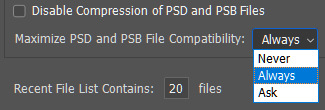
Datei-Export via "Exportieren" (JPG)
MENÜ > Datei > Export
Beispiel „JPG-Export“ in bester Qualität: Das Icon JPEG wird gewählt,
die gewünschte Größe bei Bedarf noch geändert (gewählt ist hier „bikubische Neuberechnung“)
und per „Exportieren“ auf das Speichermedium geschrieben.
Ist die Datei zu groß, kann die Kompression durch Verringerung des Qualitäts-Schieberegler erhöht werden.
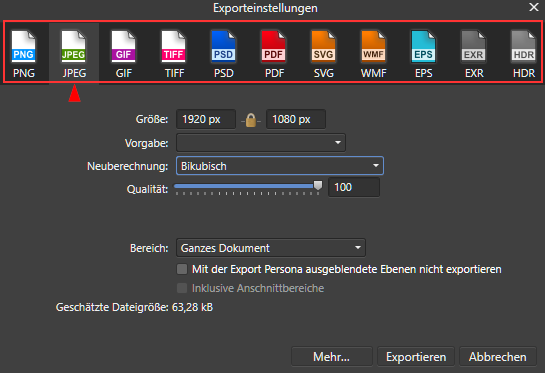
Die Option „Mehr ...“ liefert je Dateiformat weitere unterschiedliche Einstellungsmöglichkeiten.
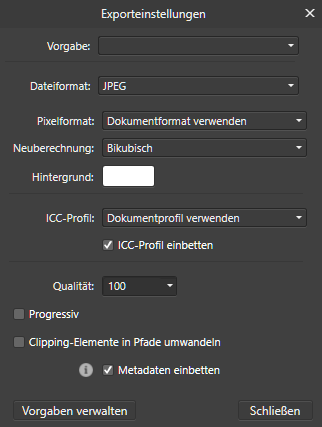
S2019/06/18
Datei-Export via "Exportieren" (PSD/Photoshop)
Datei-Export via "Exportieren"
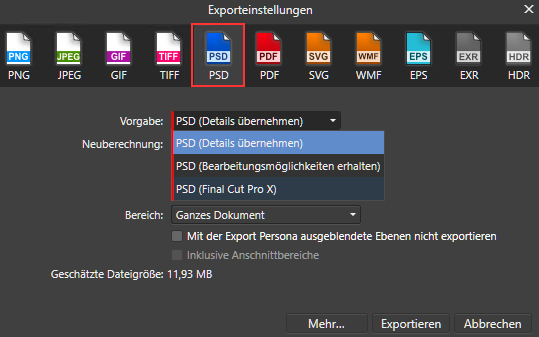
Abb. PSD-Auswahl
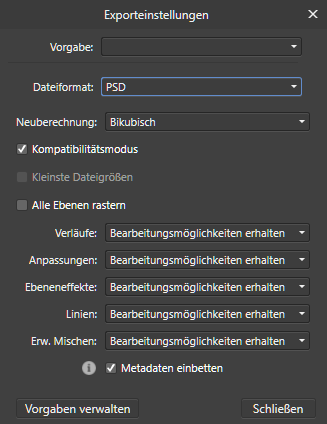
Kompatibilitätsmodus: Die Datei wird dadurch eventuell größer, kann aber auch von anderen Programmen, die das PSD-Dateiformat unterstützen geöffnet werden.
Kleinste Dateigrößen: Die exportierte Datei wird so gut wie möglich komprimiert (andere Programme können die Datei unter Umständen nicht mehr öffnen). Ist die Option deaktiviert, wird die exportierte Datei nicht komprimiert und die Kompatibilität ggf. erhöht.
Alle Ebenen rastern: Die Ebeneninhalte werden gerastert (unter Einhaltung der Ebenenstruktur).
Details übernehmen: Es wird gerastert, damit das Aussehen so originalgetreu wie möglich bleibt.
Bearbeitungsmöglichkeiten erhalten: Die Datei/Features bleiben editierbar.
Eine vollautomatische Korrektur kann über die 4 zentralen Schaltflächen am oberen Bildschirmrand erfolgen.
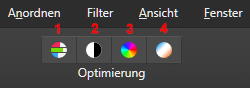
1 Auto-Tonwertkorrektur (Auto-Levels)
2 Auto-Kontrastkorrektur (Auto-Contrast)
3 Auto-Farbkorrektur (Auto-Color-Balance)
4 Auto-Weißabgleich (Auto-White-Balance)
... im Menü auch unter "Filter > Farben" zu finden.
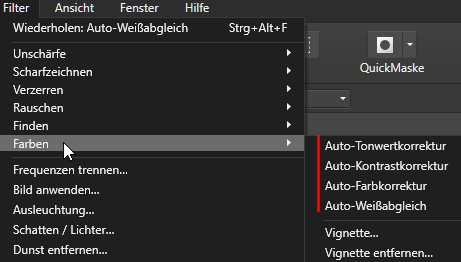
NB. Vor den Korrekturen sollte ggf. ein Beschnitt auf den relevanten Bereich erfolgen.
S 7/2019
Per AF Menü > Text lassen sich alle Panele einblenden.
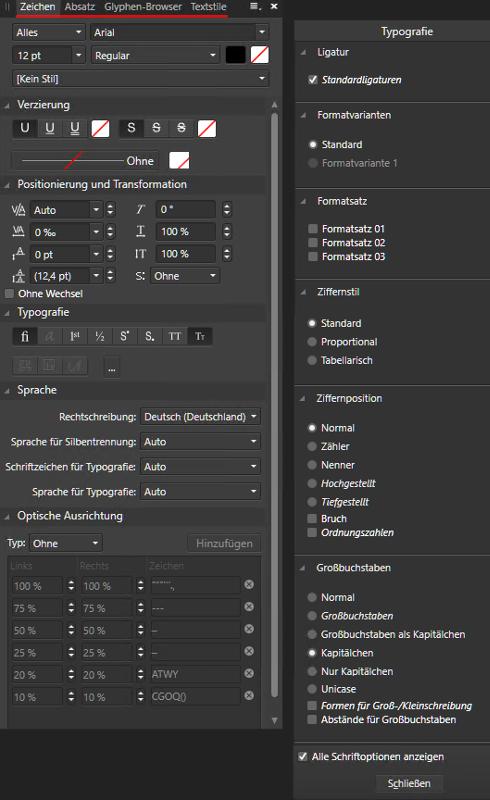
Ob in "Foto", "Designer" oder "Publisher" gearbeitet wird - unerhebelich - die Textpanele sind ohnehin äquivalent.
Demo-Video:
Der Beschnitt wird durch die Taste RETURN bestätigt.
http://www.dma.ufg.ac.at/assets/25354/intern/Crop_Reposition_Adjustment_Layers_Text_Export_simon.mp4
Transformation (Drehen, Skalieren, Neigen)
Video-Demo: Skalieren Neigen Rotation
Ecken-Anfasser: proportional
skalieren
Ecken-Anfasser+Shift oder innere Anfasser: frei
skalieren
Rotations-Icon oder etwas außerhalb der Ecken-Anfasser: Drehung
Shift = … in 15°-Schritten
Icon-Doppelklick: zurücksetzen der
Transformation
Neigen Icon (etwas außerhalb der Anfasser)
Per Shift: symmetrische Neigung
„Links-Rechtsklick“ (beide Maustasten halten): Skalierung und Rotation
Strg = … um den Mittelpunk
Alternativ kann die Transformation nummerisch erfolgen.
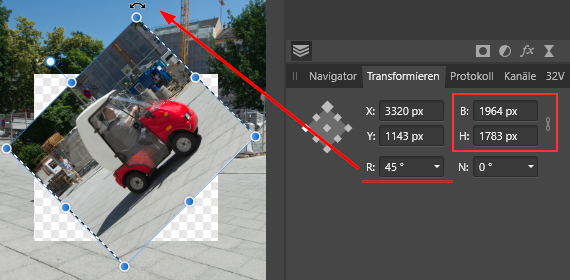
S.
Transformation (Perspektive und Gitterverzerrung)
Gitterverzerrung
Wird ein Anfasser angeklickt, erhält man weitere Punkte zur Transformation – ähnlich einem Warp-Werkzeug.
Weitere Punkte lassen sich per Doppelklick anbringen.
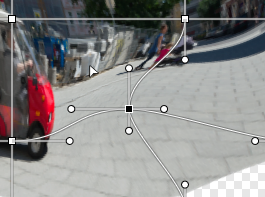
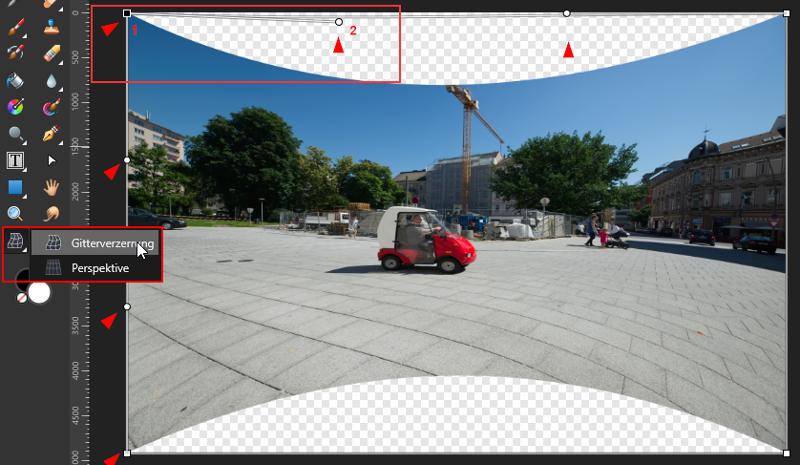
Abb. Auswahl: Gitterverzerrung oder Perspektive
Perspektive: Eine Projektionsebene / Zwei Projektionsebenen
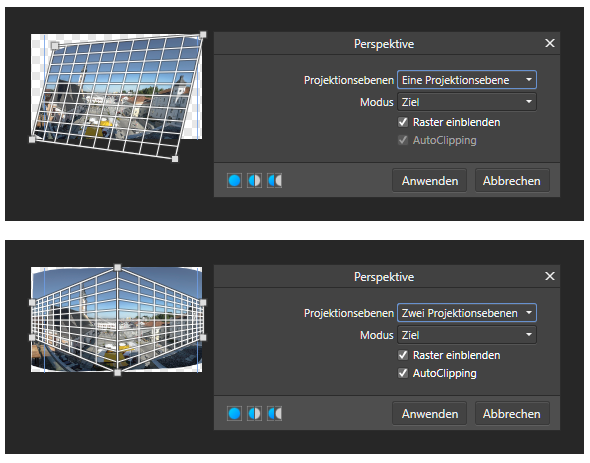
Bei vorhandenen Trackpads kann auch die Geste „pinch to zoom“ die Zoomstufe steuern.
Die Affinity-Produkte unterstützen allgemein Multitouch-Geräten (Magic Mouse, Trackpad) –
inklusive der „Force Touch“ Technologie / Magic Trackpad 2 und neuere MacBook-Computer.
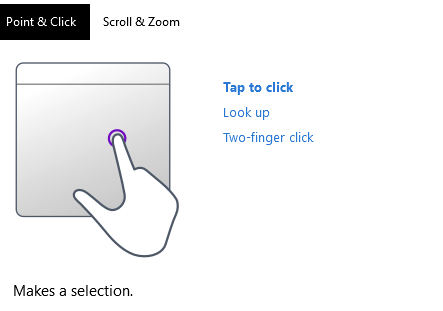
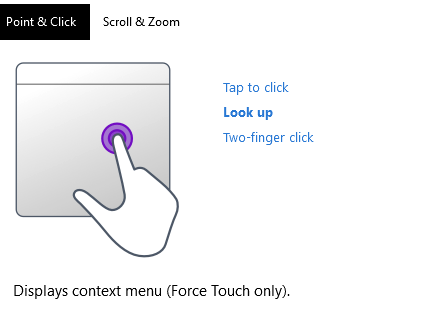
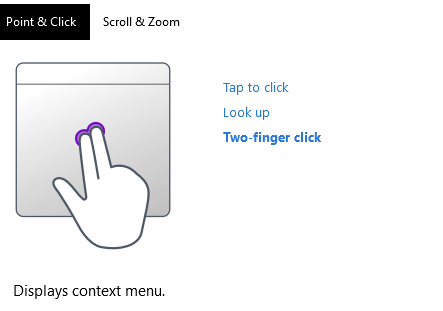
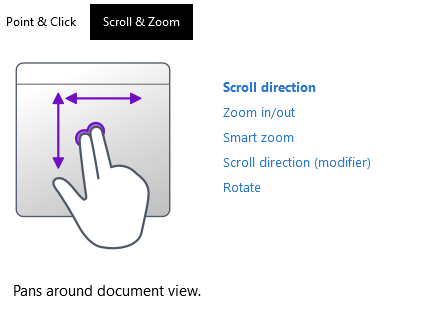
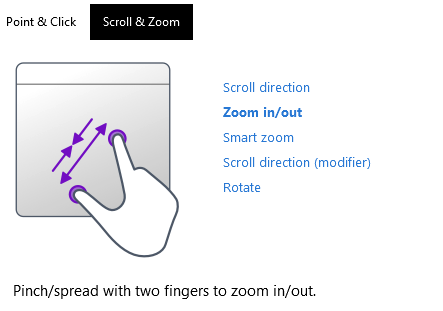
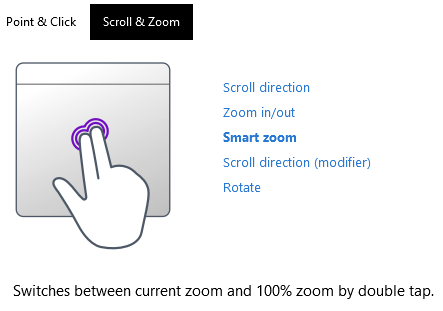
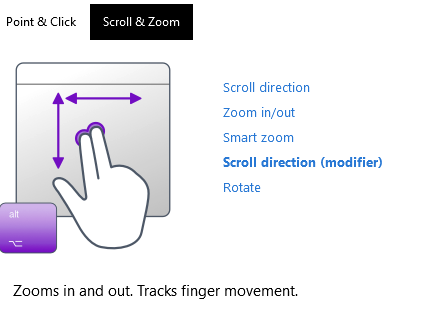
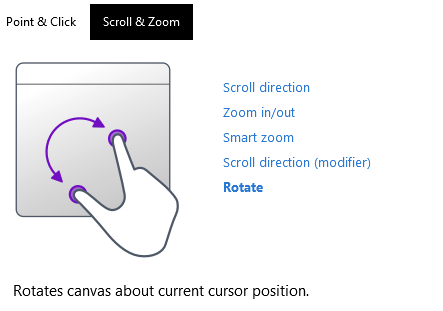

 Verlauf
Verlauf
 erstellt von:
erstellt von: 
 Alle Kapitel anzeigen
Alle Kapitel anzeigen