Doppelseitige und einseitige Musterseiten
![]()
Eine Basiseinstellung für die erste Musterseite ist das Menü-Fenster unter "Neues Dokument": Hier wird das Format festgelegt, und in QuarkXPress kann in einem Dokument immer nur eine Seitengröße verwendet werden. Randhilfslinien und Spaltenanzahl kann man aber auf allen Musterseiten noch anders einstellen. Auf diese Weise kann man einfach verschiedene Ränder und Spalten in einem Dokument mischen.
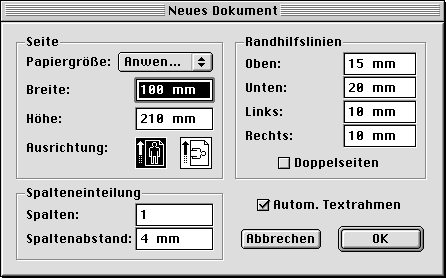
Ein doppelseitiges Dokument unterscheidet sich von einem einseitigen in der Seitenlayoutpalette auf den ersten Blick durch die Bundlinie, diese schwarze Linie die anzeigt, wo das Heft oder die Broschüre später geheftet oder gebunden werden wird. Weil die erste Seite eines Heftes immer eine rechte sein muss, kann man in XPress in einem doppelseitgen Dokument auch keine linke Seite als erste machen (außer man macht einen Kapitelanfang mit einer ungeraden Seitenzahl).
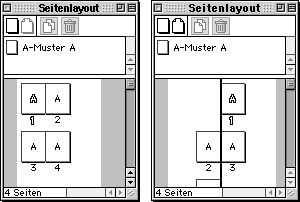
Änderungen von Musterseiten
Nachträglich von Seite auf Doppelseite umstellen geht, umgekehrt nicht (beziehungsweise nur dann, wenn man alle doppelseitigen Musterseiten in einseitige umwandelt, eine mühsame Prozedur).
Musterseiten werden ersetzt oder Dokumentseiten werden anderen Musterseiten per drag and drop zugewiesen. Also einfach das Icon der neuen Musterseite in der Seitenlayoutpalette über das Seitenicon ziehen und loslassen!
Auch das Format des Dokumentes kann man nachträglich verstellen. Bei Formatverkleinerungen müssen auch die Objekte auf der Musterseite und den Dokumentseiten auf das neue, kleinere Format passen.
->Ablage ->Dokument einrichten
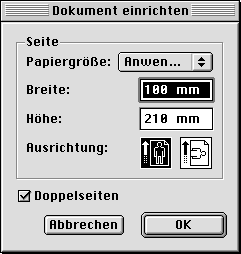
Um bei einer Musterseite nachträglich den Layoutspiegel (die Seitenränder und die Spalten) zu ändern, wählt man bei aktiver Musterseite ->Seite ->Musterseite einrichten.
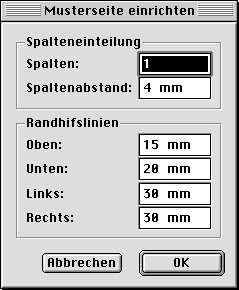
Musterseiten können zur besseren Übersicht auch umbenannt werden. Einfach in der Seitenlayoutpalette auf den Namen klicken und neuen Namen eintippen. Die ersten drei Buchstaben vor dem Bindestrich werden in den Dokumentseiten zur Kennzeichnung der Abhängigkeit von der Musterseite verwendet.
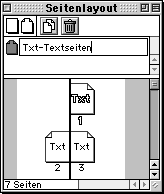
Seitennummerierung
Automatische Seitennummerierung erhält man durch die Kombination "Apfel-3" in ein Textkästchen auf der Musterseite. (Paginierung). Auch auf der Dokumentseite direkt eingegeben, erscheint bei dieser Tastenkombination immer die Seitennummer, "Apfel-3" ist also eine Variable für die Seitennummer.
Der Modus ->Ansicht ->Miniaturen dient vor allem dazu, Seiten im Dokument direkt (nicht in der Seitenlayoutpalette) mit einer kleinen Vorschau zu verschieben, bietet aber auch die Möglichkeit, zwischen zwei gleich großen Dokumenten Seiten auszutauschen. Als Einschränkung ist an dieser Stelle zu erwähnen, das bei einer Seite, die einen verketteten Textrahmen enthält, mit jedem Textrahmen der gesamte Text (von allen Seiten) kopiert wird. Wenn man also Seiten mit verketteten Textrahmen in eine anderes Dokument kopieren möchte, sollte man alle Seiten, über die der verkettete Text läuft, zusammen kopieren (auf einmal).
Verkettung von Textrahmen
Der automatische Textrahmen entsteht entweder durch Anklicken des Checkpunktes im Menü "Neues Dokument" oder nachträglich durch Verbinden des Verkettungszeichens mit einem Textrahmen auf der Musterseite mit dem Verkettungswerkzeug (Verkettungswerkzeug auswählen, zuerst auf das Verkettungszeichen klicken und dann auf den Textrahmen)
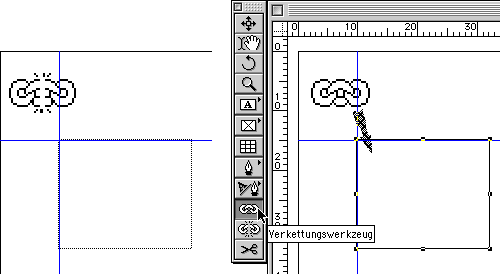
Pro Musterseite gibt es nur einen automatischen Textrahmen, bei mehreren Sprachen muss man die anderen Rahmen auf den Dokumentseiten von Hand verketten. Dazu stellt man das Dokument auf eine geringe Vergrößerung, 15%, und wählt bei gedrückter alt-taste das Verkettungswerkzeug aus der Werkzeugpalette aus (bei gedrückter alt-Taste angewählte Werkzeuge bleiben bis zur Auswahl eines anderen Werzeugs erhalten). Dann klickt man einfach der Reihe nach alle Rahmen der gewünschten Textkette durch, ein Vorgang, der auch bei mehreren hundert Seiten langen Dokumenten nur 5 Minuten dauert.
Bei angewähltem Verketttungswerkzeug und einem aktiven Rahmen der Textkette kann man auch die Reihenfolge schön überprüfen (bei automatischen Textrahmen erscheinen die Verknüpfungspfeile erst, wenn auch Text in den Rahmen ist, siehe letzte Seite 7).
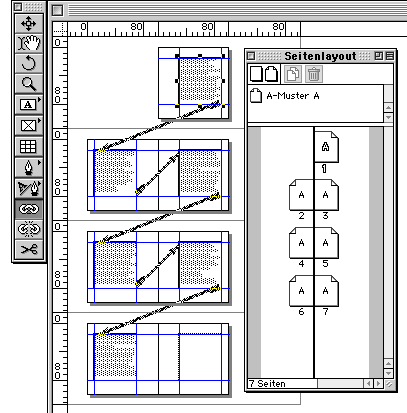
Auch falsch verknüpfte Textrahmen auf einer Seite können jederzeit problemlos neu verkettet werden.
Dazu muss man nicht alle Rahmen vorher etwa entketten, sondern einfach bei gedrückter alt-taste das Verkettungswerkzeug auswählen, damit das Werkzeug erhalten bleibt, und der Reihe nach alle falsch verketteten Rahmen neu verketten. Und keine Angst vor Fehlern, wenn etwas nicht stimmt, Werkzeug abwählen, erneut auswählen und nochmal von vorn.
Zum Entketten von Textrahmen muss man mit dem Entkettungswerkzeug (und zwar sehr genau) auf das dicke Ende des Pfeils klicken.
Alles, was man auf einer Musterseite macht, passiert auch auf den davon abhängigen Dokumentseiten, mit ein paar Einschränkungen:
- Automatische Textrahmen dürfen auf der Musterseite keinen Text enthalten (logisch, da soll ja auf allen Dokumentenseiten dann der Text von Seite zu Seite laufen).
- Auf Dokumentseiten verschobene Objekte verlieren ihren Bezug zur Musterseite. Deshalb immer alle Objekte auf der Musterseite sperren (gegen unabsichtliches Verschieben schützen)!
- Bei doppelseitigen Dokumenten wird bei Verschieben über den Bund bei der Voreinstellung (->Bearbeiten ->Vorgaben ->Vorgaben ->Dokument ->allgemein ->Objekte der Musterseite "Änderungen behalten") bei verschobenen Objekten die Objekte der Musterseite erneut zugewiesen, das stapelt sich dann übereinander. Vorbeugung: Objekte auf der Musterseite immer sperren! (->Objekt ->Sperren)

 Verlauf
Verlauf
