Mit dem Befehl "Aufnehmen"(F5) im Menü "Datei" öffnet man das Filmaufnahmefenster von Premiere Pro mit der DV-Gerätesteuerung und dem Logging-Tool.
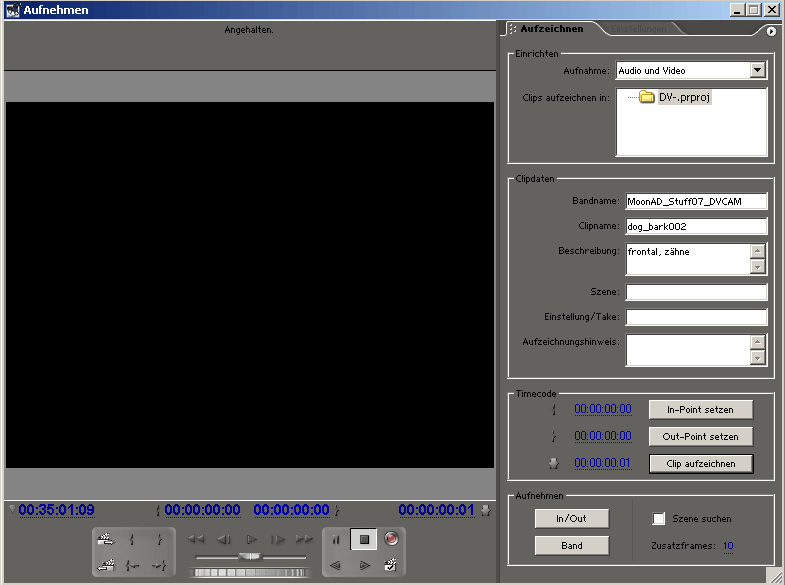
An der rechten Seite des Fensters findet man unter dem Karteireiter "Einstellungen" die Angaben zu den Aufnahme- und Voreinstellungen, mit jeweils einer Schaltfläche (Bearbeitung) zur Veränderung der Optionen.
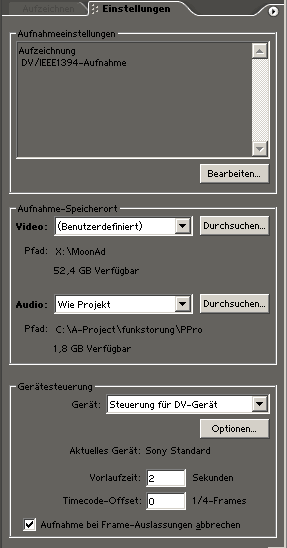
Unter "Aufzeichnen" findet man weitere Eingabefenster und die Logging-Tools, zum Festlegen der In- und Out-Points:
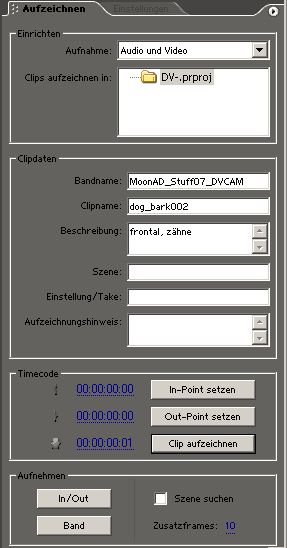
Einrichten:
Unter "Aufnahme" kann man auswählen, welchen Medientypen man aufzeichnen möchte: Video und Audio, nur Video, oder nur Audio.
Clipdaten:
Bandname: Eindeutige Bezeichnung für das verwendete Videoband
Clipname: Eindeutige, möglichst selbsterklärende Bezeichnung für den aufgezeichneten Clip
Beschreibung: Nicht immer notwendige, aber durchaus praktische Ergänzung, die man später im Projektfenster von Premiere anzeigen lassen kann.
Timecode:
Darunter befinden sich drei Timecodefenster für In-Point, Out-Point und Dauer. Diese Werte kann man hier manuell eingeben, sofern man beim ersten Sichten des Materials schon Timecodelisten mit den gewünschten Szenen angefertigt hat.
Empfehlenswert ist es aber, hier schon während der Sichtung eines Bandes die jeweiligen In- und Out-Points zu setzen und diese mit der Schaltfläche "Clip aufzeichnen" in der Batchliste abzuspeichern, um anschließend die Aufnahme der selektierten Szenen automatisch durchführen zu lassen (Batch-Capturing).
Die In- und Out-Points, also die jeweiligen Anfangs- und Endpunkte einer Szene können bei laufendem Band entweder mit den Schaltflächen: "In-Point setzen" bzw. "Out-Point setzen" oder mit den beiden geschwungenen Klammern in der Steuerungsleiste unterhalb des Vorschaufensters oder mit den Tastenkürzel "I" und "O" festgelegt werden. Die entsprechenden Timecodewerte werden dabei automatisch in den Timecodefenstern eingetragen.
Nach jeweils einer ausgewählten Szene drückt man die Schaltfläche "Clip aufzeichnen", oder einfach die Enter-Taste und die Clips werden im Projektfenster als Offline-Dateien abgelegt.
An der linken Seite des "Filmaufnahme"-Fensters befindet sich der Vorschaumonitor, der nur dem Preview dient, sich aber nicht für eine Sichtung zur Bestimmung der Bildqualität oder Farbbestimmung des Videomaterials eignet. Um eine Bestimmung dieser wichtigen Merkmale in einem einzigen Arbeitsschritt durchzuführen, empfiehlt sich der Anschluss eines Videomonitors am Videoausgang des Zuspielers.
Unterhalb des Monitors sind die Steuerelemente für die Gerätesteuerung angeordnet:
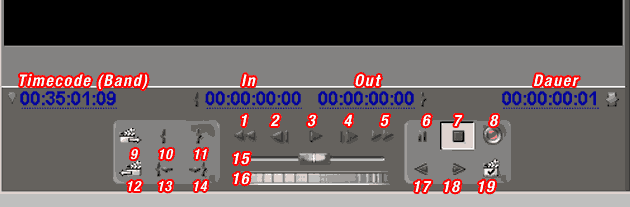
Die rot nummerierten Steuerelemente: In Klammern immer das dazugehörige Tastenkürzel:
- Zurückspulen (R)
- Einen Frame zurück (linke Pfeiltaste)
- Play / Abspielen (L oder Leertaste, mehrfaches Drücken der Taste L bewirkt ein schnelleres Abspielen)
- Einen Frame vor (rechte Pfeiltaste)
- Schnelles Vorspulen (F)
- Pause (K oder Leertaste)
- Stop (S)
- Aufnahme (G)
- Nächste Szene
- In-Point setzen (I)
- Out-Point setzen (O)
- Vorherige Szene
- Gehe zu In-Point
- Gehe zu Out-Point
- Shuttle
- Jog
- Langsam Zurück (Q)
- Langsam Vor
- Szene suchen
Mit dem so genannten "Shuttle" kann man das Band einfach vor- und zurückspulen, um eine Szene zu suchen. Diese Funktion sollte bei der Verwendung von Consumer-Geräten eher sparsam eingesetzt werden, da es das Laufwerk und den Videokopf des Zuspielers sehr stark beansprucht. Der "Jog" hat eine ähnliche Funktion wie der Shuttle, lässt aber eine präzisere Steuerung im Framebereich zu.
Direkt-Aufnahme einzelner Szenen:
Natürlich besteht auch die Möglichkeit der direkten Aufnahme einzelner Szenen, ohne Offline-Files anzulegen und einen Batch-Capture-Vorgang zu starten:
Hierzu wird das Band einfach an die gewünschte Stelle gespult und bei laufender Wiedergabe drückt man die Aufnahme-Schaltfläche oder die Taste G. Beendet wird die Aufnahme mit Esc, der Stop-Schaltfläche oder der Taste S.
Möchte man etwas exakter vorgehen, so kann man auch für nur eine Szene die In- und Out-Points festlegen und diese dann mit der Schaltfläche: "In/Out" unter "Aufnehmen", ganz rechts unten im Aufnahme-Fenster capturen:
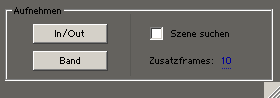
Mit der Schaltfläche: "Band" wird ganz einfach der gesamte bespielte Bereich eines Tapes eingespielt.
Zusatzframes
Mit der Option: "Zusatzframes" lässt sich eine bestimmte Frameanzahl einstellen, die bei der Aufnahme sowohl vor dem festgelegten In-Point als auch nach dem Out-point einer jeden ausgewählten Szene zusätzlich aufgenommen werden.
Es empfiehlt sich hier 15-25 Frames hinzuzufügen, um beim Schnitt genügend Material (das so genannte "Fleisch") für eventuelle Überblendungen zur Verfügung zu haben. Außerdem muss man so beim Festlegen der In-und Out-Points, dem so genannten "Loggen", nicht so genau arbeiten und kann sich so besser auf die Bildinhalte konzentrieren.
Batch-Capturing
Unter Batch-Capturing versteht man das automatisierte Aufnehmen von mehreren Video- und/oder Audio-Sequenzen. Zur Vorbereitung dieses Vorgangs werden die jeweiligen In- und Out-Points der Szenen festgelegt und gemeinsam mit Clip-Bezeichnung und Bandname in einer Batchliste gespeichert. Im Unterschied zu älteren Premiere-Versionen gibt es bei Premiere Pro kein eigenes Fenster für diese Liste - hier werden die Einträge als Offline-Dateien direkt im Projektfenster abgelegt.
Nach erfolgter Sichtung und Festlegung der gewünschten In-und Out-Points befinden sich im Projektfenster alle erstellten Offline-Files.
Bei einer Offline-Datei handelt es sich um einen Platzhalter mit Informationen über den Speicherort einer Datei oder Videosequenz auf einem Festplattenlaufwerk, oder den notwendigen Timecode-Informationen zum Auffinden der Sequenz auf einem bestimmten Videoband.
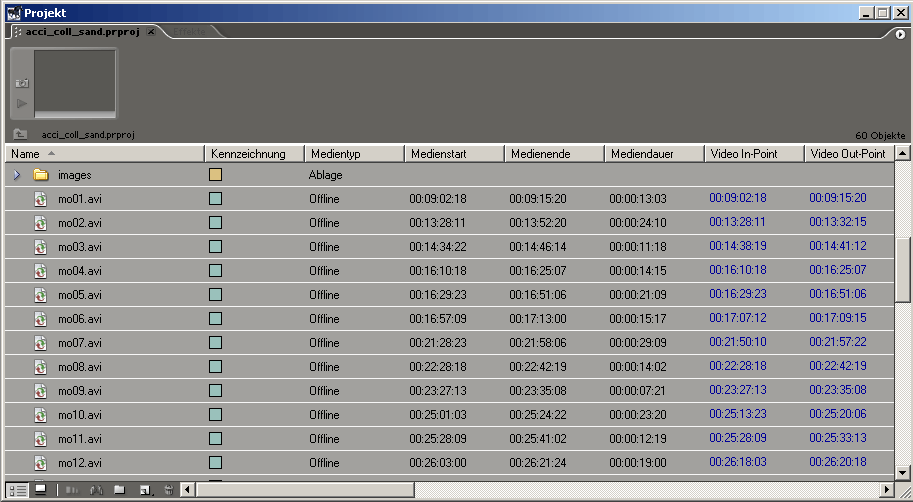
Mit der Taste ![]() "Neues Objekt" in der unteren Leiste des Projekt-Fensters kann unter anderem auch manuell eine Offline-Datei hinzugefügt werden. Dabei ist darauf zu achten, dass der Bandname ganz exakt eingetragen wird auch in Bezug auf Klein- und Großschreibung, da Premiere sonst die Aufnahme verweigert.
"Neues Objekt" in der unteren Leiste des Projekt-Fensters kann unter anderem auch manuell eine Offline-Datei hinzugefügt werden. Dabei ist darauf zu achten, dass der Bandname ganz exakt eingetragen wird auch in Bezug auf Klein- und Großschreibung, da Premiere sonst die Aufnahme verweigert.
Mit der Taste ![]() "Löschen" können ausgewählte Einträge aus der Batchliste entfernt werden.
"Löschen" können ausgewählte Einträge aus der Batchliste entfernt werden.
Durch Doppelklick auf einen Eintrag in der Liste der Offline-Dateien lassen sich die Timecodewerte und alle dazugehörigen Angaben wie Dateinamen und Kommentare editieren:
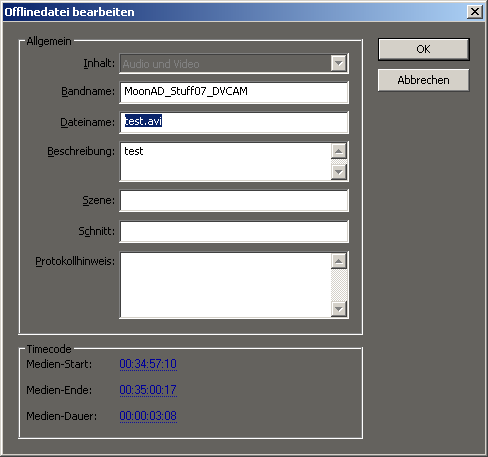
Um nach dem Erstellen der Batchliste mit den Offline-Dateien den Aufnahme-Vorgang zu starten, wählt man die Offline-Dateien im Projekt-Fenster aus und wählt dann im Drop-Down-Menü das durch einen Click mit der rechten Maustaste auf einen der ausgewählten Dateinamen geöffnet wird, den Befehl: "Batchaufnahme":
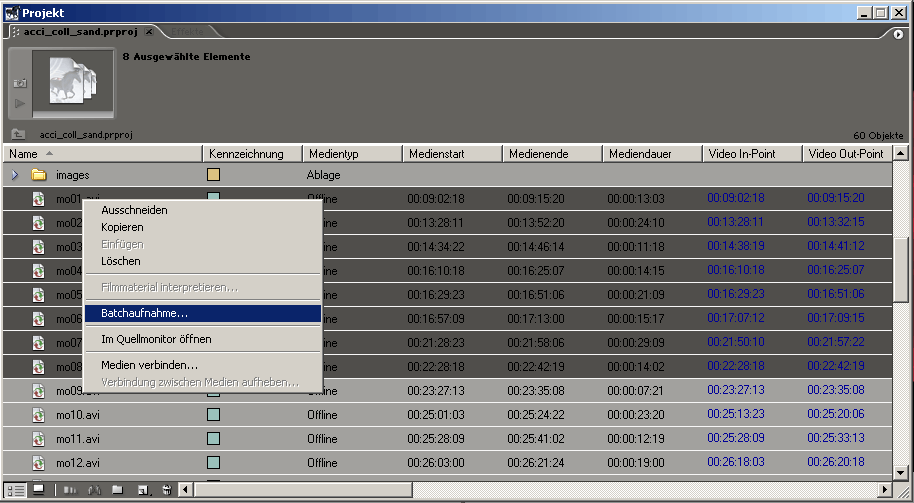
Dadurch öffnet sich das Dialogfenster: "Batchaufnahme" mit informationen über die gespeicherten Aufnahmeeinstellungen und der Option diese Clipeinstellungen zu ignorieren. Wird diese Option gewählt, so werden die Aufnahmeeinstellungen des aktuellen Projektes verwendet.
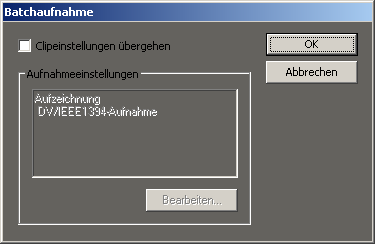
Im nächsten Schritt erscheint die Aufforderung das korrekte Videoband in das Zuspielgerät einzulegen:

Durch die Bestätigung mit OK (nach erfolgter Kontrolle, ob auch tatsächlich das richtige Band eingelegt ist) startet der automatische Aufnahme-Vorgang und die Offline-Dateien werden durch die aufgenommenen Dateien ersetzt.
Befinden sich die ausgewählten Szenen auf unterschiedlichen Videobändern, so beginnt Premiere automatisch mit der Aufnahme aller Clips einer Kassette und fordert danach zum Wechseln des Bandes auf.
Premiere Pro sortiert dabei selbständig die Offline-Dateien in der Liste und beginnt beim niedrigsten Time-Code-Wert, um sich dann bis zum Ende des Bandes durchzuarbeiten.
Sollten beim Aufnehmen Probleme, wie z.B. "dropped frames", auftreten, so werden die Offline-Dateien entsprechend markiert.
Batchlisten und die darin enthaltenen Offline-Dateien können einfach mit dem Premiere-Projekt gespeichert und erst bei einer späteren Sitzung aufgezeichnet werden.
Gespeichert wird die Batchliste in Premiere Pro einfach durch Speichern des gesamten Projektes.

 Verlauf
Verlauf

 Alle Kapitel anzeigen
Alle Kapitel anzeigen voriges Kapitel
voriges Kapitel