Nuendo ist eine Software für die Bearbeitung, Aufnahme und die Wiedergabe von Daten zur Erstellung von Musik. Die deutsche Firma Steinberg hat dieses Tonsignalbearbeitungsprogramm für Microsoft Windows und Mac OS auf den Markt gebracht. Die wesentlichen Funktionen ähneln dem Programm Cubase und wird häufig zum Nachvertonen von Filmen verwendet, sowie für administrative Netzwerkfunktionen, zusätzliche Automatisierungs- und Control-Systeme, Anpassung von Videomaterial an die Audioaufnahmen, etc.
Systemvoraussetzungen (basierend auf Nuendo 4)
Mac OS
|
Windows
* Eine native 64-bit Version von Nuendo 4.2 für Windows Vista 64 steht derzeit nur als ’Technical Preview’ zur Verfügung |
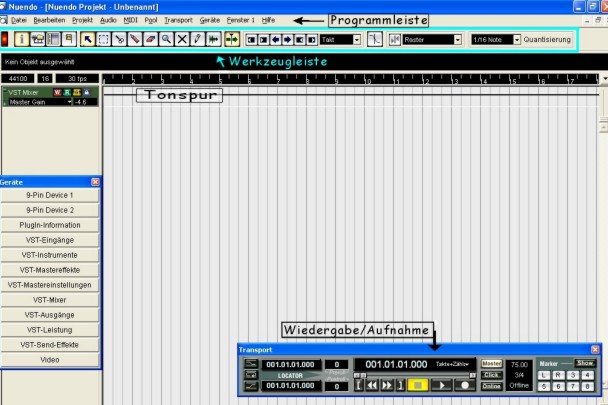
Programmleiste
Unter der Programmleiste findet man die verschiedenen Befehle, wie z.B. Datei, Bearbeiten, Projekt, Pool, Geräte, Hilfe, etc.
Werkzeugleiste
Diese Leiste beherbergt alle inkludierten Werkzeuge. Mehr Informationen sind unter Werkzeuge zu finden.
Tonspur
Auf der Tonspur wird das gewünschte Audio/Midi-Stück importiert, wo es anschließend bearbeitet werden kann. Mit Hilfe der verschiedenen Werkzeuge und Effekte kann man Neues prodozuieren und mit dem Befehl Aufnahme sogleich aufnehmen und danach abspeichern.
Wiedergabe/Aufnahme
In Nuendo kann man auf eine einzelne oder auf mehreren Spuren gleichzeitig aufnehmen. Mit einem Klick auf den roten »R«-Schalter in der Spurliste, wird die Spur für die Aufnahme vorbereitet. Der eingeschaltete Schalter beginnt zu blinken und zeigt an, dass sich die Spur in Aufnahmebereitschaft befindet. Bei Audiospuren ist der Schalter auch als REC-Schalter im VST-Mixer verfügbar.
Mit der Playtaste kann man das ganze Stück oder ausgewählte Bereiche wiedergeben.
Geräte
Unter dem Menüpunkt Geräte findet man die verschiedenen Befehle, wie z.B. den VST-Mixer. Mit dem Befehl Alle Geräte anzeigen erscheint auf der linken Seite des Programmfensters eine zwölf-zeilige Tabelle mit den einzelnen verfügbaren Geräten, die man für die Bearbeitung benötigt.
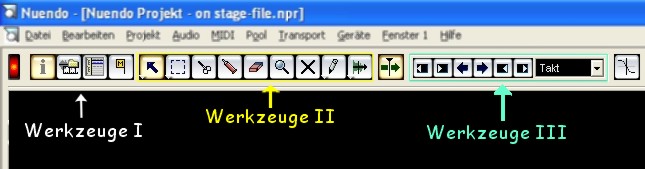
Werkzeuge I
Info ![]()
Die Infoleiste (Icon) verschafft einen Überblick über das Projekt. Sie zeigt den Dateinamen, den Anfang bzw. das Ende, die Rasterposition, die Länge/Dauer, Offset und die Lautstärke des ausgewählten Tracks an.
![]()
Pool ![]()
Immer wenn auf einer Audiospur aufgenommen wird, wird eine Datei auf der Festplatte erstellt. Darüber hinaus wird ein Verweis auf diese Datei hinzugefügt. Im Pool gelten die beiden folgenden Regeln:
- Alle Clips, Audio oder Video, eines Projekts werden im Pool aufgelistet.
- Jedes Projekt besitzt einen eigenen Pool.
Die Darstellung der verschiedenen Ordner und deren Inhalt im Pool ist der Darstellung im Windows Explorer sehr ähnlich. Es werden alle gespeicherten Dateien des Projektes aufgelistet. Darüber hinaus können neue Tracks importiert und nicht Verwendetes gelöscht werden.
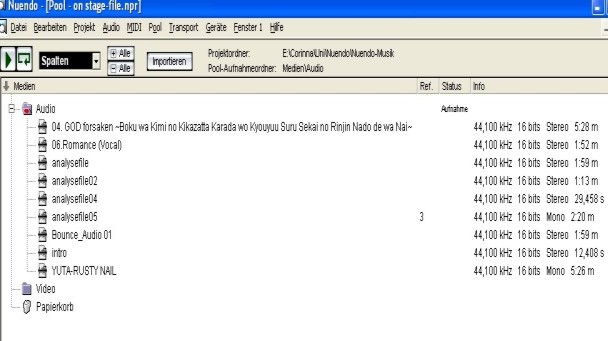
Importieren bzw. Exportieren
Der Pool wird automatisch mit dem Projekt gespeichert. Darüber hinaus können mit den Speichern- und Importieren-Befehlen aus dem Pool-Menü beliebige Pools gespeichert und in andere Projekte geladen werden.
Speichern eines Pools
Mit Hilfe des im Pool-Menü zu findenden Befehls Pool exportieren können diese gespeichert werden. Hier können Name und Speicherort für die Pool-Datei ausgewählt werden. In der Pool-Datei werden nicht die eigentlichen Audio- bzw. Videodateien gespeichert, sondern nur ein Verweis auf diese Dateien.
Importieren eines Pools
Mit dem Befehl Pool importieren aus dem Pool-Menü kann eine Pool-Datei importiert werden. Beim Importieren von Pool-Dateien, werden die darin enthaltenen Verweise zum derzeit geöffneten Pool hinzugefügt.
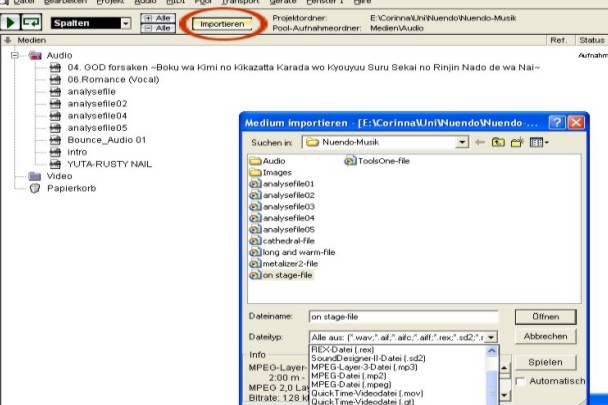
Projektbrowser ![]()
Um den Projekt-Browser zu öffnen, wählen man im Projekt-Menü den Browser-Befehl aus. Das Browser-Fenster kann geöffnet bleiben, während in anderen Fenstern gearbeitet wird. Änderungen, die im Projekt-Fenster oder einem Editor vorgenommen wurden, werden sofort im Projekt-Browser übernommen und umgekehrt. Das Projekt-Browser-Fenster ist in zwei Hauptbereiche aufgeteilt: Auf der linken Seite befindet sich die Strukturliste, auf der rechten Seite befindet sich die Event-Anzeige, in der Parts, Events und Regionen angezeigt und bearbeitet werden können. Oberhalb dieser beiden Bereiche befinden sich verschiedene Einstellungen und Optionen.
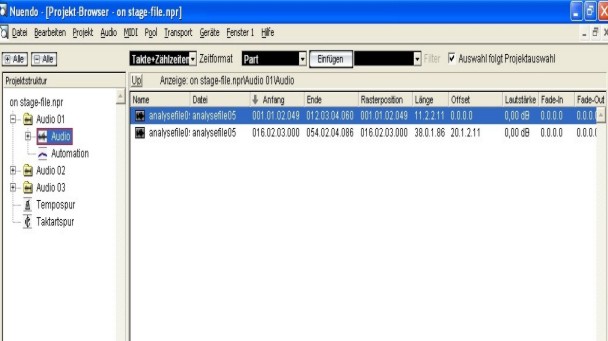
Markerfenster ![]()
Mit Markern kann man schnell an eine beliebige Position gelangen. Es können beliebig viele Marker gesetzt werden. Sobald man feststellt, dass man eine Positon/Stelle in einem Projekt öfters benötigt, kann man dort sofort einen Marker festlegen, um schnell an diese Stelle zurückkehren zu können.
Werkzeuge II
Objektauswahl ![]() und Bereichauswahl
und Bereichauswahl ![]()
Dieses Werkzeuge dienen, wie der Name schon vermuten lässt, der Auswahl. Während man beim Objektauswahl-Werkzeug das gesamte Tonbeispiel bzw. mehrere Tonbeispiele auswählen kann, ermöglicht der Bereichauswahl, die Auswahl eines bestimmten - von einem selbst deffinierten - Bereich.
Zerschneiden und Kleben
Mit Hilfe des Zerschneiders kann man Musikstücke trennen bzw. beschneiden, d.h. nur einen Teil daraus nehmen, Ende/Anfang cutten, etc. mit dem Werkzeug Kleben kann man an ein bereits vorhandenes Stück andere hinzufügen und einen sauberen Übergang schaffen.
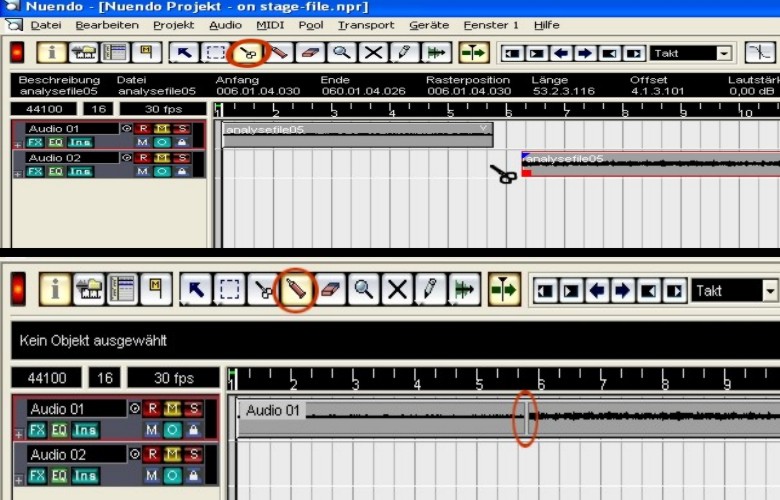
Löschen ![]()
Mit Hilfe des Radierwerkzeuges kann man entweder ganze Tonspuren oder aber auch nur ausgewählte bzw. beschnittene Bereiche löschen.
Zoom ![]()
Mit der Lupe kann man den Sichtbereich vergrößern, das heißt die Angabe der Länge wird genauer. Zum Beispiel wird 1 Minute zu 60 Sekunden. Mit dem Doppelklick kann man wieder auszoomen und somit den Sichtbereich verkleinern.
Stumm schalten
Mit diesem Werkzeug können ausgewählte Bereiche/Stücke stumm geschaltet werden. Diese Funktion deckt sich mit dem S in der Tonbearbeitungsleiste (linke Seite).
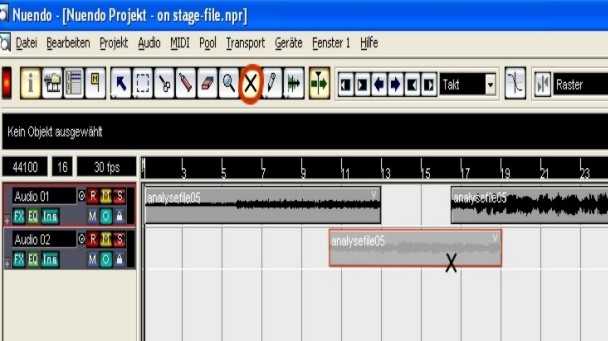
Zeichnen ![]()
Audio-Clips können auf Sample-Ebene bearbeitet werden, indem man mit dem Stift-Werkzeug zeichnet. Diese Methode wird verwendet, wenn man z.B. manuell einen ungewollten Hintergrundsound oder Click entfernen muss. Wenn die Maustaste losgelassen wird, wird automatisch der bearbeitete Bereich ausgewählt.
Scrubben ![]()
Unter Scrubben versteht man das Anhören des Stückes durch Ziehen der Maus. Wenn man eine bestimmte Positionen im Audiomaterial sucht, kann man das Audiomaterial vorwärts oder rückwärts in beliebiger Geschwindigkeit wiedergeben, indem man mit dem Scrubben-Werkzeug darüber zieht.
Werkzeuge III
Anfang nach links
Anfang nach rechts
Event nach links
Event nach rechts
Takt
Projekt aktivieren ![]()
Automatischer Bildlauf ![]()
Wenn diese Option eingeschaltet ist, wird die Wellenform-Anzeige während der Wiedergabe verschoben, so dass der Positionszeiger immer sichtbar im Fenster bleibt.
Nulldurchgänge finden ![]()
Wenn diese Option eingeschaltet ist, werden alle Audiobearbeitungen an Nulldurchgängen vorgenommen, d.h. an Positionen im Audiomaterial, deren Amplitude null ist. Dadurch werden Knackser und Klicks vermieden, die sonst durch plötzlich auftretende Änderungen der Amplitude hervorgerufen werden könnten.
RSM und Sperren

Mit Hilfe des Schlosses ![]() kann eine bzw. die ausgewählten Tonspuren (manuell einzustellen) gesperrt werden. Das heißt, dass diese dann nicht bearbeitet bzw. verändert werden können. Diese Funktion findet man z.B. auch im Photoshop, wo man die Ebenen sperren kann. Das Schloss kann jederzeit ein- bzw. ausgeschaltet werden, d.h. die Tonspur kann jederzeit ge- bzw. entsperrt werden.
kann eine bzw. die ausgewählten Tonspuren (manuell einzustellen) gesperrt werden. Das heißt, dass diese dann nicht bearbeitet bzw. verändert werden können. Diese Funktion findet man z.B. auch im Photoshop, wo man die Ebenen sperren kann. Das Schloss kann jederzeit ein- bzw. ausgeschaltet werden, d.h. die Tonspur kann jederzeit ge- bzw. entsperrt werden.
Nuendo bietet eine Vielzahl an Effekten. Unter dem VST-Mixer - zu finden bei den Geräten - findet man den Befehl Inserts. Dort kann man die einzelnen Effekte für die verschiedenen Tonspuren auswählen und bearbeiten.
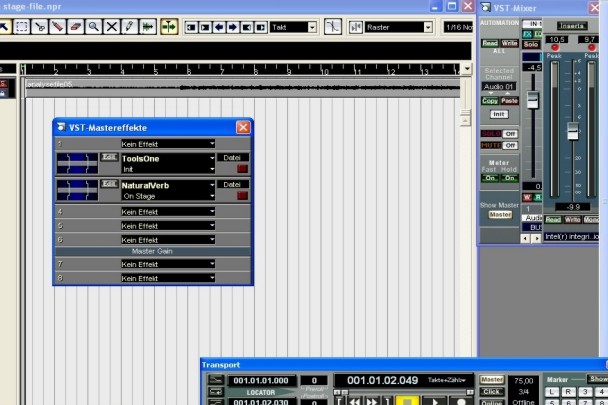
Abb. 1
Wenn der rote Knopf nicht leuchtet, ist der Effekt deaktiviert (Siehe Abb. 1). Um diesen zu aktivieren klickt man einfach auf den roten Knopf. Sobald dieser leuchtet, ist der ausgewählte Effekt aktiviert (Siehe Abb. 2 und Abb.3).
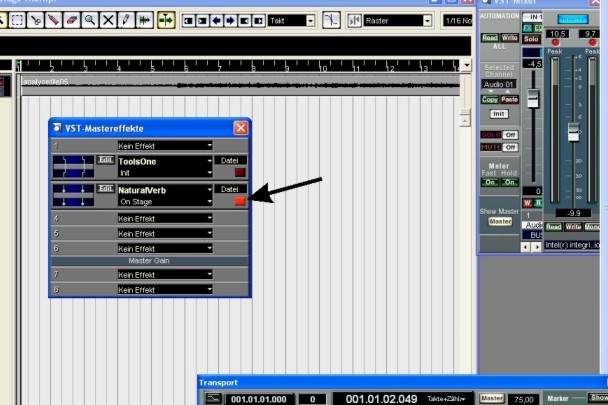
Abb. 2
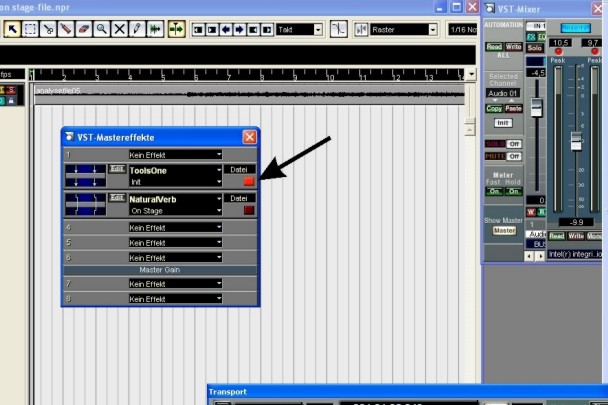
Abb. 3
Hier nun eine kleine Auswahl mit Hörbeispielen:
Natural Verb:
Der Sound wird ausgedehnt und bekommt eine hallige Form. Es wirkt fast so, als würde man das Stück in einem großen, weiten Saal hören.
Tools One:
Metalizer 2:
Der Sound erhält einen elektronischen Charakter.

 Verlauf
Verlauf
 erstellt von:
erstellt von: 
 Alle Kapitel anzeigen
Alle Kapitel anzeigen