
- Vor dem Scannen Vorlagenglas des Scanners und Foto säubern.
- Vorlage auflegen
- Nach dem Vorschauscan Ausschnitt festlegen.
- Scanmodus und Farbtiefe festlegen.
- Auflösung festlegen.
- Scannen.
- Bei gedruckten Vorlagen entrastern *
- Weiß- und Schwarzpunkt festlegen, Kontrast einstellen *
- Offensichtliche Farbstiche korrigieren *
- Scan scharf zeichnen *
- Scan abspeichern.
Die mit * gekennzeichneten Arbeitsschritte können noch vor dem Scannen mit der Scansoftware oder nach dem Scannen im Bildbearbeitungsprogramm durchgeführt werden.
Vorlagenglas des Scanners putzen
Als erstes muss man leider das Vorlagenglas des Scanners putzen. Bei jedem Auflegen eines Fotos hinterlässt man gleichzeitig immer Fingerabdrücke und Fettspuren, die auf dem Glas verbleiben und mit dem nächsten Foto mitgescannt werden. Besonders auf Geräten, auf denen mehrere Leute arbeiten, geschieht das sehr schnell. Eigentlich sollte man nach jedem dritten Bild einmal putzen, oder die Fotos mit Stoffhandschuhen auflegen. In dunklen Bildbereichen sind diese Schmierer als helle Schlieren am besten sichtbar.
Das Foto selbst sollte natürlich auch sauber sein. Wenn ein Foto offen in einer Tasche oder der Jacke liegt, wird die Oberfläche leicht angekratzt und es lagern sich auch meist Fettspuren ab. Außerdem verstaubt das Foto, wenn es nicht in einer schützenden Hülle aufbewahrt wird. Besonders wenn das Foto vergrößert wird, werden alle diese Verschmutzungen im Druck deutlicher sichtbar als auf dem Foto selbst.
Auch durch die Scharfzeichnung in der Reproduktion des Fotos beim Scannen werden Verschmutzungen störender sichtbar. Ein Staubkorn auf seine dreifache Größe vergrößert ist eine starke Beeinträchtigung der Bildqualität. Wenn möglich sollte man also einen frischen oder staubfrei gelagerten Abzug ohne Fingerabdrücke darauf in der doppelten Größe der zu druckenden Postkarte haben, also etwa in DinA5 (14,8 x 21 cm) oder zumindest etwas größer als die Postkarte. Durch die Verkleinerung werden dann eventuelle Staubkörner vermindert sichtbar. Der Probeausdruck auf dem Farbkopierer oder dem Tintenstrahldrucker kann nicht als Bestätigung herhalten, weil die Auflösung dieser Geräte oft niedriger und/oder qualitativ schlechter ist als der Offsetdruck.
Also die Vorlage mittels Druckluft oder etwas ähnlichem von Staub reinigen (Brillenputztuch; weicher, nicht kratzender Stoff; Papiertaschentücher fusseln etwas beim Putzen und können unter Umständen eher verstauben als entstauben!)
Wer Vorlagenglas und Foto vorher nicht reinigt, verbringt mit Sicherheit nachher mehr Zeit in Photoshop mit der Retusche des Staubs!
 Schlieren von Fingerabdrücken
Schlieren von Fingerabdrücken
Auflegen der Vorlage
Die Vorlage sollte man rechtwinklig auflegen und an einer Ecke oder zumindest einer Randkante der Scanfläche auflegen. Das Drehen des Fotos nachher in Photoshop dauert länger als gleich gerade hinlegen, auch wenn das Foto glatt ist und auf dem Vorlagenglas leicht verrutscht. Außerdem verschlechtert das Drehen auch die Qualität des Scans ein wenig, da das Pixelraster gedreht werden muss, was eine leichte Unschärfe zur Folge hat.
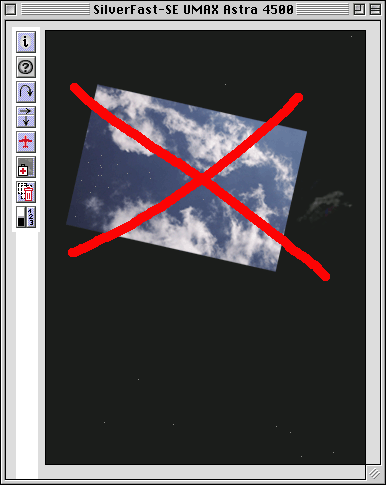 Vorlage immer gerade einlegen!
Vorlage immer gerade einlegen!
Wenn der Deckel des Scanners nicht richtig schließt oder nicht genügend Druck erzeugt, kann man auch ein Telefonbuch zum Beschweren des Fotos auf das Vorlagenglas verwenden. Ansonsten können Reflexionen auf der glatten Fotooberfläche entstehen, oder das Relief der Oberfläche wird als Helligkeitsinformation mitgescannt. Auch leichte Knicke und Biegungen können so bildwirksam werden. Der Scanner sieht besser als das Auge und er verzeiht nichts. Deshalb eignen sich Fotos mit seidenmatter und matter Oberfläche wenig für den Offsetdruck, weil man die strukturierte Oberfläche mitscannt (und im Normalfall will man das nicht). Fotos mit matten Oberflächen müssen für optimale Ergebnisse auf jeden Fall größer sein als der Offsetdruck, hier muss man dann beim Scannen das Scharfzeichnen ausschalten (siehe unten), in diesem Fall ist eine leichte Unschärfe eher vertretbar als die Oberflächenstruktur des Fotos! Bei leicht durchsichtigen Vorlagen muss man unter Umständen ein schwarzes Blatt Papier hinterlegen, damit der auf der Rückseite stehende Text nicht durchschimmert und so mitgescannt wird. (Wenn kein schwarzes Papier zur Hand ist, eine Photokopie bei offenem Kopiererdeckel machen, oder am Drucker eine schwarze Fläche ausdrucken.)
Was am Scanner wiederum besser funktioniert als mit der Fotokamera, ist es mit dem Scanner kleine, flache Gegenstände (wie Münzen, Büroklammern, Überraschungseifiguren oder ähnliches) direkt zu scannen. Alles was auf den Scanner passt und nicht schwerer als ein Buch (ca. 3 Kilo) ist. Die fast unheimliche Detailschärfe, die ein Scanner bei kleinen Gegenständen bis 5 mm Tiefe erzeugen kann ist mit dem Fotoapparat nicht machbar. Die Detailschärfe bezieht sich aber auch auf Staub! Außerdem geht es schneller als fotografieren.
Nach Vorschauscan den Ausschnitt festlegen
Wenn man das Scanprogramm startet, wird meist auch gleich automatisch ein Vorschauscan erstellt. Damit nicht die gesamte Scannerfläche gescannt wird, zieht man hier einen Rahmen über das Foto auf, wenn der Rahmen nicht auch schon automatisch erstellt worden ist. Helligkeit/Kontrast werden meist auch automatisch korrigiert. Wenn das Foto keine wirklich weißen und schwarzen Stellen enthält, kann es sinnvoll sein, einfach ein Blatt Papier mit Text für die automatische Helligkeit/Kontrast-Einstellung neben das Foto in den Scanner zu legen. Auch ein Farbkeil macht manchmal Sinn. Das Wichtigste ist aber eine gute Scannersoftware, die die notwendigen Einstellungsmöglichkeiten bietet.
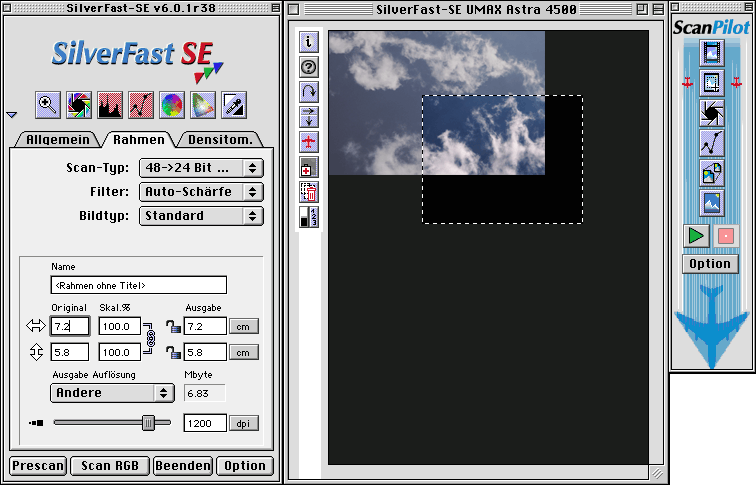
Vorschaubild mit kontrastkorrigiertem Ausschnittrahmen
Scanmodus und Farbtiefe festlegen
Grundsätzlich gibt es in jeder Scansoftware die Möglichkeit zwischen folgenden Modi zu wählen:
- Reines Schwarz/Weiß-Bild
Pro Bildpunkt liefert der Scanner entweder den Zustand Schwarz oder Weiß, der in einem bit abgespeichert wird (0 = Schwarz, 1 = Weiß). Ob einem Helligkeitswert der Vorlage Scharz oder Weiß zugeordnet wird, hängt von den Schwellwerteinstellungen der Scannersoftware ab. - Graustufenbild
Hier liefert der Scanner pro Bildpunkt einen Grauwert, der durch eine Zahl zwischen 0 und 255 repräsentiert und in einem Byte (= 8 bit) abgespeichert wird (0 = Schwarz, 255 = Weiß).
Intern können Scanner mehr Graustufen unterscheiden, aber in der Regel werden nur 256 Graustufen gespeichert. - Farbbild
Beim Farbbild gibt es in der Regel zwei Modi:
Truecolor
Hier liefert der Scanner pro Bildpunkt einen RGB-Farbwert, der pro Farbkanal durch eine Zahl zwischen 0 und 255 repräsentiert und in drei Bytes abgespeichert wird ([0,0,0] = Schwarz, [255,255,255] = Weiß).
Intern können Scanner mehr Farbstufen verarbeiten, aber in der Regel werden nur 256 Stufen pro Farbkanal gespeichert = 24bit Farbtiefe (3 Byte = 3 x 8bit = 24 bit).
Indizierte Farben
Hier liefert der Scanner pro Bildpunkt einen Farbtabellenindex zwischen 0 und 255, der in einem Bytes abgespeichert wird und die dazugehörige Farbtabelle = 8bit Farbtiefe. Jedem Index wird in der Farbtabelle ein RGB-Farbwert zugeordnet. Typische Farbtabellen sind die Windows- bzw. Mac-Systempallette oder die Webfarbpalette.
Auflösung festlegen
Auflösung von Farbbildern festlegen
Die Auflösung muss für den (Offset-)Druck 300 dpi betragen, wenn die Vorlage in derselben Größe gedruckt werden soll. 300 dpi deshalb, weil beim Offsetdruck im Normalfall ein Raster mit 150 lpi (Linien pro Inch) = 60 lpcm (Linien pro Zentimeter) verwendet wird und als Erfahrungswert das Bild die doppelte Pixelauflösung, d.h. 300 dpi = (150 lpi x 2) haben soll. Dieser Wert ergibt sich aus der Methode, wie der Pixelraster des Bildes in einen Druckraster mit 150 lpi umgerechnet wird. Diese Umrechnung erfolgt beim Belichten im RIP (Raster Image Processor) oder im Drucker.
Am Beispiel einer Postkarte bei einer Größe von 10,9 x 15,2 cm (Postkartenformat DinA6 10,5 x 14,8 cm mit 2 mm Überfüller = Rand zum Abschneiden):
300 dpi in originaler Druckgröße ist der Standardwert. Obwohl die Postkarte nur 14,8 mal 10,5 mm misst, muss das Bild auf jeder Seite 2 mm größer sein, wenn das Bild bis an den Rand gehen soll, weil das Format auf allen Seiten beschnitten wird. Das entspricht einer Dateigröße von 6,62 Megabyte in RGB-Farbe und 8,82 Megabyte in cmyk-Farbe.
Viel größer sollte die Foto-Datei nicht sein, da das die Scan-, Verarbeitungs- und Druckdauer unnötig verlängert und unter Umständen auch die Qualität wieder verschlechtern kann, da der RIP (Raster Image Processor) beim Belichten oder der Drucker das Bild auf die benötigte Auflösung herunterrechnen.
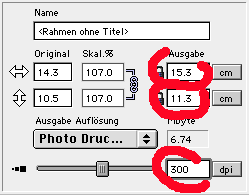
Auflösung von Schwarz-Weißfotos (Graustufenbilder) festlegen
Wenn es sich um ein Schwarz-Weiß-Foto handelt, das auch als solches gedruckt werden soll, scant man es am besten auch gleich in Graustufen ein, sonst erhält man gleich einen Farbstich, außerdem kann man schwarz-weiß billiger drucken. Bei Graustufenbildern reicht für den (Offset-)Druck eine Auflösung von 212 dpi (= 150 lpi x 1,41). Dieser Wert ergibt sich wieder aus der Methode, wie der Pixelraster des Bildes in einen Druckraster mit 150 lpi umgerechnet wird.
Umgekehrt haben aber 4-färbig gedruckte Schwarz-Weiß-Fotos eine reichere Abstufung, weil das Schwarz im Übereinanderdruck mehrerer Farben satter wird als nur mit schwarz allein und mehr cmy-Grauabstufungen erreicht werden können. Am Bildschirm ist dieser Unterschied nicht zu sehen, da das Bild immer in RGB, also eigentlich bunt, dargestellt wird.
Bei hochwertigen Fotobüchern wird als Kompromiss zwischen Kosten und bestem Druck meistens als sogenannter Duplex mit zwei Druckfarben, einem Mittelgrau und Schwarz gedruckt. Das Grau sorgt insbesondere in den helleren Bildpartien für mehr Abstufungen im Foto und es besteht nicht die Gefahr eines Farbstiches wie bei Schwarz-Weiß-Fotos die in cmyk gedruckt werden.
Auflösung von reinen Schwarz-Weißgrafiken (z.B. Logos) festlegen
Flächige schwarz-weiße Zeichnungen (wie beispielsweise auch die meisten Logos sind eben die Ausnahme von der 300-dpi-Auflösung-Regel für Farb- und Graustufenfotos) und werden mit mindestens 600 dpi gescannt, das sieht am Bildschirm in der Ansicht leicht gezackt aus, dafür im Druck aber umso glatter und braucht außerdem weniger Speicher.
Logos und Zeichnungen sollten als TIFF-Bitmap bei mindestens 600dpi (nur schwarz-weiß, ohne Graustufen und möglichst etwas größer als in Druckgröße) gescannt werden. Bei den beiden nachstehenden aus dem Offsetdruck vergrößerten Abbildungen sieht man den Unterschied. Tiff-Bitmap sieht zwar am Bildschirm gezackt aus, ist aber aufgrund der höheren Auflösung im Druck dann randscharf (und als Datei trotzdem kleiner). Die graue Fläche muss zwar gerastert werden, ist aber randscharf. Bei zweifarbigen Logos wie unten (in diesem Beispiel Schwarz und Grau) müssen zwei TIFF-Bitmaps (eines für jede Farbe oder Grauabstufung) in der Layoutsoftware übereinandergelegt werden. Der Vorteil von TIFF-Bitmap ist auch der, dass der Hintergrund problemlos durchsichtig gemacht werden kann.
Bei mehrfarbigen Logos kann man zuerst in RGB scannen (in mehr als 600 dpi) und dann die Farbauszüge einzeln als TIFF-Bitmap abspeichern.


Abb.:Aus einem Offsetdruck vergrößerte Abbildungen: Oben als reines schwarz-weiß TIFF-Bitmap und unten als Graustufenbild gescannt.
Entrastern
Bereits gedruckte Vorlagen sollten immer doppelt so groß sein wie das gewünschte Druckformat. Außerdem muss der vorhandene Druckraster unterdrückt werden, weil sich sonst ein störendes Moire ergibt. Entrastern heißt oft auch "Descreen". Natürlich kann ein sichtbares Raster auch gestalterische Absicht sein.
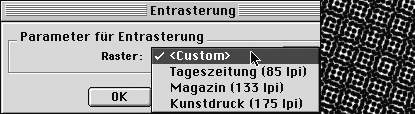 Störendes Moire (aus der Distanz besser erkennbar)
Störendes Moire (aus der Distanz besser erkennbar)
Weiß- und Schwarzpunkt festlegen, Kontrast einstellen
Besonders wichtig beim Scannen ist es, die Helligkeit, den Kontrast und die Farbbalance richtig einzustellen, damit das Bild gut aussieht. Unter Umständen kann man dadurch beispielsweise flaue, zu helle Fotos verbessern oder zu dunkle aufhellen. Die Schwierigkeit beim Scannen von Motiven wie den Wolken ist, dass im Bild kein Schwarz vorhanden ist; also muss man entweder ein schwarzes Blatt Papier auf den Scanner neben das Foto legen oder sehr sorgfältig einstellen. Es ist als Orientierungshilfe zum Einstellen von Helligkeit, Kontrast und Farben nie verkehrt einen Graukeil, eine Farbskala oder als Behelf ein weißes und schwarzes Stück Papier zum eigentlichen Bild auf den Scanner zu legen und am Rand mitzuscannen.
In der Reproduktionsfotografie (Fotos von zB. Gemälden), wo es auf die Farbgenauigkeit besonders ankommt, wird schon bei der Aufnahme des Fotos eine Farbskala mitfotografiert.
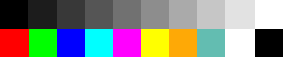 Graukeil, Farbskala
Graukeil, Farbskala
Schwarze und besonders papierweiße Flächen stechen auf Papier als abgeschlossene flächige Bereiche unangenehm ins Auge.
Deshalb sollte man versuchen, in den Lichtern nicht unter 4% und in den Schatten nicht über 96% Farbe zu kommen (in RGB zwischen 16 und 240).
Weniger als 4% und mehr als 96% sind am gut eingestellten Bildschirm sichtbar, aber aus technischen Gründen nicht mehr druckbar (bei sehr groben Rastern schon, bei normal feinen Rastern läuft die Farbe ineinander bzw. die Punkte sind zu klein. Druckzuwachs, kopierbarer Punkt.
 Das Foto, wie es sein sollte. |
 Die Mitteltöne zu hell, aber die Lichter zu dunkel, kein richtiges Weiß im Bild. Das Bild ist flau. |
 Die Lichter richtig, aber die Schatten zu dunkel. Kann in diesem Fall auch Absicht sein zur Steigerung der dramatischen Wolken. |
 Das Ganze viel zu hell. Die Lichter brechen Weiß aus bis in die Mitteltöne hinein. |
Den Kontrast sollte man so einstellen, dass es keine schwarzen oder weißen Flächen gibt, aber die Abstufungen dazwischen gut ausgenützt werden.


Weiße Stellen fallen im Druck als fehlende Flecke besonders auf (hier gelb gekennzeichnet).
Bei der Automatikfunktion wird der Kontrast meist gleich angepasst, das heißt, die hellste Bildstelle wird auf Weiß und die dunkelste auf Schwarz gestellt. Wenn man mit der Automatik nicht zufrieden ist gibt es in vielen Scanprogrammen eine Funktion, wo man den hellsten und dunkelsten Wertes eines Fotos selbst festlegen kann, meist durch eine kleine schwarze und weiße Pipette dargestellt.
Auch hier gilt wieder, je besser man den Kontrast in der Scannersoftware einstellt, desto besser ist das Bild, denn nachträgliche Helligkeits- oder Kontrastkorrekturen in Photoshop sind verlustbehaftet, weil dem Scanner die volle Datentiefe von meist 48 bit zur Verfügung stehen, während in Photoshop normalerweise nur mit 24 bit gearbeitet wird.
![]() in Silverfast
in Silverfast
entspricht in Photoshop unter ->Bild-> Einstellen ->Tonwertkorrektur oder ->Gradationskurven:
![]()
Offensichtliche Farbstiche korrigieren (entspricht dem Weißabgleich bei einer Videokamera)
Wenn man beispielsweise ein Foto hat, das bei Glühbirnenlicht (Kunstlicht) fotografiert wurde und offensichtlich sehr gelbstichig ist, kann man den Gelbstich zumindest etwas mildern. Dazu gibt es verschiedene Methoden. Meist hilft hier schon die automatische Helligkeit/Kontrast-Einstellung beziehungsweise das Festlegen von Schwarz- und Weißpunkt, weil dabei eben in jedem Farbkanal der hellste Wert auf Weiß und der dunkelste Wert auf Schwarz gesetzt wird.
Farbstiche kann man am besten in neutralen Grautönen feststellen, in RGB sind hier unabhängig von der Grauhelligkeit immer alle drei Werte gleich. In einem richtigen Foto wird beispielsweise Beton oder Asphalt natürlich nicht ganz genau dieselben Werte (125,125,125) aufweisen, aber doch annähernd. Fällt hier einer der Werte grob heraus, ist das der störende Farbstich.

Besonders geeignet zur Beurteilung und Korrektur von Farbstichen (am besten in 48 bit und einen gut farbeingestellten Bildschirm vorausgesetzt), ist in Photoshop ->Bild ->Einstellen ->Variationen. Durch getrennte Anwahl von Tiefen, Mitteltönen und Lichtern lassen sich sogar mehrfache Farbstiche noch gut korrigieren.
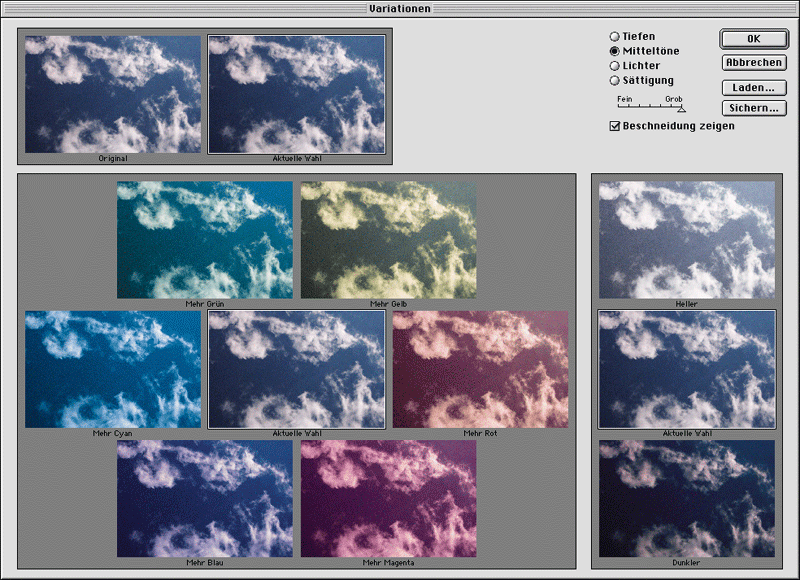
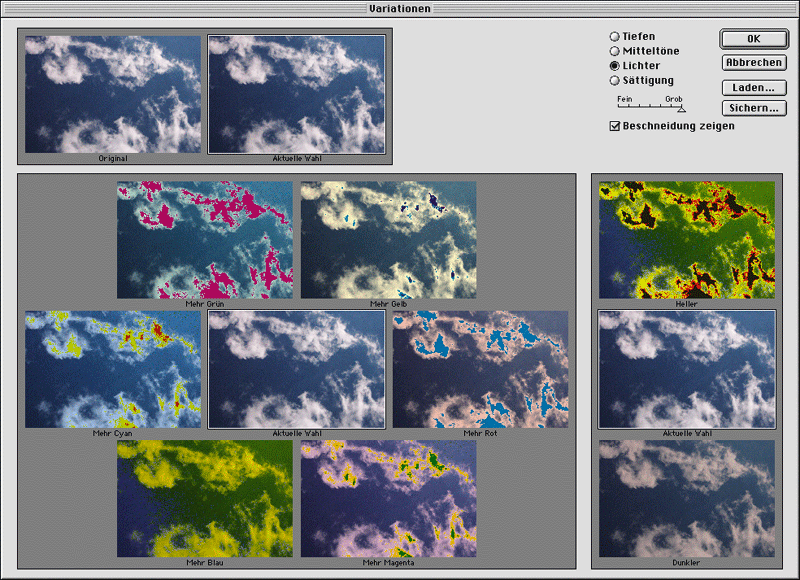
Die angehakte Option "Beschneidung zeigen" bezieht sich auf die Anzeige von flächigen Ausreißern.
Hier werden in grellen Komplementärfarben nicht mehr druckbare Bereiche gekennzeichnet (beispielsweise flächiges Schwarz oder Weiß).
Unscharfmaskierung
Wenn das alles soweit eingestellt ist, wird das Bild also endlich gescannt und in den Photoshop geholt. Der Ausschnitt kann jetzt in Photoshop fein eingestellt werden, es sollte immer der Rand des gescannten Fotos vollständig abgeschnitten werden, damit er nicht versehentlich mitgedruckt wird (außer es ist Absicht). Die Farbe und der Kontrast wird wie oben beschrieben feineingestellt. Nochmals zur Betonung, soweit als möglich sollte Farbe und Kontrast schon in der Scannersoftware eingestellt werden und in Photoshop nur mehr Feineinstellungen vornehmen!
Da beim Scannen und beim Druck Schärfe verlorengeht, muss das Foto scharfgezeichnet werden, das geschieht meist unauffällig automatisch, manchmal muss oder will man die Schärfung selbst beeinflussen. (obwohl gerade bei Wolken die Schärfe nicht ganz so wichtig ist).
Das Scharfzeichnen hängt mit der Entrasterung zusammen. Beides auf einmal ist schwierig zu bewerkstelligen.
Wiederum, in jedem Scanprogramm gibt es auch einen Scharfzeichnungsfilter, der meist dem nachträglichen Scharfzeichnen in Photoshop vorzuziehen ist.
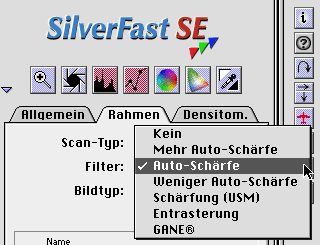
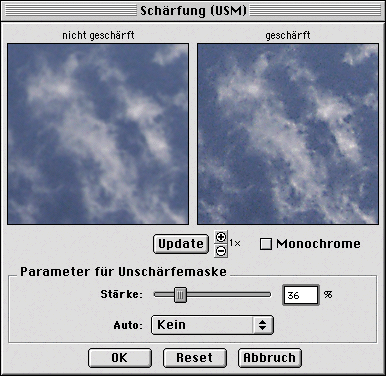
Unscharfmaskierung (unsharp mask) im Photoshop-Scanner-Plugin
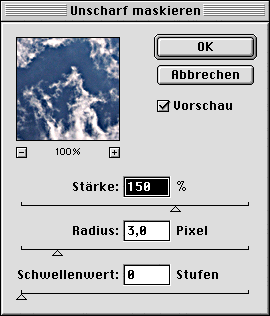
Der beste Filter zum Scharfzeichnen in Photoshop ist unter ->Filter ->Scharfzeichnungsfilter ->Unscharf maskieren zu finden. Hier kann man einem unscharfen Scan noch etwas auf die Sprünge helfen: Werte zwischen 50-200 % Stärke und 1-3 Pixel Radius sind durchaus nicht übertrieben (wenn das Foto vorher von Scanprogramm noch NICHT scharfgezeichnet wurde). Man muss bedenken, dass durch den Druckraster technisch bedingt ein wenig Schärfe verloren geht, deshalb muss man vorher etwas mehr nehmen als für den Bildschirm. Der Schwellenwert mit 3-12 Stufen dient zur Unterdrückung der Scharfzeichnung des fotografischen Korns oder Farbrauschens.
Abspeichern des Scans
Als letzter Arbeitsschritt wird der Scan z.B. in Photoshop unter ->Bild -> Modus -> cmyk-Farbe von RGB in das Druckfarbenmodell cyan, magenta, yellow, key (für schwarz) umgewandelt und als Photoshop-eps mit Voransicht-tif und der Kompression jpg-maximale-Qualität abgespeichert.
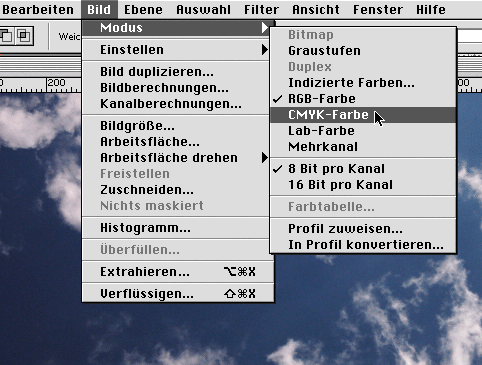
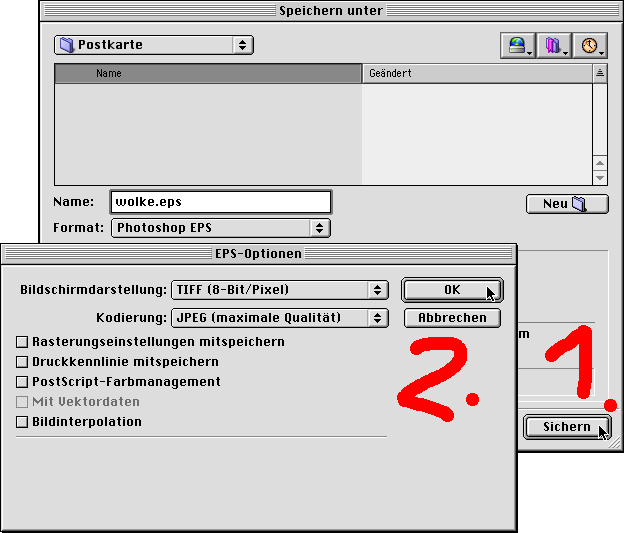

 Verlauf
Verlauf

 Alle Kapitel anzeigen
Alle Kapitel anzeigen voriges Kapitel
voriges Kapitel