Cubase ist ein MIDI-Sequencer und digitales Audiobearbeitungsprogramm und wird von der Firma Steinberg seit 1989 entwickelt. Die Software wird häufig in Tonstudios eingesetzt, aber auch in kleinen, privaten Heimstudios hat sie ihren Platz gefunden. Cubase SX oder Nuendo bilden dort meist die Zentrale einer Produktionsumgebung.
Um sinnvoll arbeiten zu können, benötigt der Rechner, auf dem Cubase SX läuft, Schnittstellen nach außen. Für die Aufnahme und Wiedergabe von Audiomaterial wird eine Sound- oder Audiokarte, möglichst mit schnellem ASIO-Treiber, benötigt. Für die Aufnahme von MIDI-Daten muss ein entsprechendes Interface am Rechner angeschlossen sein. Über MIDI können dann externe Klangerzeuger (z. B. Synthesizer) sowie MIDI-Eingabegeräte (in der Regel Klaviatur/Keyboard, aber auch MIDI-Gitarre, MIDI-Controller) verbunden sein.
Cubase ist für die Betriebssysteme Apple Macintosh und Microsoft Windows erhältlich und somit eines der wenigen Programmer dieser Art, das plattformübergreifend ist.
Die neuste Version ist Cubase 5 und seit Februar 2009 auf dem Markt erhältlich.
Datei > Neues Projekt
Hier kann man zwischen verschiedenen Vorlagen für ein Projekt wählen. Für den Anfang ist Projektvorlage ''Leer'' zu empfehlen.

Danach wählt man den Ordner wo die Projektdatei gespeichert werden soll.
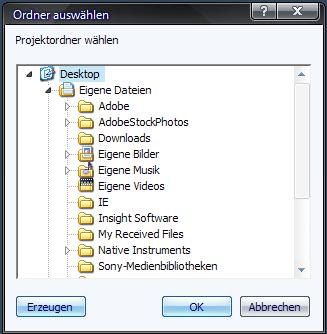
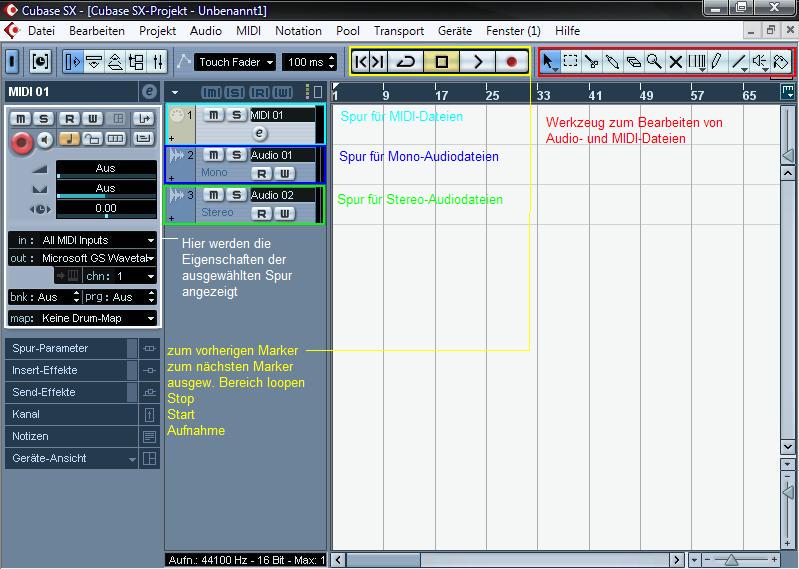
Mono-Spuren beinhalten meistens die Vocals eines Songs, während die Stereo-Spuren meistens mit Audiodateien von Instrumenten belegt sind. Die MIDI-Spuren werden bespielsweise mit einem Keyboard eingespielt. (siehe DMA-Modul ''MIDI - Musical Instruments Digital Interface'') Die jeweilige Spur kann mit den Buttons M oder S entweder stummgeschaltet (muted) oder auf Solostatus geschaltet werden. Eine neue Spur wird mit ''Projekt > Spur hinzufügen > ...'' in den Sequencer hinzugefügt.

Mit ''F2'' aktiviert man das ''Transportfeld''. Mit diesem kann man den Sequencer direkt bedienen. Die Zeit und die Takte werden hier angezeigt, abhängig davon welcher Teil des Musikstücks gerade abgespielt wird. Das Tempo des Songs kann eingestellt werden und wird wie üblich in BPM (beats per minute - Schläge pro Minute) angegeben.
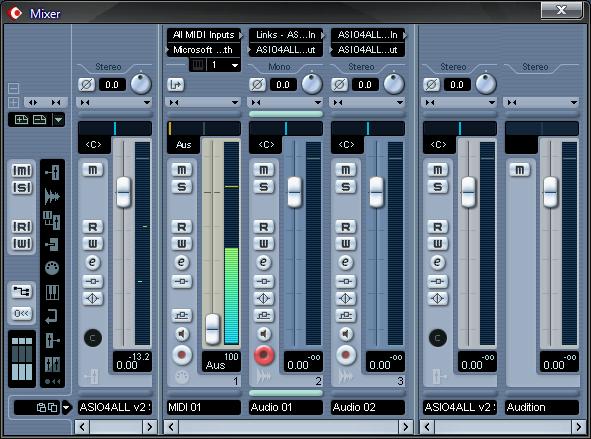
Mit ''F3'' wird der ''Mixer'' eingeblendet. Im Mixer können alle Spuren mit einem Blick kontrolliert werden.
Die VST-Schnittstelle erlaubt es virtuelle Instrumente und virtuelle Effekte in Cubase zu laden und diese dort zu verwenden.
Virtuelle Effekte (z.B. Kompressor, Hall, Delay, etc.) können real existierende Hardware komplett ersetzen, darum ist es heutzutage bereits möglich auf das ganze Outboard-Equipment zu verzichten und gesamte Produktionen auf PC- oder MAC-Basis durchzuführen.
Ein VST-Instrument (Virtual Studio Technology) ist ein Software-Instrument, das in einen VST-Host (wie z.B. Cubase) geladen und über MIDI gespielt werden kann. Im Gegensatz zu einem Standalone-Software-Instrument, wird ein VST-Instrument komplett in die Sequenzer-Umgebung eingebunden. So ist es möglich, dass dessen Audio-Ausgabe im virtuellen Mischpult von Cubase gemischt und unter Nutzung virtueller Effekte weiter bearbeitet werden kann. Auch muss ein VST-Instrument nicht erst als Audiospur aufgenommen werden, sondern seine Audio-Ausgabe kann ohne Umweg berechnet und als Audiodatei gespeichert werden.
Mit ''F11'' kann man in Cubase das VST-Instrumente-Fenster einblenden, wo alle Instrumente die verwendet werden angezeigt werden.
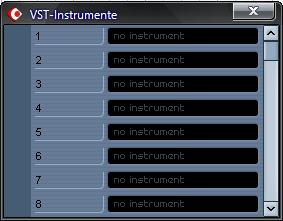
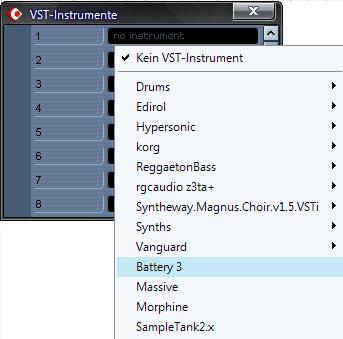
Klickt man in den Bereich ''no instrument'' werden alle auf dem Rechner installierten VST-Instrumente angezeigt. (VST-Instrumente werden unabhängig von der Cubase-Installation am Rechner installiert und können in Cubase dann verwendet werden)

In diesem Beispiel habe ich das VST-Instrument ''Hypersonic'' geladen. Um es auf einem MIDI-Eingabegerät (z.B. USB-Keyboard) abspielen zu können, muss eine MIDI-Spur hinzugefügt werden. Am linken Rand sollte bei den Eigenschaften dieser Spur beim Ausgang ''out: Hypersonic'' eingestellt sein.
Wenn man bei einer Audiospur auf den Button  drückt werden die VST-Audiokanaleinstellungen eingeblendet.
drückt werden die VST-Audiokanaleinstellungen eingeblendet.

Hier kann man in die jeweilige Audio-Spur verschiedene VST-Effekte (die vorher auf den Rechner installiert wurden) laden.
Jede einzelne Audiospur und auch der Gesamtmix (siehe Mixer) hat einen Cubase-internen Equalizer, jedoch gibts es bereits VST-Equalizer, die den Cubase-internen EQ ersetzen können, da sie weitaus komplexer aufgebaut sind.
Key-Editor / Noten-Editor / Schlagzeug-Editor / Sample-Editor
Wenn man ein Instrument ausgewählt hat und ein MIDI-fähiges Eingabegerät besitzt, kann man durch Drücken des Aufnahme-Buttons sein Musikstück in real-time einspielen.

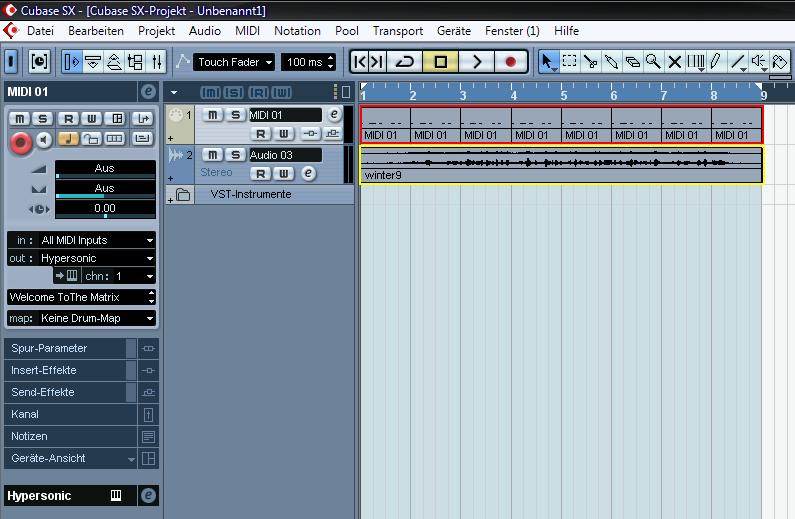
Key-Editor
Um die eingespielte MIDI-Datei zu bearbeiten doppel-klickt man auf den, oben in rot markierten, Bereich - Der Key-Editor wird geöffnet. Der Key-Editor kann auch mittels ''Rechtsklick auf die Datei > MIDI > Key-Editor öffnen'' geöffnet werde.
Hier kann man dann die eingespielten Noten zuschneiden, quantisieren, ihre Lautstärke verändern etc.
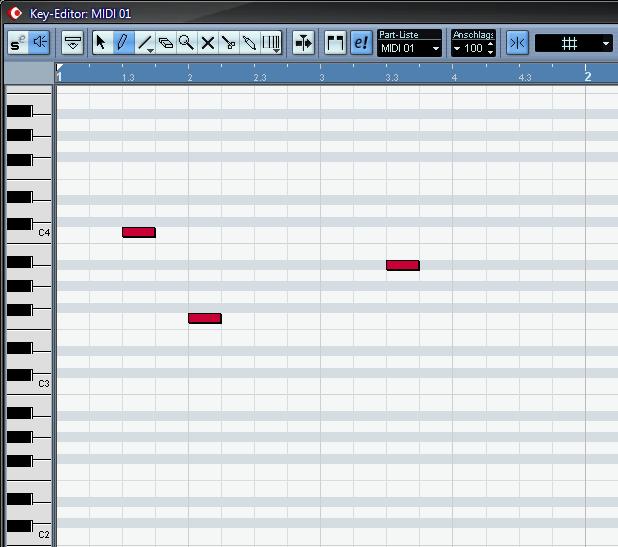
Noten-Editor
Mit ''Rechtsklick > MIDI > Noten-Editor öffnen'' wird der Note-Editor geöffnet. Dort kann man direkt Noten eingeben und bearbeiten.
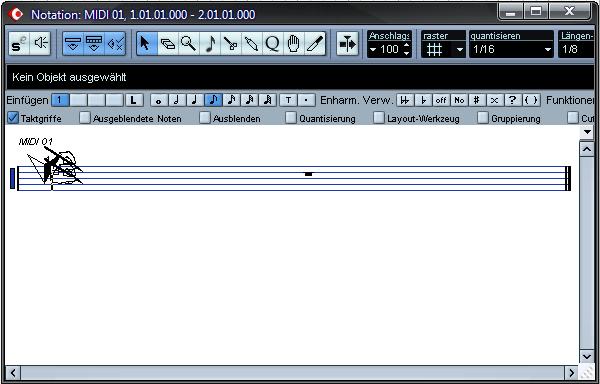
Schlagzeug-Editor
Mit ''Rechtsklick > MIDI > Schlagzeug-Editor öffnen'' wird der Schlagzeug-Editor geöffnet. Dieser wird von Musikproduzenten bevorzugt zur Erstellung von Schlagzeug-Loops verwendet
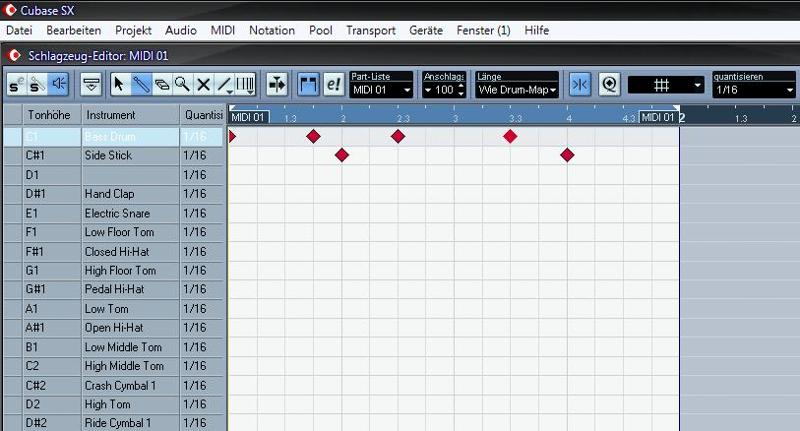
Sample-Editor
Um in den Sample-Editor zu gelangen doppel-klickt man auf eine importierte Audiodatei. (siehe erstes Bild - gelber Bereich)
(Audiodatei importieren: ''Datei > Importieren > Audiodatei...'')
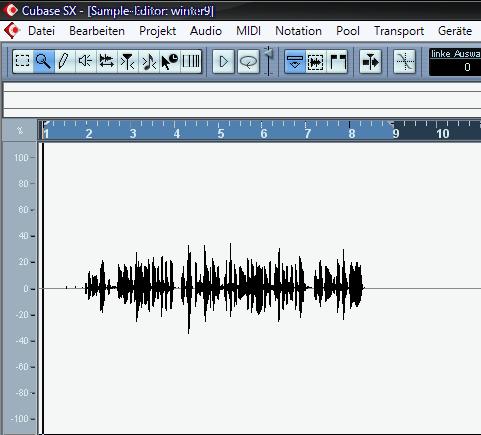
In die jeweiligen Audiodateien kann dann genau gezoomt werden, um sie exakt bearbeiten zu können.
Um einen Song, oder den Teil eines Songs zu exportieren, sollte man den Teil, den man dann als z.B. wave-Datei oder mp3-Datei haben will markieren. Diesen Teil markiert man in der Zeitleiste (siehe Bild unten). Erkennbar ist die Auswahl dann durch einen hellblaue, durchsichtige Markierung über dem ganzen Mix.
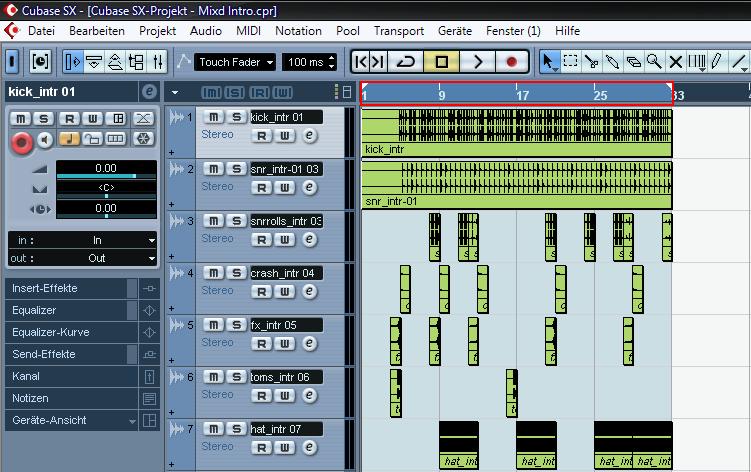
Um den Mix zu exportieren: ''Datei > Exportieren > Audio-Mixdown...''
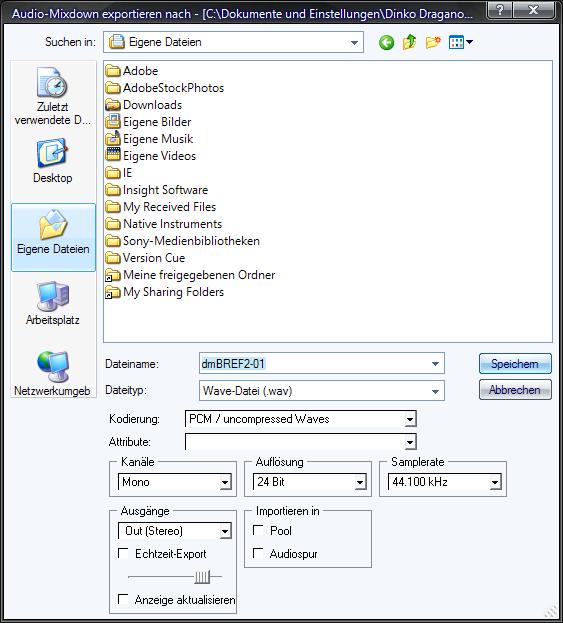
Hier kann man zwischen den verschiedenen Dateitypen und deren Attributen wählen und den Song speichern.

 Verlauf
Verlauf
 erstellt von:
erstellt von: 
 Alle Kapitel anzeigen
Alle Kapitel anzeigen