Das Piktogramm des singenden Knäbleins erstellen
![]()
Figur
Wir wählen aus der Werkzeugpalette das Rahmenwerkzeug für ovale Bildrahmen aus. (Wenn die Werkzeugpalette nicht eingeblendet ist, ist sie wie alle Palettenfenster unter dem Menü "Ansicht" zu finden) Wenn man beim Aufziehen des Ovals die Shift-Taste (Großschreibtaste) gedrückt hält, wird aus dem Oval ein Kreis. Wir zeichnen zwei Kreise, einen großen für den Kopf und einen entsprechend kleineren für den Mund. Man braucht sich nicht zu bemühen (im Interesse der Genauigkeit ist es sogar eher schlecht), den kleineren Kreis mit der Maus genau in die Mitte des großen Kreises zu schieben, dafür gibt es eine spezielle Funktion.
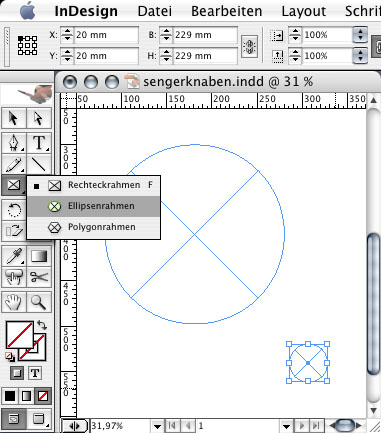
Man kann hier die waagrechte und senkrechte Ausrichtung der markierten Objekte aneinander kontrollieren.
Wenn man also den Checkpoint "Horizontal" anhakt, bei angeklicktem "Abstand 0 mm" und der Einstellung "Zwischen: Mitten" , sieht das Ganze (nach Mausklick auf "Anwenden" oder "OK") folgendermaßen aus: Der kleine Kreis wird in den Großen eingemittet.
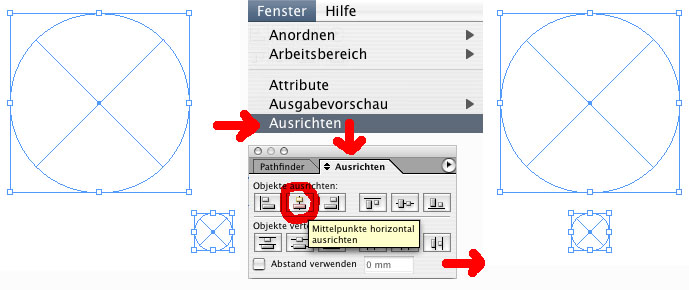
Um aus den zwei Kreisen jetzt ein Objekt zu erzeugen, wählt man im ->Pathfinder mit Klick auf den Befehl ->Überlappung ausschließen aus. Dadurch wird der kleine Kreis aus dem großen herausgestanzt (und somit übrigens auch gleichzeitig durchsichtig).
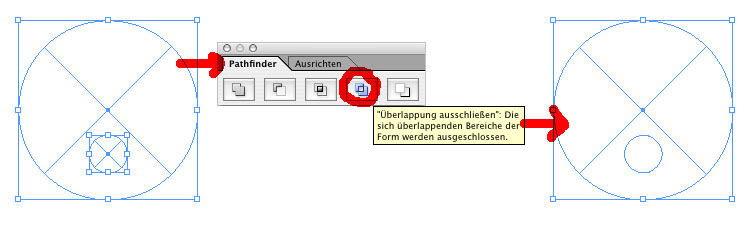
Wenn die Farbpalette nicht schon eingeblendet ist, findet man sie unter ->Ansicht ->Farben zeigen (Unter diesem Menüpunkt findet man auch alle anderen Paletten und was man sonst noch alles an Paletten ein- und ausblenden kann). Durch Mausklick auf den Namen [Schwarz] oder das Farbkästchen davor wird das ausgewählte Objekt eingefärbt.
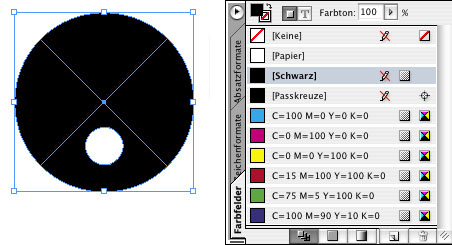
Wir wählen das Rahmenwerkzeug für abgerundete Bildrahmen aus und ziehen damit ein Kästchen (Objekt) für den Körper des Piktogramms auf.
Alternativ kann man auch erst ein eckiges Kästchen aufziehen und dann unter "->Objekt->Eckeneffekte" die Einstellung "Effekt: Abgerundet" mit "Größe: (etwa) 20 mm" verwenden.
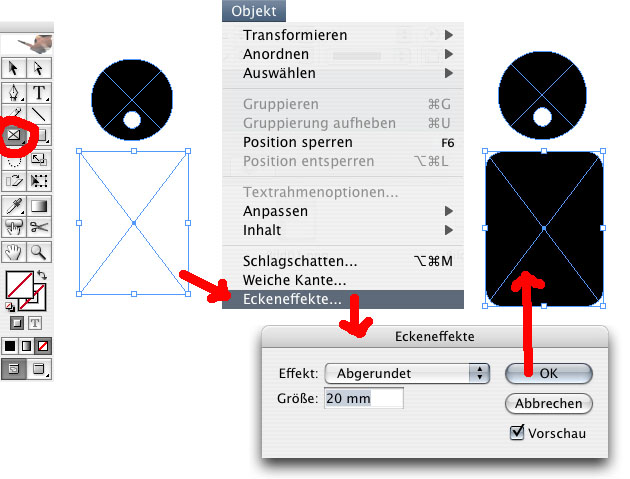
Anschließend werden der Kopf und der Rumpf wieder mit ->Objekt ->Ausrichten zueinander zentriert und dann wiederum mit ->Objekt ->Patfinder diesmal mit der Einstellung ->Addieren zu einem Objekt vereint.
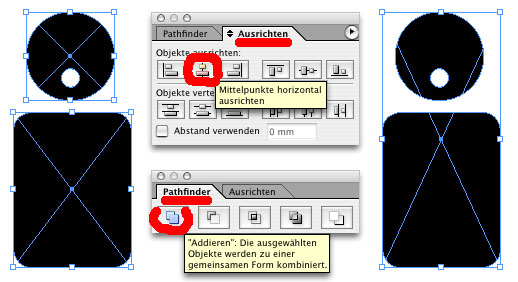
So richtig gut kann man sein Meisterwerk bewundern, wenn man die Rahmenkanten und Hilfslinien ausblendet.
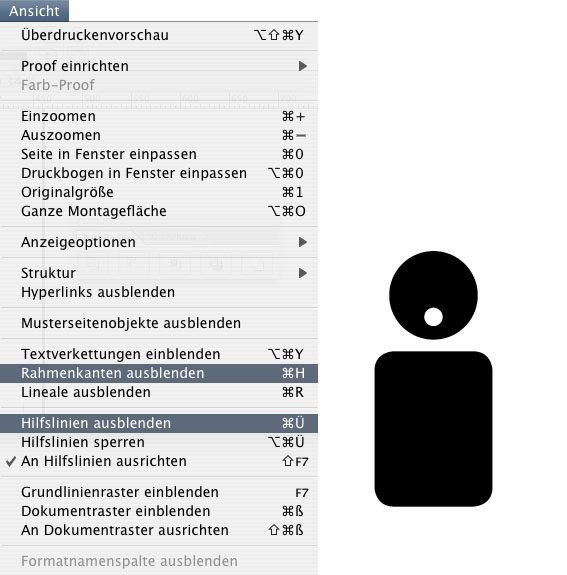
Gesangsbuch
Erste Möglichkeit:
Jetzt kommt noch das Gesangsbuch an die Reihe. Dazu wählen wir wieder das Rahmenwerkzeug aus und zeichen eine Hälfte des Gesangsbuches.
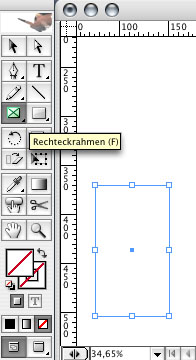
Um die Schrägneigung zu erzeugen, stellen wir in der Kopfzeile im Dialogfeld den Winkel und die Neigung auf fünfzehn Grad ein.
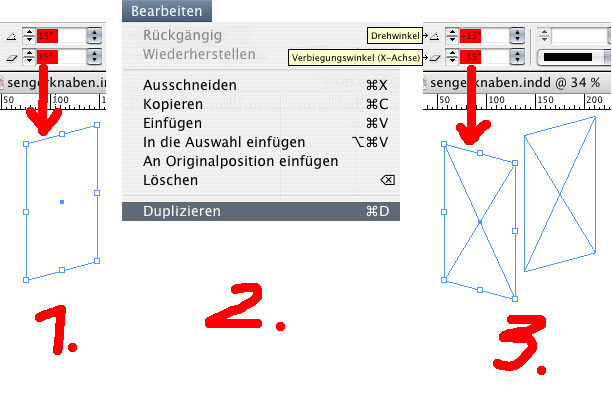
Dann verdoppeln wir die Gesangsbuchhälfte mit dem Befehl ->Bearbeiten ->Duplizieren und stellen in dem Dialogfeld den Winkel und die Neigung diesmal auf minus fünfzehn Grad ein.
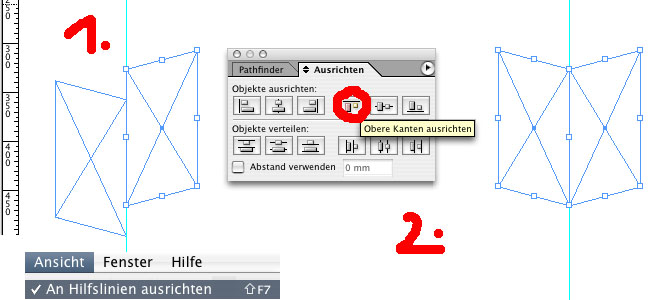
Jetzt markieren wir die beiden Gesangsbuchhälften und wählen wieder ->Objekt ->Ausrichten mit der Einstellung "Obere Kanten ausrichten" und in der unteren Hälfte "Objekte verteilen " und "Abstand verwenden: 0 mm". Dadurch werden die zwei Gesangsbuchhälften ohne Abstand ganz genau aneinandergestellt.
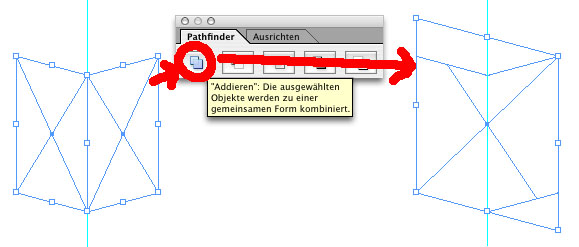
Die Zwei Gesangsbuchhälften werden jetzt wiederum mit ->Objekt ->Pathfinder mit der Einstellung ->Addieren zu einem Objekt vereint.
Wenn man die einzelnen Punkte der Objekte nicht (mehr) bearbeiten will muss man das Werkzeug wechseln. Mit dem hohlen Pfeilchen oben rechts in der Werkzeugpalette bearbeitet man einzelne Punkte, mit dem gefüllten Pfeilchen links das gesamte Objekt.
Dadurch kann man jetzt nur das Objekt als Ganzes bearbeiten.
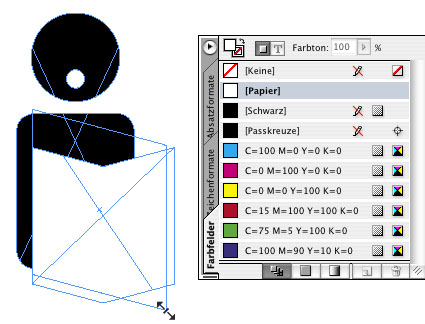
Um das Gesangsbuch auf die richtige Grösse zu skalieren, packt man es bei allen vier Befehlstasten gedrückt (apfel, alt, control, shift, ich weiss das ist ein lästiger Krallengriff) am Eck und schiebt die Ecke auf die richtige Grösse (und lässt zuerst die Maustaste los und dann erst die Befehlstasten).
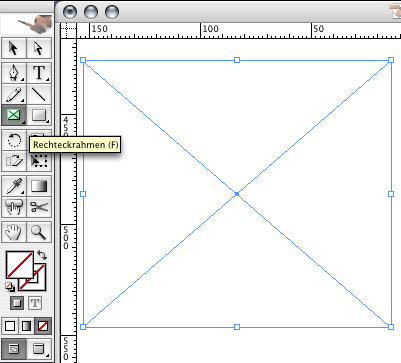
Dann wird das Gesangsbuch über die Farbpalette weiß eingefärbt, wenn es das noch nicht ist, unter ->Objekt ->/Ausrichten mit dem Männchen zentriert und mittels ->Objekt ->Gruppieren gruppiert. Die Vereinigung kann diesmal nicht verwendet werden, weil das Gesangsbuch weiß bleiben soll (könnte natürlich schon , aber dann wärs durchsichtig). Fertig ist das Piktogramm!
Zweite Möglichkeit:
Als alternative Möglichkeit das Gesangsbuch mit der Maus zu machen anstatt mit so vielen Zahleneingaben hier noch eine Möglichkeit, das Gesangsbuch nur mit der Maus (und zwei gedrückten Tasten auf der Tastatur als Hilfestellung) zu erstellen:
Mit dem Werkzeug für rechteckige Bildrahmen ein breiteres Kästchen aufziehen.
Eine Hilfslinie erzeugen (mit der Maus aus dem Seitenlineal ziehen) und in die Mitte des Kästchens legen. Die Mitte ist durch den Mittelpunkt des Kästchens (das gleich ein Gesangsbuch werden wird) gut sichtbar. Am besten mit der Lupe vor dem Erzeugen der Hilfslinie näher ranzoomen.
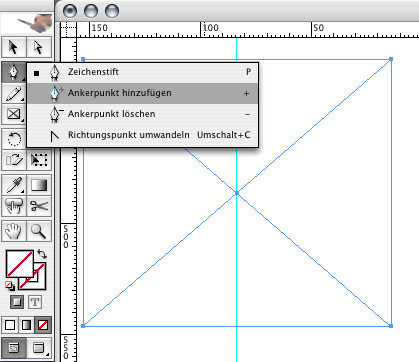
Mit Werkzeug "Ankerpunkt hinzufügen" (Icon: Zeichenfeder+) zwei Punkte auf den Rand des Kästchens in der Mitte an der Hilfslinie klicken.
Mit dem Direktauswahl-Werkzeug bei gedrückter shift-Taste (Großschreibtaste) beide Punkte markieren, dann werden sie zu blauen Quadraten wie in der Abbildung unten und nach unten schieben. Voila. Gleichzeitig erhält der hohle Mauszeiger (Direktauswahl) ein kleines Kästchen als zusätzliche Anzeige.
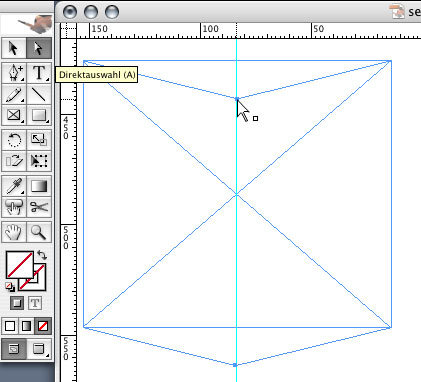
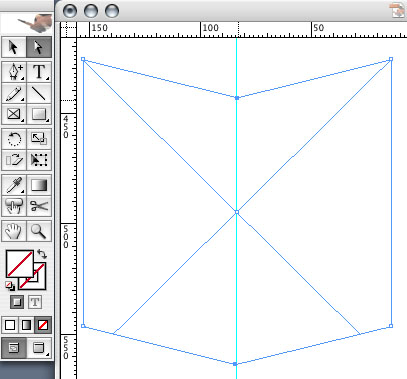

 Verlauf
Verlauf
