Footage Interpretieren
Um die korrekte Fieldorder und Framegröße der Videos
für das Projekt einzustellen, öffnen wir einen der Ordner
mit Videomaterial und wählen das erste Video mit einem
Mausklick aus. Oben im Projektfenster wird so der erste Frame des
Videos angezeigt. Daneben erscheinen die Eigenschaften der
Datei.
Klickt man auf die Datei mit der rechten Maustaste so öffnet
sich ein Pulldown-Menü mit den Optionen: „Footage
interpretieren > Footage einstellen“ Tastenkürzel:
Strg + (F).
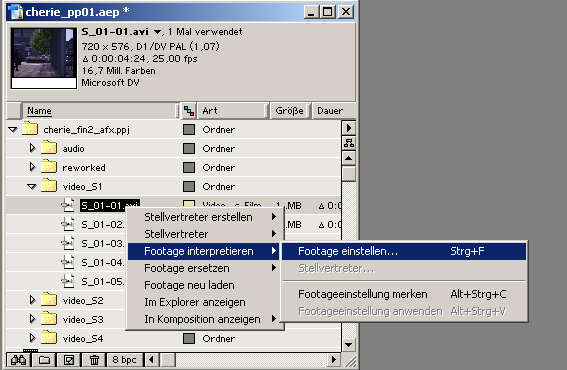
Es öffnet sich ein Dialogfenster mit der Bezeichnung
„Footage interpretieren“.
Nachdem After Effects das Videomaterial grundsätzlich richtig
erkennt, müssen die Einstellungen hier eigentlich nur
kontrolliert werden. Lediglich die Halbbildereinstellung muss auf
den DV-Standard mit „Unteres Halbbild zuerst“
umgestellt werden. Die Option „Motion Detect“ sollte
aktiviert werden, da dies bei statischem Material zu einem besseren
Renderergebnis führt.
Wichtig ist auch, dass das Pixel-Seitenverhältnis auf D1/DV
PAL (1,07) eingestellt ist.
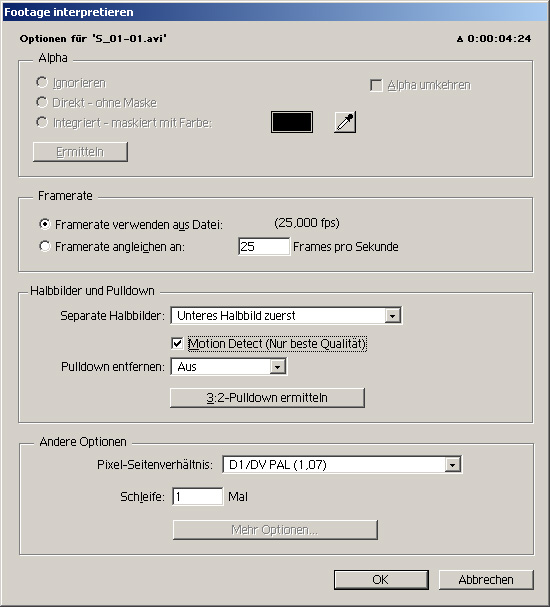
Um diese Einstellungen nun auf das gesamte Videomaterial des Projektes zu übertragen, ohne dafür jeden einzelnen Clip neu einzustellen, klicken wir noch einmal auf den schon korrekt eingestellten Clip, mit der rechten Maustaste und wählen diesmal „Footage interpretieren > Footageeinstellung merken“. (Alt + Strg + C)
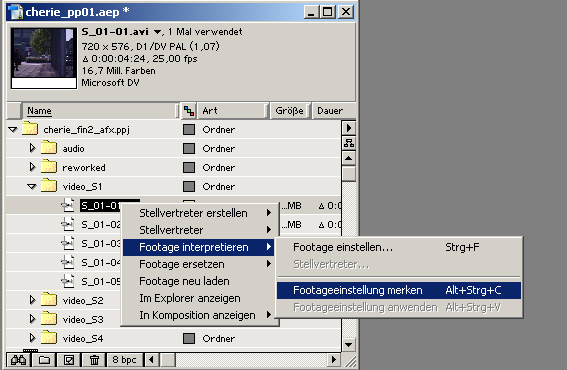
Damit werden die Clip-Attribute in den Zwischenspeicher gelegt
und wir wählen zuerst mit dem Befehl: (Strg + A) alle Ordner
aus, klicken dann bei einem geschlossenen Ordner auf das kleine
Dreieck neben der Ordnerbezeichnung und entfalten so alle
ausgewählten Ordner gleichzeitig, um alle beinhalteten Clips
anzuzeigen. Wir drücken noch einmal die Tastenkombination:
„Strg + A“ und wählen so alle Clips aus.
Mit der rechten Maustaste klicken wir auf einen beliebigen
ausgewählten Clip und wählen nun den Befehl:
„Footage interpretieren > Footageeinstellung
anwenden“ (Alt + Strg + V)
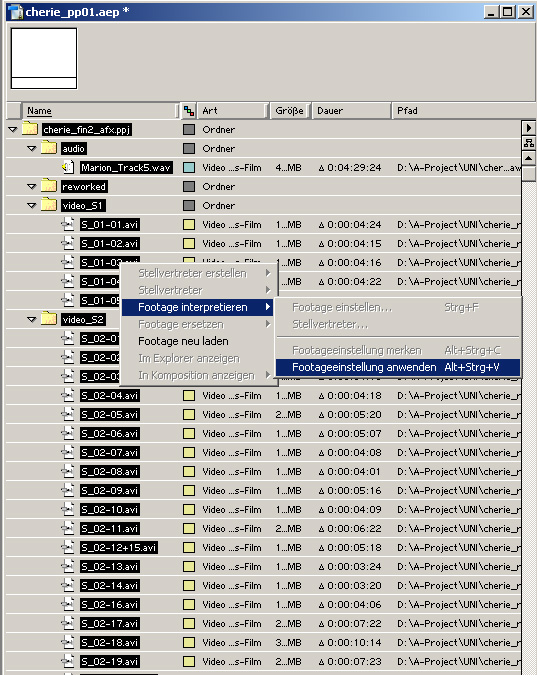
Damit werden alle Clips gleichzeitig korrekt eingestellt.
Wichtig!! Diese zeitsparende Möglichkeit
besteht nur, wenn alle Clips im Projektfenster dasselbe Format
haben und dieselben Einstellungen erwünscht sind. Audioclips
werden automatisch als solche erkannt und deshalb von diesen
Einstellungen nicht beeinflusst. Vorsicht ist aber bei Fotos und
Grafikdateien geboten, da diese eventuell einen anderen
Pixel-Aspekt-Ratio benötigen, um nicht verzerrt dargestellt zu
werden und vor allem aber keiner Halbbildeinstellung bedürfen
!!
Der nächste Schritt ist die
Qualitätseinstellung in der Zeitleiste:
Wir wechseln zur Zeitleiste und wählen dort mit der
Tastenkombination (Strg + A) alle Clips aus und klicken einmal in
eine der Qualitätsschaltflächen neben den
Clipsbezeichnungen: ![]()
Damit werden gleichzeitig alle Clips auf die höhere
Vorschauqualität umgestellt (was aber zugleich zu etwas
längeren Renderzeiten für die Vorschau führt).
Sollte die Qualitätsschaltfläche im Schnittfenster nicht
sichtbar sein, so muss man im Menü des Schnittfensters
(kleines schwarzes Dreieck an der rechten Seite) unter dem Befehl:
"Spalten" die Option: "A/V-Funktionen" aktivieren. (mehr dazu im
Modul 2)

 Verlauf
Verlauf

