Rahmen als zentraler Inhaltsträger
Rahmen werden unter anderem benötigt um sie mit Daten zu füllen (Bilder, Texte, Illustrationen, Farbe,...)
Rahmen mit Inhalten füllen: durch MENÜ > Datei > Platzieren (Strg-D) Alles ist ein „Rahmen“, jeder kann mit Bildern, Farbflächen als auch Texten gefüllt werden. Die Art des Rahmens lässt sich bei Bedarf hier festlegen/feststellen:
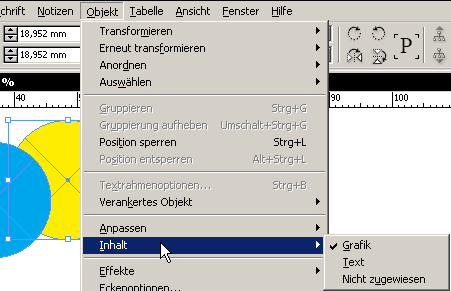
Der Inhalt kann nach der Plazierung an den Rahmen angepasst werden (zB ein größeres Bild wird wegen eines kleineren Rahmens ebenfalls verkleinert) oder der Rahmen kann an den Inhalt angepasst werden (der kleinerer Rahmen wird so groß, dass er das platzierte Bild umschließt).
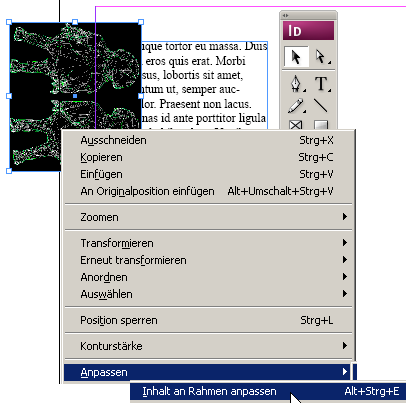
Je nachdem ob mit dem Inhalts- oder Direktauswahl-Werkzeug gearbeitet wird, kann der Rahmen oder der Rahmeninhalt verändert werden.
Bilder/Texte platzieren
Einige Beispiele wie Bilder platziert werden können:
A durch Rahmen
B durch Aufziehen des Bildes durch “click und drag”
C durch einfachen Klick in das Dokument (das Bild wird 1:1 dargestellt)
aber auch durch Drag&Drop aus dem OSX Finder oder Dateimanager.
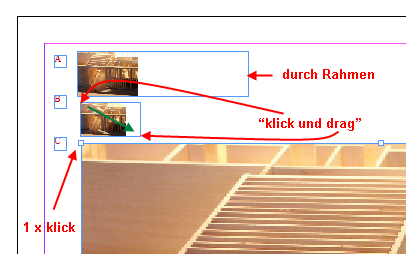
Werden mehrere Dateien beim Platzieren ausgewählt, werden sie alle in den “Pinsel” geladen und können der Reihe nach platziert werden. Die Richtungstasten der Tastatur: “Links” und “Rechts” lassen während des platzieren auch eine Bildauswahl zu.
PDF-Seiten platzieren
PDF-Dateien können ebenso platziert werden, sollen mehrere Seiten eines PDF Dokuments platziert werden müssen die Import Optionen beim Öffnen eingeschaltet sein.
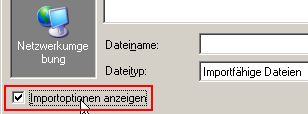
Rahmen als grafisches Element
Rahmen können Konturen und Farben zugewiesen werden:
MENÜ > Fenster > Kontur
MENÜ > Fenster > Farbfelder
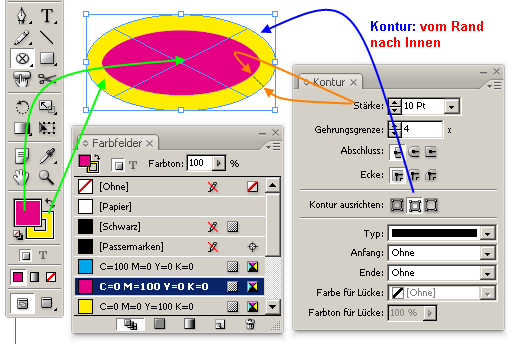
Die gleichen Funktionen lassen sich auch auf Text in Rahmen anwenden, dazu muss das “T” Icon angewählt werden:
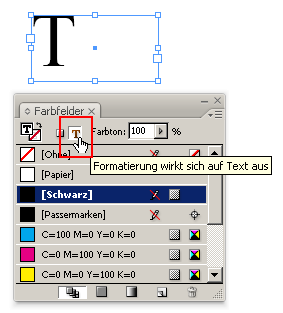
(siehe auch Text / Zeichen )
Pfad-Rahmen mit Bildinhalt füllen
Eigene Rahmenformen können zB auch mit dem Zeichenstiftwerkzeug(Pfadwerkzeug)/Freihandwerkzeug erstellt werden.
In abgeschlossenen Pfaden können Texte oder Grafiken platziert werden: Zeichenstift Werkzeug (Shortcut P) anwählen und nach der Pfaderstellung per "MENÜ > Datei > Platzieren" den gewünschten Inhalt platzieren. Die Konturpunkte lassen sich nachträglich mit dem Direktauswahl-Werkzeug wiederum verändern.
Pathfinder (siehe Illustrator)
Objektstil auf Rahmen angewandt
Objektstile sind gleichermaßen anzuwenden wie andere Stile/Vorlagen.
hier: aus dem aktuell definierten und markierten Objekt wird eine Objektvorlage generiert, die danach auf ein anderes Objekt angewandt werden kann
MENÜ > Fenster > Objektstile ( Strg-F7 )
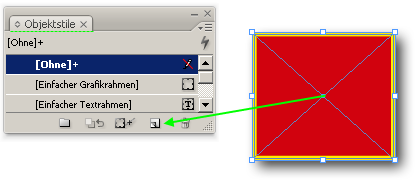
Konturen/Konturenstile
Konturen können allen Pfadobjekten zugewiesen werden. Eigene Konturen lassen sich über das Palettenmenü erstellen.
MENÜ > Fenster > Kontur (F10)
Standardkontureinstellung
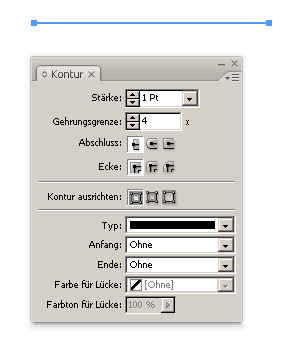
Einstellungen modifizieren:

Bearbeitung des Stils:
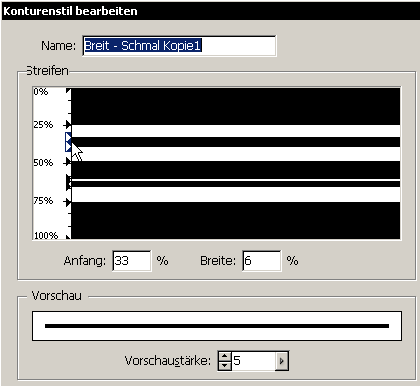
(siehe auch: Illustrator > Konturen)

 Verlauf
Verlauf

 Alle Kapitel anzeigen
Alle Kapitel anzeigen voriges Kapitel
voriges Kapitel