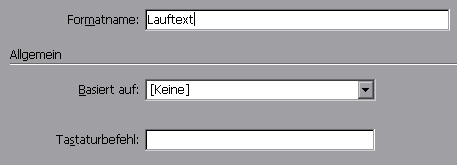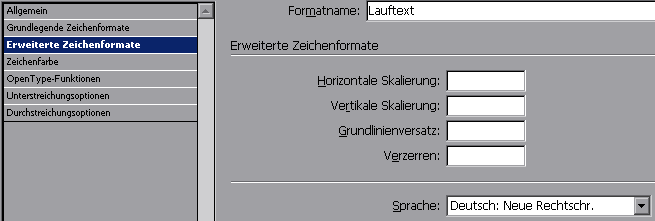Aufziehen eines Textrahmens und Bearbeitung.
Textrahmen verketten
Text in Rahmen kann unabhängig von anderen Textrahmen existieren oder es kann eine Beziehung zwischen den Rahmen hergestellt werden (Textverkettung).
Dh, ein Text, der in einem Rahmen beginnt und nicht platz findet, kann in einem weiteren Rahmen "überlaufen". Die Rahmen können sich auch in unterschiedlichen Bereichen des Dokuments befinden.
MENÜ > Ansicht > Textverkettung einblenden
Einen leeren Rahmen in die Verkettung miteinbeziehen: Je nachdem ob der Rahmen vor oder nacher eingebunden werden soll, ist von einem vorhandenem Rahmen der Ein- oder Ausgang zu wählen und auf den neu einzubindenden Rahmen zu klicken.
Eine Verkettung aufheben:
Datei: Textrahmen
"Textmodus"
Darstellung von Text im Textmodus (Text der nicht im Rahmen platz findet wird rot gekennzeichnet):

Text im Textmodus-Editor:
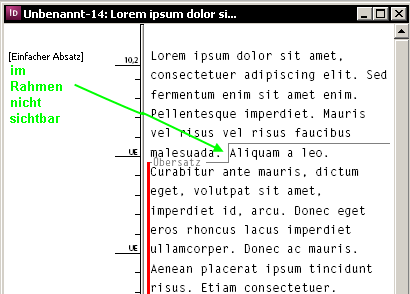
Textgrundeigenschaften verändern
MENÜ > Fensster > Schrift und Tabellen > Zeichen ( Strg-T )
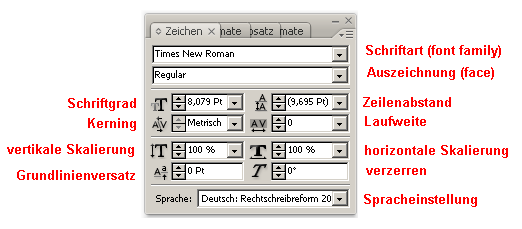 s
s
Zeichenänderung über die Kontrollpalette: Hier lassen sich schnell die wichtigsten Variationen einstellen:
![]()
Absatzgrundeigenschaften verändern
über die Absatzkontrollpalette:
![]()
Verschiedene Manipulationen zweier Absätze (die zwei Sätze sind durch einen Zeilenumbruch / “Return” getrennt).
Initialen für Absatz
angeben über wieviele Zeilen und wieviele Zeichen betroffen sein sollen:
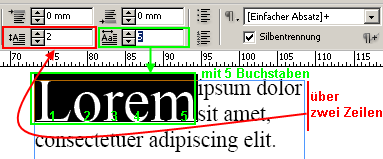
Tabulatoren
Tabulatoren beziehen sich auf Absätze. Das Tabulatorfeld wird folgend aufgerufen:
MENÜ > Fenster > Objekt und Layout > Befehlsleiste > Tabulator oder
MENÜ > SCHRIFT > Tabulatoren (Strg-Shift-T)
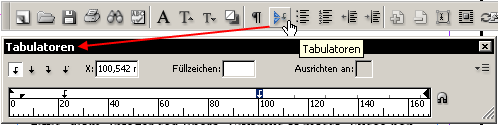
der rechte “Einzug” kann über das Dreieckssymbol gesetzt werden:
![]()
Das Tabulatorzeichen lässt sich auch per: MENÜ > Schrift > Sonderzeichen einfügen > Andere > Tabulator einfügen.
Tabulatoren werden meist über das Absatzformat definiert:
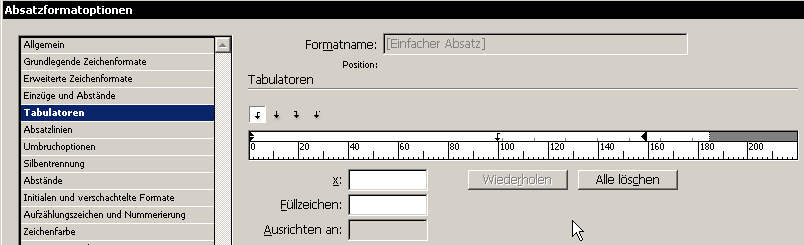
Text in Pfade konvertieren
Den zu konvertierenden Text auswählen per Auwahlwerkzeug und durch den Befehl MENÜ > Schrift > In Pfade umwandeln wandeln.
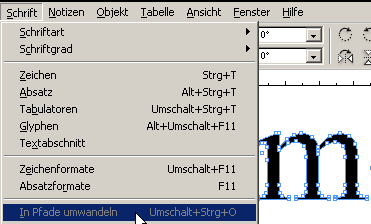
Text auf Pfad
Mit Hilfe des “Text auf Pfad” Werkzeuges simple einen Pfad anwählen:
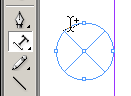
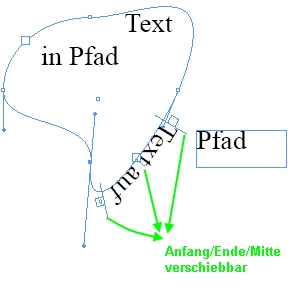
Zeichenformate
Zeichenformat ( Shift-F11 ) werden zB für einzelne Worte in einem Absatz definiert, die alle immer das gleiche Aussehen haben sollen.
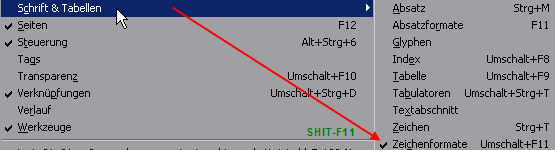
Zeichenformat erstellen
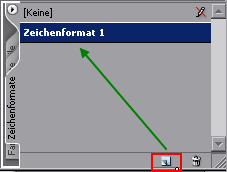
und definieren: hier sind einige Möglichkeiten der Definition angeführt:
Dem Format einen Namen geben:
Hier wird auch die Ligaturen-Behandlung festgelegt [ x ] Ligaturen: f i => fi , fff, ffi, tt usw.
weitere Einstellungen:
zB Sprache:
etc
Das Zeichenformat kann jederzeit wieder bearbeitet werden. Alle Zeichen, die auf dem jeweiligen Format basieren werden automatisch den neuen Gegebenheiten angepasst.

Dem Text per Pipettenwerkzeug eigenschaften übertragen
Mit dem Pipettenwerkzeug Eigenschaften von Zeichen aufnehmen und auf Ziele durch eine "Zielmarkierung" übertragen:
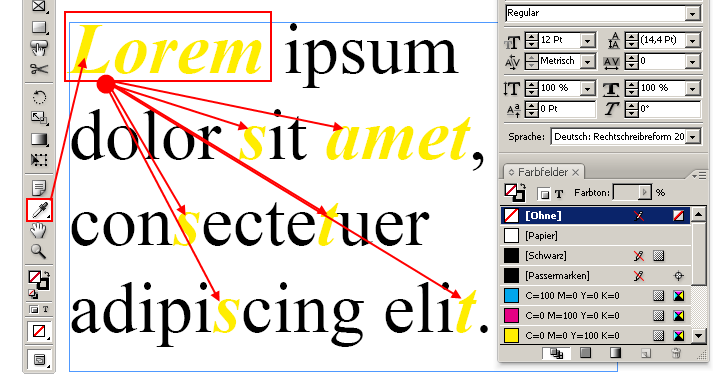
Absatzfromate
Absatzformate betreffen ganze Absätze und nicht nur einzelne Zeichen oder Zeichengruppen.
Formate für Absätze und Folgeabsätze definieren: Hier werden 3 Absatzformate im Textrahmen verwendet:
Definition von Format 1 und 1a als Folgeformat:
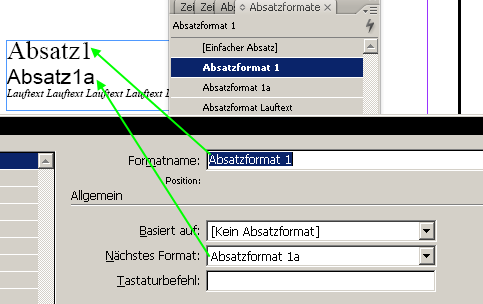
(Absatzformate sind uA Voraussetzung für Inhaltsverzeichnisse oder Aufzählungen)
Absätze werden mit Return abgeschlossen. Durch SHIFT-Return wird nur ein Zeilenumbruch durchgeführt im gleichen Absatz.
Silbentrennung
Die Silbentrennung kann auch absatzweise deaktiviert/aktiviert werden:
Wird ein "+" nach dem Absatzformatnamen angezeigt, bedeutet dies in dem Absatz wurden nachträglich Änderungen durchgeführt. Diese können jederzeit durch das Icon neben Silbentrennung gelöscht werden (das Durchgestrichene +). Es wird so einfach die Absatzvorlage auf den Absatz angewandt und Änderungen der Formatierung verworfen.
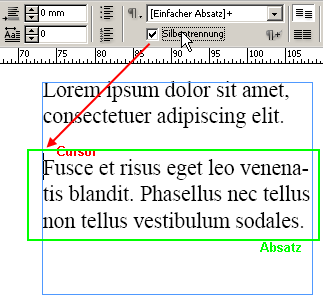
und je Absatzformat definieren:
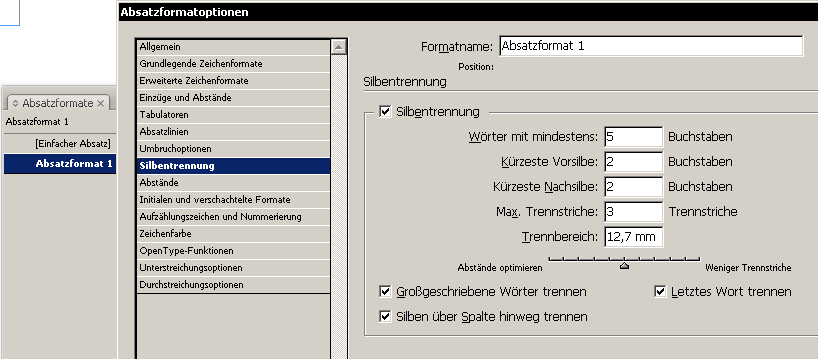
“Wörter mit mindestens _ Buchstaben Gibt die Mindestzeichenanzahl für zu trennende Wörter an.
Kürzeste Vorsilbe: _ Buchstaben, Kürzeste Nachsilbe: _ Buchstaben Gibt die Mindestzeichenanzahl am Beginn oder Ende eines Wortes an, die durch einen Trennstrich umgebrochen werden darf. Z. B. jeweils der Wert „3“: es würde das Wort internationale nach einer Silbentrennung als inter-nationale, nicht aber als in-ternationale oder als internationa-le erscheinen.
Max. Trennstriche Gibt die maximale Anzahl von Trennstrichen an, die in aufeinander folgenden Zeilen angezeigt werden können. Bei einem Wert von 0 sind unbegrenzt viele Trennstriche zulässig.
Trennbereich Wie groß ist der Abstand in Text ohne Blocksatz am Zeilenende, bevor ein Wort getrennt wird. Diese Option betrifft nur die Verwendung des Ein-Zeilen-Setzers für Text ohne Blocksatz.
Optimale Abstände/Anzahl der Trennstriche Um die Balance zwischen diesen Einstellungen zu ändern, passen Sie den Schieberegler unten im Dialogfeld an.
Großgeschriebene Wörter trennen Damit für großgeschriebene Wörter keine Silbentrennung vorgenommen wird, müssen Sie diese Option deaktivieren
Letztes Wort trennen Wenn verhindert werden soll, dass das letzte Wort in einem Absatz getrennt wird, dann die Option ausschalten,
Silben über Spalte hinweg trennen Damit Wörter nicht über eine Spalte, einen Rahmen oder eine Seite hinweg getrennt werden, müssen Sie diese Option deaktivieren. “
Silbentrennung – bedingter Trennstrich
Bedingte Trennstriche können manuell gesetzt werden und werden nur verwendet, wenn ein Zeilenumbruch aus Platzgründen durchgeführt werden muss.
Wird ein bedingter Trennstrich direkt VOR einem Wort eingefügt, wird das danach folgende Wort nie umgebrochen (-Schifffahrtskapitän).
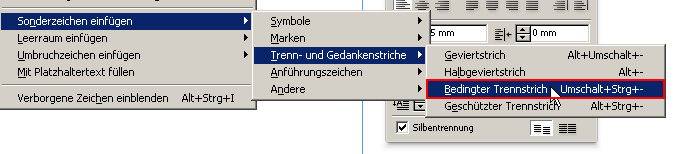
Grundlinienraster
Text kann fix an Grundlinien, die gleichmäßig über die Seiten/Bögen laufen und über das ganze Dokument verteilt sind, ausgerichtet werden.

Eingeblendeter Standard-Grundlinienraster:
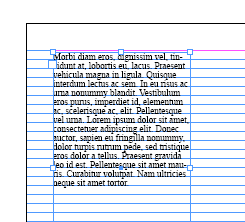
MENÜ > Fenster > Schrift und Tabelle > Absatz:
Ausrichtung aktivieren:

Die Dokumentvoreinstellungen sind unter MENÜ > Bearbeiten > Voreinstellungen > Raster zu finden:
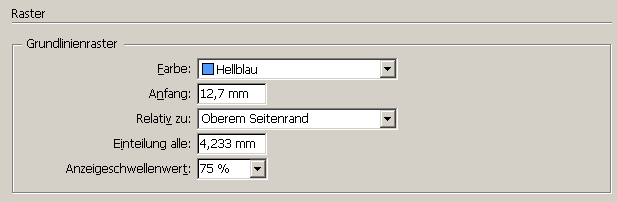
Textrahmen können wiederum einen eigenen Raster definieren (Rechtsklick und wählen von "Textrahmenoptionen").
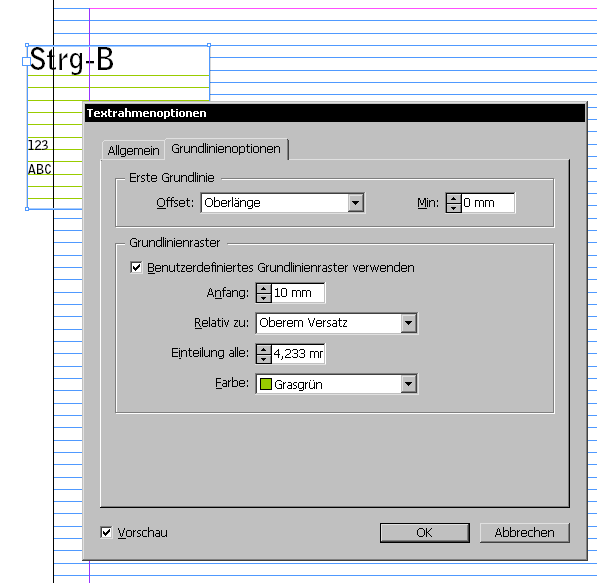
Suchen und ersetzen
MENÜ > Bearbeiten > Suchen/Ersetzen
Shortcut: Strg-F Einfache Wörter/Zeichen lassen sich ebenso finden wie Sonderzeichen und Vorlagen.
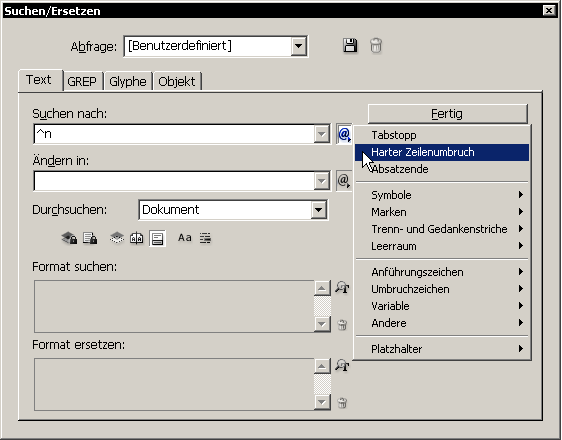
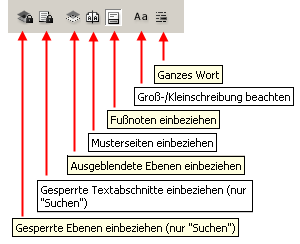
Detaillierte Informationen zu “Suchen und Ersetzen”
Metazeichen für die Suche: Tabulatorzeichen ( ^t ), Harter Zeilenumbruch ( ^n ), Marke für verankertes Objekt ( ^a ), Bedingter Trennstrich ( ^- ), Geschützter Trennstrich ( ^~ ) udgl.
Suchen und ersetzen von Schriftarten
Fehlende Schriften des Dokuments werden hier ebenfalls angezeigt (gelbes Rufzeichen nach dem Schriftnamen) MENÜ > Schrift > Schriften suchen...
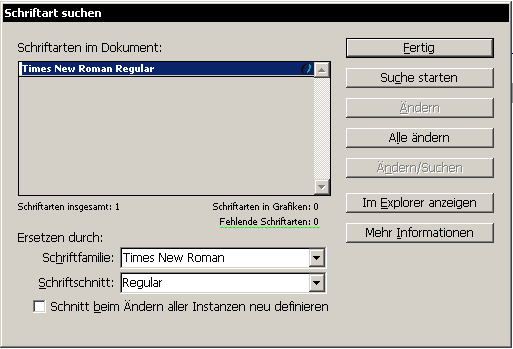

 Verlauf
Verlauf

 Alle Kapitel anzeigen
Alle Kapitel anzeigen voriges Kapitel
voriges Kapitel