Desktop und Fensterkonzept - eine Analogie zur Büroarbeit
Die grafischen Oberflächen sind jedoch nicht nur durch die Mausbedienung gekennzeichnet, sondern vorallem durch die Art und Weise wie die Programme dem Benutzer präsentiert werden.
Grundlage im wahrsten Sinne des Wortes ist der Desktop, einer Schreibtischfläche vergleichbar auf der die benutzten Programme und die zu bearbeitenden Dateien liegen.
Die Programme kann man als Werkzeuge betrachten mit denen der Benutzer etwas produzieren kann (z.B. Text schreiben, Bilder retuschieren) oder die für den Benutzer etwas machen (z.B. Uhrzeit anzeigen). Bei der Arbeit braucht man nicht alle Werkzeuge gleichzeitig. Manche liegen im Schrank, andere auf dem Schreibtisch, werden aber gerade nicht benützt und mit einem Programm arbeitet man.
Somit gilt:
Werkzeug im Schrank = Programm liegt auf einem Datenträger (ein Programm besteht aus einer oder mehreren Dateien).
Werkzeug griffbereit auf dem Schreibtisch, aber nicht benutzt = Programm ist gestartet, liegt auf dem Desktop, ist aber nicht aktiv.
Werkzeug wird benutzt = Programm ist gestartet, liegt auf dem Desktop und ist aktiv.
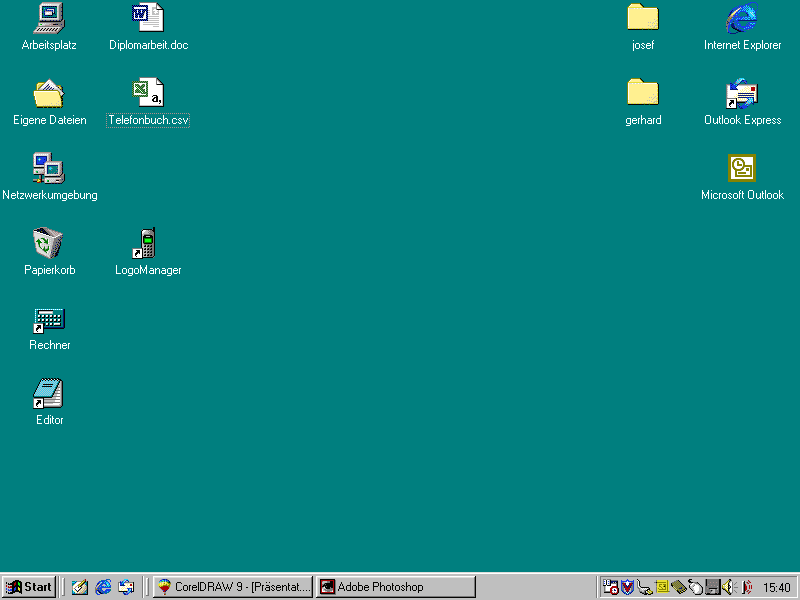
Die Programme kommunizieren mit uns über Fenster, die in der Größe veränderbar und auf dem Desktop verschiebbar sind. Ein Fenster ist der für uns sichtbare Teil des Programms. Über das Fenster bekommen wir einen Einblick in das Programm.
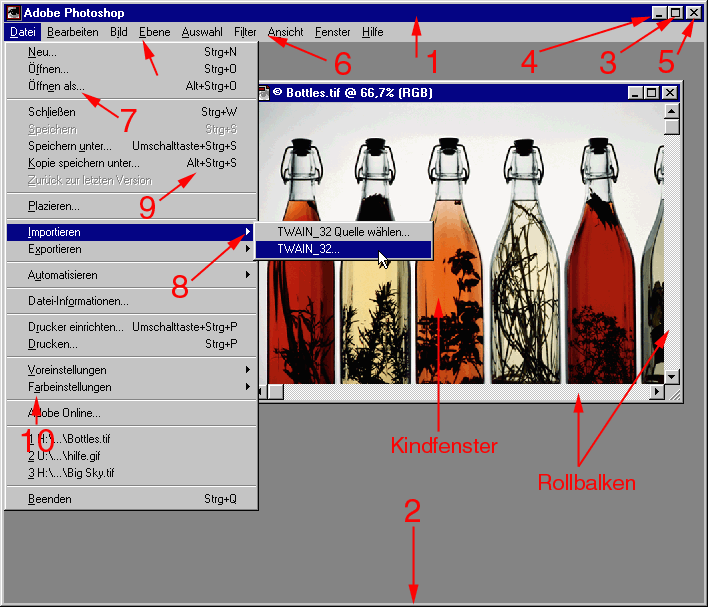
Die Zahlen in der Klammern beziehen sich auf die Zahlen im Bild.
Fenster verschieben
Win/Mac: über Titelleiste (1)
Fenstergröße verändern
Win: über Rahmen (2)
Mac: mit Button rechts unten
Fenstergröße maximieren
Win: Vollbild (d.h. Fenster füllt Bildschirm und ist nicht verschiebbar) mit zweitem Button rechts oben (3)
Mac: mit Button rechts oben
Fenstergröße mimimieren
Win: mit erstem Button rechts oben (4), Fenster wird zu Symbol auf der Taskleiste, durch Klick auf Symbol wird das Fenster wieder geöffnet
Mac: Doppelklick auf Titelleiste, Fenster wird auf Titelleiste reduziert, durch Doppelklick auf Titelleiste wird das Fenster wieder hergestellt.
Fenster schließen
Win: Klick auf dritten Button rechts oben (5)
Mac: Klick auf Button links oben
Menüstruktur
Die Namen in der Menüleiste (6) eines Programms stehen für eine Gruppe von Befehlen. Durch Klick auf den Namen wird eine Liste von Befehlen sichtbar, aus der ein Befehl angewählt werden kann.
Punkte neben dem Befehlsnamen (7) bedeuten, dass in einem Dialogfenster noch Parameter für die Ausführung des Befehls eingestellt werden müssen. Das Dialogfenster taucht automatisch auf.
Ein Dreieck neben dem Menüeintrag (8) bedeutet, dass sich dahinter noch weitere Befehle verbergen.
Manchmal stehen neben den Menüeinträgen auch Tastenkombinationen (Shortcuts) (9) durch die derselbe Befehl über die Tastatur ausgelöst werden kann.
Mac: Bei der Auswahl eines Menübefehls muss man die Maustaste so lange gedrückt halten, bis der Mauscursor über dem Befehlswort steht.
Win: Man kann sich auch durch eine Folge von Klicks zum Befehlswort vorarbeiten. Bei Windows ist in jedem Menüpunkt bzw. Befehlswort ein Buchstabe unterstrichen (10). Durch die Tastatureingabe dieses Buchstaben kann der Befehl auch ausgeführt werden. Bei Menüpunkten muss man zusätzlich die ALT-Taste drücken.
Das Datei-Menü (Win) bzw. Ablage-Menü (Mac) enthält standardmäßig alle Befehle, die die Kommunikation des Programms mit der Außenwelt betreffen (neue Datei, Datei öffnen und speichern, Datei drucken, Import/Export-Befehle, Scannerbefehle, ...).
Das Bearbeiten-Menü enthält die Zwischenablage-Befehle.
Dialogfenster
In Dialogfenstern kann man Parameter einstellen, die für die Ausführung eines Befehl notwendig sind. Die einzelnen Eingabefelder kann man durch wiederholtes Drücken der TAB-Taste oder durch die Maus erreichen. Ist in einem Texteingabefeld ein Text farbig (Win: blau, Mac: schwarz) unterlegt (= markiert), so wird beim nächsten Tastendruck der markierte Text überschrieben.
Hierachische Speicherung von Information, Dateien- und Verzeichnis-(Ordner-)konzept
Die Verwaltung der gespeicherten Daten ist aus Benutzersicht eine der wichtigsten Aufgaben für das Betriebssystem. Digitale Daten werden beim Abspeichern auf Festplatte, CD, Diskette, ... in Datenpakete zusammengefasst, die man Dateien nennt. Jede Datei hat einen eindeutigen Namen und eine "Adresse", um sie wieder finden zu können.
Da im Laufe der Zeit sehr viele Dateien anfallen, ist es sehr unübersichtlich, sie alle in einen "Topf" zu werfen. Die Betriebssysteme ermöglichen es nun, mit Namen versehene Ordner (Verzeichnisse) anzulegen, in die die Dateien "hineingelegt" werden können. Falls es aus inhaltlichen Gründen zweckmäßig ist, können auch Unterordner (Unterverzeichnisse) innerhalb eines Ordners angelegt werden. Es ergibt sich eine hierachische Verwaltung der Dateien.
Somit sind folgende 3 Informationen notwendig, um eine Datei wiederzufinden:
Der Physikalischer Ort, wo eine Datei abgespeichert ist (z.B. interne Festplatte, Serverfestplatte, Diskette, CD, Cartridge, ZIP-Disk, JAZ-Disk),
die Ordnerhierachie, d.h. in welchem Unterordner liegt die Datei und
der Name.
Typische Tätigkeiten bei der Dateienverwaltung
Die nachfolgenden Tätigkeiten werden von allen Betriebssystemen unterstützt und gehören zu den Basistechniken, die jeder Computerbenutzer beherrschen muss.
- Ordner erzeugen
- Dateien/Ordner auswählen
- Dateien/Ordner verschieben (über Zwischenablage, mit drag and drop)
- Dateien/Ordner kopieren (über Zwischenablage, mit drag and drop)
- Dateien/Ordner löschen
- Dateien/Ordner umbenennen
- Eigenschaften von Dateien/Ordnern ablesen
- Dateien/Ordner suchen
Für diese Tätigkeiten ist es notwendig, die entsprechenden Dateien und Ordner evizient auswählen zu können und durch das Betriebssystem einen Überblick über die Ordnerstruktur zu erhalten.
Ebenso notwendig ist es, durch das Betriebssystem Informationen über die Dateigröße ( = Speicherbedarf einer Datei) und den noch vorhandenen freien Speicherplatz auf einem Datenträger zu erhalten.
Dateinamen
Unter MacOS und unter Windows ab Win95 sind fast beliebig lange Namen auch mit Leerzeichen möglich.
Zusätzlich wird unter Windows auch noch der alte DOS-Name mitgespeichert, der aus max. 8 Zeichen (keine Sonderzeichen und kein Punkt) und 3 Zeichen für die Extension, die den Dateityp definiert, zusammengesetzt ist (z.B. TEST.DOC).
Standardtätigkeiten für Programme
Programme starten
WinNT/2000: über das START-Menü in der Taskleiste oder falls vorhanden durch Doppelklick auf das Programmsymbol (Verknüpfung) auf dem Desktop.
Auf vielen Rechnern der Universität läuft das Programm Z.E.N., das eine zentrale Verwaltung der auf WinNT/2000-Rechnern installierten Programme ermöglicht. Falls auf einem Rechner Z.E.N. installiert ist, müssen alle Serverprogramme über das Startmenü aus dem Ordner "KUni-Linz Programme" gestartet werden. Siehe Starten von WinNT/2000-Programmen im Universitätsnetzwerk.
Mac: über das Apfel-Menü links oben oder durch Doppelklick auf das Programmsymbol (Alias) auf dem Desktop
Öffnen einer Datei
Beim Öffnen einer Datei muss man (in dieser Reihenfolge) im Browser-Fenster den Datenträger, den Pfad, (nur bei Win: den Dateityp) und den Dateinamen auswählen.
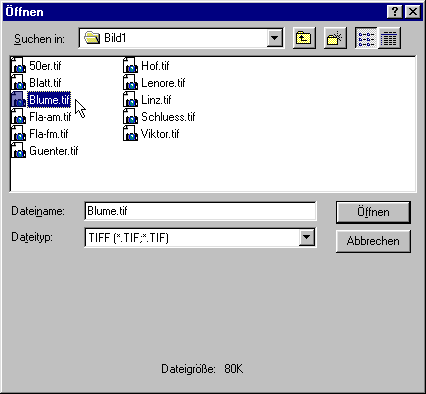
Speichern einer Datei
Beim Speichern einer Datei muss man im Browser-Fenster den Datenträger und Pfad auswählen, den Dateinamen eintippen bzw. auswählen und den Dateityp auswählen.
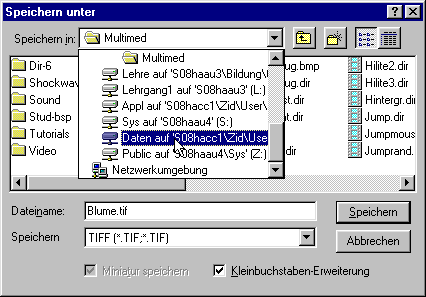
Den Befehl Speichern (Win) bzw. Sichern (Mac) verwendet man, wenn die Datei bereits einen Namen besitzt und der alte Inhalt mit einem neuen überschrieben werden soll.
Den Befehl Speichern unter ... (Win) bzw Sichern unter ... (Mac) verwendet man, wenn die Datei einen neue Namen bekommen soll.
Programme beenden
WinNT/2000: durch Doppelklick auf das Symbol links oben in der Titelleiste oder durch Klick auf das Kreuzsymbol in der Titelleiste rechts oben.
Mac: über den Befehl Quit bzw. Beenden im Ablage-Menü oder durch die Tastenkombination Apfel+Q .
Bereiche auswählen (markieren)
Zuerst muss man Bereiche (Texte, Bildausschnitte, Vektorgrafikobjekte, ...) auswählen, um mit der Zwischenablage arbeiten zu können.
Bereiche kopieren
Menü "Bearbeiten (edit) / Kopieren (copy)" oder
Strg+C (Win) bzw. Apfel+C (Mac)
Bereiche ausschneiden
Menü "Bearbeiten(edit) / Ausschneiden (cut)" oder
Strg+X (Win) bzw. Apfel+X (Mac)
Bereiche einfügen
Menü "Bearbeiten (edit) / Einfügen (paste)" oder
Strg+V (Win) bzw. Apfel+V (Mac)
Der kopierte bzw. ausgeschnittene Bereich wird solange in der Zwischenablage (Clipboard) gespeichert, bis die Befehle "Kopieren" oder "Ausschneiden" erneut ausgeführt werden.
Die meisten Programme verfügen über sehr gute Hilfesysteme. Unter Windows wird die Hilfe fast immer mit der F1-Taste gestartet. In den meisten Programmen findet man in der Hilfe unter dem Menüpunkt Optionen oder ? den Befehl Immer im Vordergrund, der bewirkt, dass das Hilfefenster immer sichtbar bleibt, auch wenn es nicht aktiviert ist. Somit können Sie in Ihrem Programm arbeiten und gleichzeitig die Hilfe lesen.


 Verlauf
Verlauf

 Alle Kapitel anzeigen
Alle Kapitel anzeigen