Vergabe von NOVELL-Login und E-Mail-Adressen
Jede(r) Studierende unserer Universität erhält vom Systemadminstrator Ing. Johannes Kremsner, ZID Hauptplatz 8, 3. Stock folgende Informationen:
- NOVELL-Login für Datenserver sowie eMail-Server Groupwise (Username)
Das beginnt mit einem kleinen m gefolgt von der Matrikelnummer. Z.B. m9615972.
- NOVELL-Passwort für Datenserver sowie eMail-Server Groupwise
Das Passwort wird von einem Zufallsgenerator ausgeworfen.
Das NOVELL-Passwort können sie jederzeit ändern.
- NOVELL-Kontext
Der Kontext gibt an, welcher Organisationseinheit der User zugeordnet ist.
Mit NOVELL-Login, Kontext und Passwort können die Studierenden in das Universitätsnetzwerk einsteigen, die Programme nützen, ihre Daten auf einem Server abspeichern und im Internet bzw. Intranet surfen.
- E-Mail-Adresse
Die Adresse setzt sich aus Vor-, Nachnamen und dem Domain der Universität zusammen. D.h. jede eMail-Adresse hat folgende Struktur: vorname.nachname@ufg.ac.at , z.B. gerhard.funk@ufg.ac.at (Groß- und Kleinschreibung sind gleich gültig).
Falls bei den Personaldaten zwei Vornamen aufgenommen wurden, wird automatisch folgende eMail-Adresse generiert:
vorname1-vorname2.nachname@ufg.ac.at , z.B. peter-michael.kurz@ufg.ac.at
Wenn der zweite Vorname nicht gewünscht wird, mit Ing. Kremsner Kontakt aufnehmen.
E-Mails können über das Programm Groupwise-Client bzw. über die Seite http://groupwise.ufg.ac.at abgefragt werden. Eine ausführliche Dokumentation ist unter Groupwise zu finden.
Einschalten von Geräten und Ein-und Ausstieg aus dem Netzwerk
Ein- bzw. Ausschalten von Geräten
Zuerst die Peripheriegeräte (Scanner, Grafiktablett, externe Festplatten, ...) einschalten, dann den PC.
Bei vielen PCs erfolgt die Stromversorgung des Monitors über den PC. In diesem Fall muss der Monitor nicht extra ein- und ausgeschaltet werden.
Lautsprecherboxen müssen in den meisten Fällen extra eingeschaltet werden.
Bei manchen PCs (z.B. in den EDV-Hörsälen) muss beim Ausschalten der Ein/Aus-Knopf länger (ca. 4 sec) gedrückt werden.
Die Geräte sollen nur am Abend ausgeschaltet werden.
Ein-und Ausstieg aus dem Netzwerk
Sie brauchen einen LOGIN-Namen und ein PASSWORD, die ihnen von Herrn Kremsner zugewiesen werden, um sich im Netz anzumelden.
Sie können sich nicht auf mehreren Rechnern gleichzeitig anmelden. Jeder Benutzer darf nur einmal im Netz angemeldet sein!
Falls der Computer "abgestürzt" ist, kann es vorkommen, dass man 5-15 Minuten warten muss, bevor einem die Netzwerksoftware wieder einsteigen lässt.
Beim Einstieg in das NOVELL-Netzwerk muss man den Usernamen und den Kontext eingeben.
Der Username beginnt mit einem kleinen m gefolgt von der Matrikelnummer. Z.B. m9615972.
Der Kontext gibt an, welcher Organisationseinheit der User zugeordnet wurde und hat für Studierende folgende Struktur:
studenten.studienkennzahl.studienrichtung
Für studienkennzahl muss die entsprechende Kennzahl der Studienrichung eingesetzt werden, die sie der folgenden Tabelle entnehmen können.
| | | Kontext |
| | | studenten.575.studienrichtung |
| | | studenten.580.studienrichtung |
| | | studenten.590.studienrichtung |
| | | studenten.591.studienrichtung |
| | | studenten.592.studienrichtung |
| | | studenten.600.studienrichtung |
| (Malerei, Bildhauerei, Experimentelle) | | studenten.605.studienrichtung |
| (Keramik, Metall, Textil) | | studenten.650.studienrichtung |
Login und Passwort ermöglichen es ihnen auf Programme und Daten des Netzwerkes und auf die Internetdienste zuzugreifen.
![]()
Beim Einschalten von Windowsrechnern erscheint oft folgende Meldung:
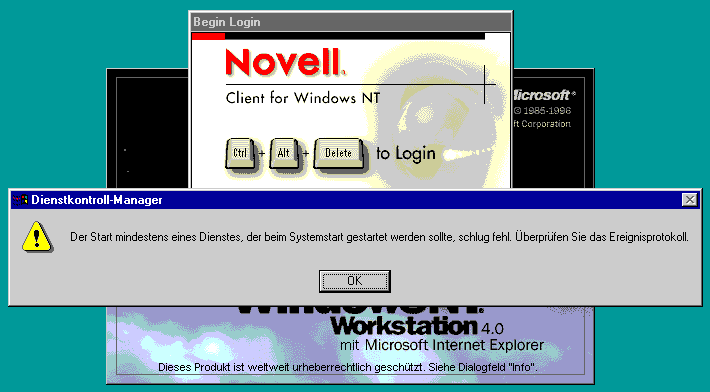
Das hängt damit zusammen, dass nicht bei jedem Rechner ein Scanner angehängt ist, aber das System automatisch nach einem Scanner sucht. Das ist kein Problem - einfach mit OK bestätigen.
Der Einstieg erfolgt über das Novell Login-Fenster.
Auf Windows2000-Rechner werden Sie vorher aufgefordert die Tastenkombination "Strg-Alt-Entf" zu drücken.
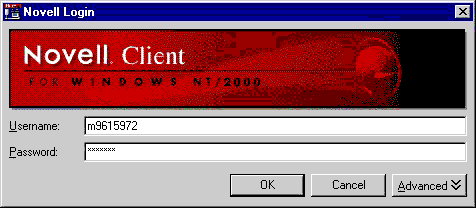
Normal genügt es, nur den Usernamen und das Passwort einzugeben, und das Netzwerk sucht sich den dazugehörigen Kontext automatisch.
Das ist auf Grund der Eindeutigkeit des Usernamens (Matrikelnummer) möglich.
Bitte warten sie solange, bis in der Taskleiste das Symbol vom Application Explorer auftaucht!
![]()
Solange über diesem Symbol noch die Lupe kreist und sichtbar ist, ist der Einstiegsvorgang noch nicht abgeschlossen!
Die Abmeldung vom Netzwerk erfolgt über den Punkt Beenden... im Start-Menü der Task-Leiste.
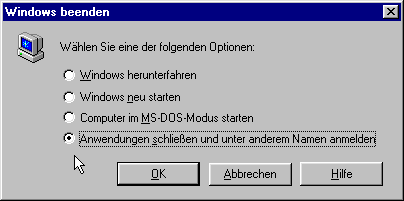
Benutzen Sie den Punkt Anwendungen schließen und unter anderem Namen anmelden. Dadurch werden Sie vom Netz abgemeldet und das Novell Login-Fenster erscheint für den nachfolgenden Benutzer.
Verwenden Sie den Punkt Windows herunterfahren nur, wenn Sie das Gerät abschalten wollen.
Oder direkt aus dem Startmenü (falls dieser Menüpunkt vorhanden ist)
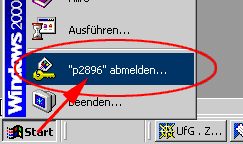
Oder nach Drücken von Strg+Alt+Entf durch Anklicken des Logout-Buttons.
Benutzerprofile:
Standardmäßig wird für jeden User durch NOVELL beim Einstieg auf einem Windows2000-Rechner ein lokales Userprofil angelegt, das die Rechte des Benutzers definiert. Dabei werden für den Windows2000-Rechner der NOVELL-Benutzername und das NOVELL-Passwort übernommen und sind somit identisch. Daher wird man nicht extra nach dem Windows2000-Login gefragt.
Das Benutzerprofil (User Profile) von jedem User wird auf dem benutzerbezogenem Serverlaufwerk W: im Ordner Profile abgespeichert und bei einer Anmeldung auf einem Windows2000-Rechner vom Server auf den Rechner übertragen und dort als lokales Userprofil angelegt (= Fachausdruck: roaming profile).
Beim Abmelden vom Windows2000-Rechner (= Ausstieg, logout) wird das lokale Profil wieder gelöscht.
Bei einem Rechnerabsturz wird das lokale Profil nicht gelöscht und man wird bei einem Neueinstieg gefragt, ob das lokale oder das Serverprofil verwendet werden soll. In diesem Fall ist das lokale Profil das aktuellere.
Das Benutzerprofil lässt sich in der Regel über das Start-Menü unter Programme/Verwaltung/Benutzer-Manager
oder in der Taskleiste über das Icon
![]()
abrufen.
Probleme:
1. Der Kontext wird nicht automatisch eingestellt:
Über den Button "Advanced" kommen Sie zum erweiterten Anmeldefenster, in dem Sie den Baum und Kontext kontrollieren können, falls Sie Probleme beim Login haben.
Über den Tree-Button können sie den KUNI-LINZ Baum auswählen und über den Kontextbotton die Organisatoionseinheit, der sie zugeordnet sind.
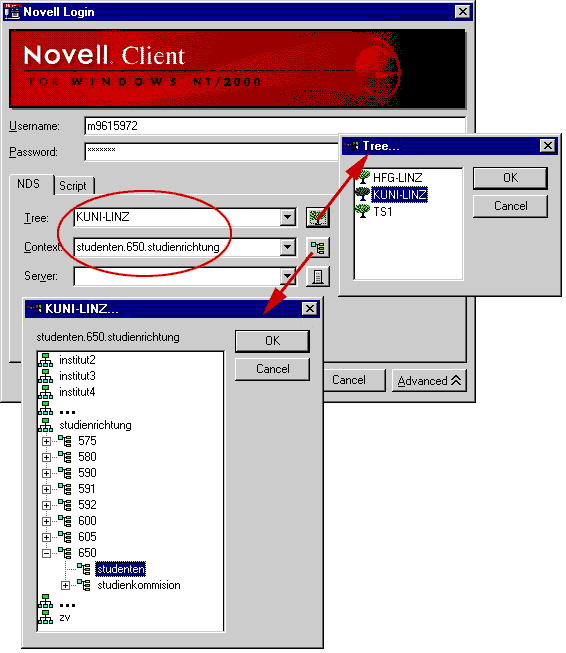
2. Man wird nach dem Windows2000-Benutzernamen gefragt:
Bei den Windows Windows2000-Rechnern taucht gelegentlich die Frage nach dem Windows2000-Benutzernamen bzw.Passwort auf.
Grundsätzlich muss man sich bei jedem WindowsWindows2000-Rechner mit Benutzernamen und Passwort anmelden. Das hat nichts mit dem NOVELL-Login zu tun.
Standardmäßig wird für jeden User durch NOVELL beim Einstieg auf einemWindows2000-Rechner ein lokales Userprofil angelegt, das die Rechte des Benutzers definiert. Dabei werden für den Windows2000-Rechner der NOVELL-Benutzername und das NOVELL-Passwort übernommen und sind somit identisch. Daher wird man nicht extra nach dem Windows2000-Login gefragt.
Wenn man trotzdem zusätzlich nach dem Windows2000-Login von dem PC, auf dem man gerade arbeitet, gefragt wird,
genügt es, für den Benutzernamen Gast und kein Passwort einzugeben.
ZEN: Windows-Programminstallation und Starten von Windows-Programmen
![]()
Das Betriebssystem Windows2000 ist auf jedem Rechner lokal installiert. D.h., dass z.B. die verfügbaren Schriften arbeitsplatzabhängig sind.
Die Programme sind unter Windows2000 zentral auf dem Server S08appl1, der der Organisation SERVER zugeordnet ist, installiert und liegen im Ordner S:\winnt. Da die Programme in einem schreibgeschützten Serverbereich liegen, können von einigen Ausnahmen abgesehen individuelle Programmeinstellungen nur bedingt gespeichert werden.
Wenn es die Programme zulassen, werden individuelle Programmeinstellungen im persönlichen Verzeichnis W:\Profile abgespeichert. Ebenfalls wird der persönliche Desktop auf dem Server unter dem Laufwerk U:\Desktop abgespeichert, sodass man auf jedem Arbeitsplatz die persönliche Desktopeinstellung vorfindet, d.h. die persönlichen Icons zusätzlich zu den allgemeinen verfügbar sind.
Für die zentrale Programmverwaltung und die Installation der Programme auf den einzelnen Windows2000-Rechnern wird das Programm Z.E.N.works verwendet. Dieses Programm bietet die Möglichkeit, die Programme zentral auf einem Server zu installieren und bei Bedarf das Programm auf dem Benutzerrechner zu installieren. Der große Vorteil besteht darin, dass von einem Arbeitsplatz aus, alle Programme für die Universität installiert und gewartet werden können.
D.h. sie starten ein Programm ausschließlich aus dem Ordner "KUni-Linz Programme" im Startmenü (NAL = NOVELL Application Launcher) und Z.E.N. installiert das Programm vollkommen lokal auf ihrem Rechner, falls dieses noch nicht auf diesem Arbeitsplatz verwendet wurde. Die Programme werden auf der lokalen C-Festplatte im Ordner Programme abgespeichert. Eine Neuinstallation kann mehrere Minuten dauern.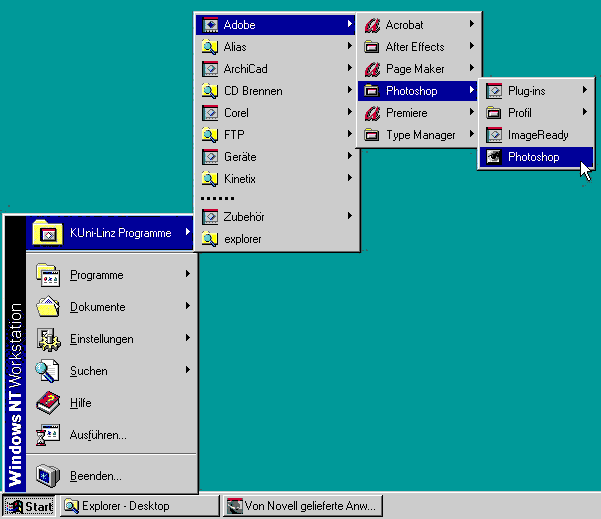
Es taucht beim Start eines Serverprogramms immer folgendes Fenster auf:
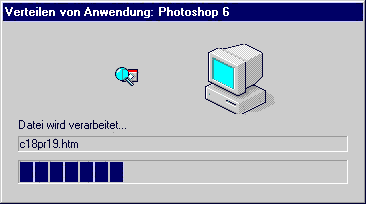
In obigen Beispiel wird das Programm "Photoshop 6" durch Z.E.N. an den Benutzerrechner übertragen.
Manchmal erscheint beim Programmstart folgende Meldung
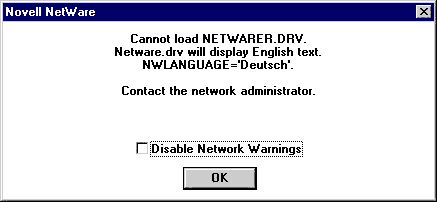
die einfach mit OK zu bestätigen ist.
Bitte beachten Sie, dass bei einigen Programmen, wie InternetExplorer, Director, ... Plug-Ins angeboten werden, die einmal aus dem Ordner "KUni-Linz Programme" gestartet werden müssen, bevor sie verfügbar sind.
Bei Programmproblemen,
wie z.B. der Ordner "KUni-Linz Programme" taucht im Start-Menü nicht auf, Desktopicons fehlen, Fehlermeldungen im Programm, Programm lässt sich nicht starten, Icons fehlen im Ordner "KUni-Linz Programme",
führen sie folgende Schritte durch:
1. Refresh
Mit der rechten Maustaste den Application Explorer und anschließend mit der linken Maustaste Refresh anklicken.
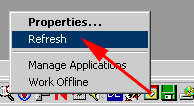
2. NAL-Cache löschen
Im NAL-Cache werden lokal Programminformnationen gespeichert, die teilweise nicht automatisch aktualisiert werden.
Das tritt vorallem dann auf, wenn im ZID ein neues Programm oder eine neue Version installiert wurde.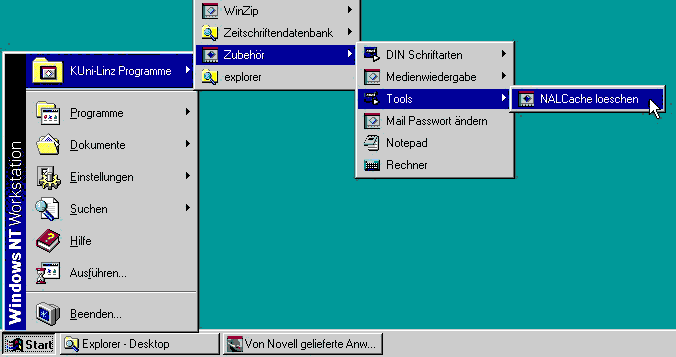
3. Programme überprüfen
Lässt sich ein Programm aus dem Ordner "KUni-Linz Programme" nicht korrekt starten, kann man durch Anklicken des Programmicons mit der rechten Maustaste das Kontextmenü öffnen und den Befehl Verfiy mit der linken Maustaste anklicken.
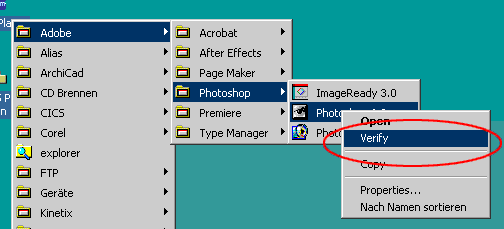
Verify ist erst aktiv, wenn man mindestens einmal versucht hat, das Programm zu starten.
Zweite Möglichkeit:
Am Desktop finden sie das Icon Programme überprüfen.

Durch einen Doppelklick wird der NOVELL Application Explorer NAL gestartet.
Hier kann man das entsprechende Programmicon auswählen.
Durch einen Klick mit der rechten Maustaste erscheint das Kontextmenü, in dem mit dem Befehl Überprüfen das Programm neu installiert wird.
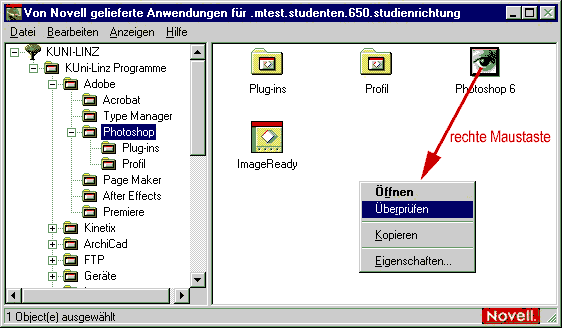
Der NAL lässt sich anschließend nicht schließen, sondern nur minimieren.
Übrigens kann man auch über den NAL Programme starten durch Klick auf Öffnen im Kontextmenü.
Falls sich die Probleme nicht beheben lassen, schicken sie bitte eine eMail an den Support des ZID support@ufg.ac.at mit genauer Angabe des Problems, der Fehlermeldungen und des Rechners, auf dem sie arbeiten (Inventarnummer ist auf einem grauen Aufkleber zu finden).
Sie können zu ihrer eigenen Sicherheit das Passwort für das Universitätsnetzwerk ändern.
Das NOVELL-Passwort muss mindestens 5 Zeichen lang sein, wobei keine Umlaute und Sonderzeichen verwendet werden dürfen. Die letzten 10 von ihnen benutzen Passwörter werden aus Sicherheitsgründen vom System gesperrt. Sie müssen sich daher immer ein neues Passwort ausdenken.
![]()
Durch gleichzeitiges Drücken der Tasten Strg-Alt-Entf kommen Sie zum Novell-Client-Fenster "NetWare-Sicherheit".
Klicken Sie den Button "Passwort ändern".

Füllen sie in dem Fenster die Felder
- Altes Passwort
- Neues Passwort
- Neues Passwort bestätigen
aus. Anschließend klicken sie noch einmal explizit mit gedrückter Strg-Taste auf der linken Seite den KUNI-LINZ Baum und falls vorhanden die Windows2000-Workstation an, damit die Felder blau unterlegt und somit ausgewählt sind.
Mit OK aussteigen und anschließend mit Abbrechen zur aktuellen Novell-Sitzung zurückkehren.
Das Anklicken (= auswählen) von KUNI-LINZ Baum und Windows2000-Workstation ist deshalb wichtig, weil automatisch auf dem Windows2000-Rechner ein Userprofil von ihnen angelegt wird und sie auch das Passwort in diesem Userprofil mitändern müssen. Denn sonst würde Windows2000 nach einem eigenen Passwort fragen.
Falls sie trotzdem nach dem Windows2000-Login des PCs, auf dem sie gerade arbeiten, gefragt werden, genügt es, für den Benutzernamen Gast und kein Passwort einzugeben.
Struktur des Universitätsnetzes und Server, die für die Studenten relevant sind
Wir verwenden die Netzwerksoftware Novell Netware 5.1
Man muss zwischen den physikalischen Resourcen und der logischen Struktur des Netzwerks unterscheiden.
Zu den physikalischen Resourcen zählen z.B. die Server (das sind Rechner mit einer speziellen Netzwerksoftware, die Daten und Programme den Netzwerkteilnehmern zur Verfügung stellen) und Netzwerkdrucker.
Die logische Struktur ist in Trees (z.B. KUNI-LINZ), Organisations (z.B. ZV für zentrale Verwaltung) und
Organisation Units (z.B. ZID) hierachisch aufgebaut.
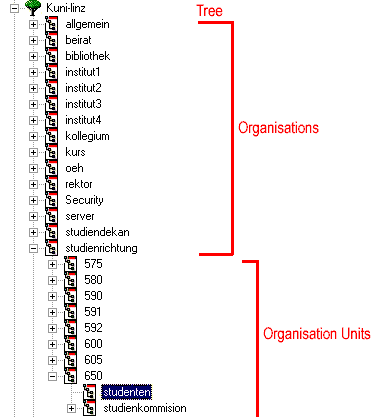
Jeder Benutzer und jede physikalische Ressource muss einer Organisation bzw. Organisation Unit zugeordnet sein. Daher muss zusätzlich zum Login-Namen (= User-Namen) immer der Kontext, das ist der Weg zur Organisation bzw. zur Organisation Unit mit angegeben werden, z.B. .m7615972.studenten.650.studienrichtung wobei "m7615972" der Login-Name und "studenten.650.studienrichtung" der Kontext ist.
Man meldet sich mit dem Login-Namen+Kontext am Netzwerkbaum (Tree) an und bekommt je nach Berechtigung vom System Zugriffsrechte auf einzelne Server zugewiesen. Die Berechtigungen vergibt der Netzwerkadminstrator. Im Normalfall reicht die Eingabe des eindeutigen Usernamens und das System sucht sich automatisch den dazugehörigen Kontext.
![]()
Unter Windows lässt sich am besten die Struktur des Universitätsnetzes über die "Netzwerkumgebung" auf dem Desktop ablesen.

Server, die für die Studenten relevant sind
| | | |
| | | |
| | | |
| | | |
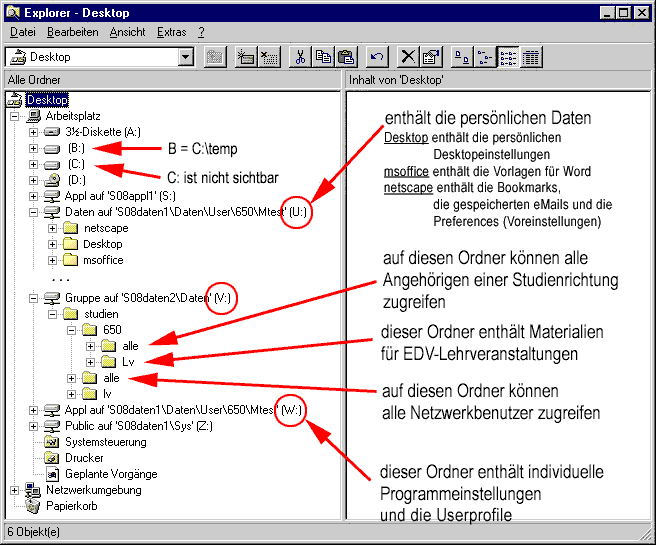
Grundsätzlich gibt es vier Bereiche für das Abspeichern von Daten:
- Das private Datenverzeichnis:
Auf diesen Ordner hat nur der Benutzer des Login-Namens Zugriff. Die privaten Daten liegen auf dem DATEN-Volume des Servers S08DATEN1 im Ordner \USER\Studienkennzahl\Username\DATEN.
Wichtig: Nur Dateien, die im Ordner Daten abgespeichert werden, sind sicher abgespeichert. Trotzdem regelmäßig Daten sichern, da auch eine Serverfestplatte kaputt gehen kann. Grundsätzlich ist die Universität für die Sicherheit gespeicherter Daten nicht verantwortlich.
Jedem User stehen 100 MB Speicherplatz zur Verfügung. Falls kurzfristig mehr Speicherplatz benötigt wird, setzten sie sich bitte mit dem Systemadminstrator Ing. Johanns Kremsner in Verbindung. Auf Grund der beschränkten Speicherkapazität auf dem Serverfestplatten ist es notwendig, daß alle User regelmäßig ihre Daten auf externe Datenträger wie ZIP-, JAZ-Disk oder CD-ROM sichern.
 Dieses Verzeichnis wird auf Windowsrechnern mit dem Buchstaben U: abgekürzt. D.h. über U: kann man im Dateimanager und in den Programmen auf dieses Verzeichnis zugreifen.
Dieses Verzeichnis wird auf Windowsrechnern mit dem Buchstaben U: abgekürzt. D.h. über U: kann man im Dateimanager und in den Programmen auf dieses Verzeichnis zugreifen.
 Auf Macintosh-Rechner gibt es diese Abkürzungen nicht. Daher muss man sich in der Ordnerstruktur bis zum Daten-Ordner durchklicken, um persönliche Daten abzuspeichern.
Auf Macintosh-Rechner gibt es diese Abkürzungen nicht. Daher muss man sich in der Ordnerstruktur bis zum Daten-Ordner durchklicken, um persönliche Daten abzuspeichern.
Das private Datenverzeichnis U: enthält mehrere wichtige Unterordner, die sie nicht verändern sollten:
Der Unterordner Desktop enthält die persönlichen Desktopeinstellungen.
Der Unterordner Netscape enthält alle Einstellungen für Netscape. Darunter auch die Bookmarkdatei bookmark.htm, die sie regelmäßig auf einen anderen Ordner sichern sollten, und die Voreinstellungsdatei prefs.js. Wenn das U:-Laufwerk voll ist, werden diese Voreinstellungen gelöscht und man verliert die Grundeinstellungen für Netscape, wodurch das Mailen nicht mehr möglich ist!
Das Laufwerk U: ist ein Unterverzeichnis vom Laufwerk W:
W: enthält alle userbezogenen Daten , u.a. im Unterordner Profile die userbezogenen Anwendungsprofile der Programme.
- Das allgemeine Gruppenverzeichnis:
Auf diesen Ordner können alle Benutzer der Universität zugreifen. Diesen Ordner findet man auf dem DATEN-Volume des Servers S08DATEN2 unter \GRUPPE\STUDIEN\ALLE.
Dieser Ordner kann jederzeit vom Systemadministrator gelöscht werden. Somit dient dieser Ordner hauptsächlich zum Datenaustausch zwischen den Usern.
 Dieses Verzeichnis wird auf Windowsrechnern über den Buchstaben V: erreicht.
Dieses Verzeichnis wird auf Windowsrechnern über den Buchstaben V: erreicht.
D.h. über V:\studien\alle kann man im Dateimanager und in den Programmen auf dieses Verzeichnis zugreifen.
- Das Gruppenverzeichnis einer Studienrichtung:
Auf diesen Ordner können alle Benutzer einer Studienrichtung zugreifen. Diesen Ordner findet man auf dem DATEN-Volume des Servers S08DATEN2 unter \GRUPPE\STUDIEN\Studienkennzahl\ALLE.
 Dieses Verzeichnis wird auf Windowsrechnern über den Buchstaben V: erreicht.
Dieses Verzeichnis wird auf Windowsrechnern über den Buchstaben V: erreicht.
D.h. über V:\studien\studienkennzahl\alle kann man im Dateimanager und in den Programmen auf dieses Verzeichnis zugreifen.
 Das lokale Laufwerk B: auf Windowsrechnern:
Das lokale Laufwerk B: auf Windowsrechnern:
Das lokale Laufwerk B: ist eine Abkürzung für den Ordner C:\temp. Das Laufwerk C: ist aus Sicherheitgründen (damit aus dem Systenordner nichts gelöscht werden kann) auf den Rechnern nicht verfügbar. Lediglich der Temp-Ordner der lokalen Festplatte ist über den Laufwerksbuchstaben B: ansprechbar und kann zur kurzfristigen Datensicherung genützt werden.
Wichtig: Diese Daten sind nur auf dem jeweiligen Rechner lokal verfügbar!
Die Daten im B-Verzeichnis werden von den ZID-Mitarbeitern regelmäßig gelöscht.
Grundsätzliches zum Drucken im Netzwerk:
Eine Druckerverbindung ist im Netzwerk durch folgende Komponenten definiert:
Den Druckertreiber, das ist die Software, die ein zu druckendes Dokument so aufbereitet, dass der Drucker das Dokument "verstehen" und drucken kann. Für jeden Drucker gibt es einen speziellen Treiber.
Die Druckerwarteschlange (=Queue), die mit genau einem Drucker verbunden ist und alle Druckaufträge sammelt, die an den speziellen Drucker geschickt werden. Für die Druckerwarteschlangen gibt es einen reservierter Speicherbereich auf einem Server.
Für jeden Drucker gibt es einen eindeutigen Druckertreiber und eine eindeutige Druckerwarteschlange und jeder Drucker ist einem Kontext zugeordnet.
![]()
Alle Drucker sind bereits auf den ZEN-Windows-Rechnern vorinstalliert, d.h. sie brauchen nur in dem Programm, mit dem sie gerade arbeiten, den gewünschten Drucker auswählen, die entsprechenden Einstellungen vornehmen und drucken.
Über den Punkt Einstellungen / Drucker im Startmenü in der Task-Leiste können sie ablesen, welche Drucker am jeweiligen Arbeitsplatz zur Verfügung stehen.
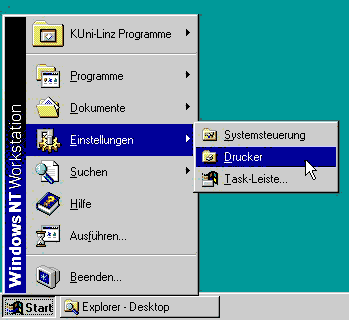
Durch einen Doppelklick auf den entsprechenden Drucker kann man die Liste der Druckaufträge abfragen, die gerade in der entsprechenden Druckerwarteschlage stehen. Hier können sie auch einen Druckauftrag herauslöschen, indem sie den Druckauftrag markieren und die Entf-Taste drucken.
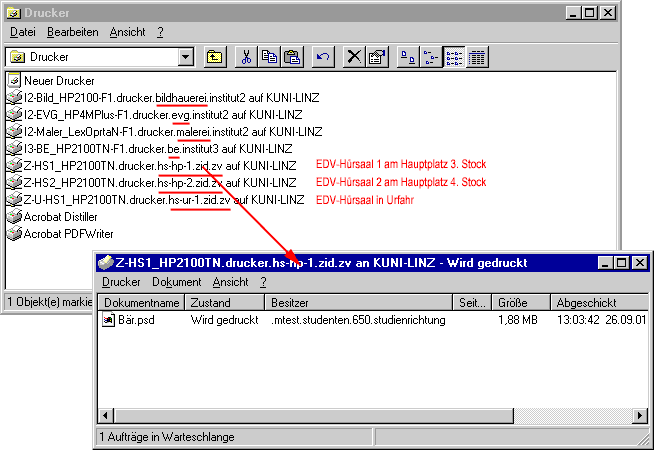
Die Installation der Drucker ist arbeitsplatzabhängig.
Die Drucker in den EDV-Hörsälen sind für alle Studierenden verfügbar. Darüber hinaus haben alle Zugang zu ihren Institutsdruckern, d.h. jeder User hat bestimmte Rechte auf die Drucker.
Bei einem Netzwerkeinstieg auf einem beliebigen Rechner werden durch das NOVELL Distributed Print Service NDPS automatisch die Druckertreiber für die Drucker, auf die man drucken kann (für die man die Rechte besitzt), auf dem jeweiligen Arbeitsplatz installiert. Das führt dazu, dass man gelegentlich mehr Drucker im Druckerfenster aufgelistet sieht (vorallem in den Hörsälen).
Bei der Auswahl eines Druckers soll man genau auf den Namen achten. Der Name gibt Aufschluss über den Standort und den Typ des Druckers.
Am Hauptplatz, 1. Stock gibt es die Möglichkeit auf einen Canon A3-Farbkopierer auszudrucken.
Dazu müssen sie den Computer direkt beim Farbkopierer benützen.
Beachten sie dazu die Anweisungen, die beim Computer aufgehängt sind.
Adobe Type Manager ATM Deluxe.
Zu beachten ist, dass die Schriften nur lokal auf dem Rechner, mit dem Sie gerade arbeiten, installiert werden. D.h. wenn Sie eine spezielle Schrift verwenden, müssen Sie diese auf jedem Rechner neu installieren.
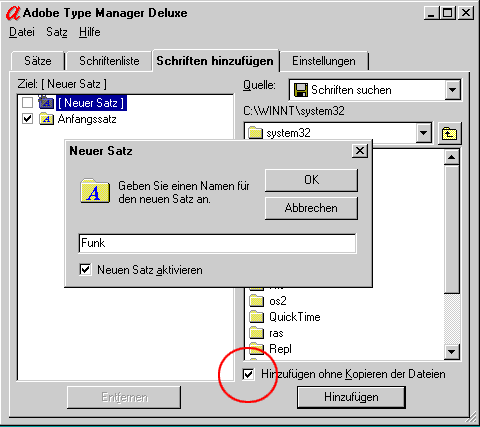
Zuerst erstellen Sie einen neuen Satz. Anschließend können Sie die Schriften, die Sie am besten in einem Unterordner ihres persönlichen Daten-Ordners (unter Windows U:) gesammelt haben, über "Schriften hinzufügen" dem neuen Satz zuweisen.
Aktivieren Sie dabei das Kontrollfeld "Hinzufügen ohne Kopieren der Dateien". Dadurch wird nur ein Verweis auf ihre Schriftdateien im Daten-Ordner erstellt.

 Verlauf
Verlauf

 Alle Kapitel anzeigen
Alle Kapitel anzeigen