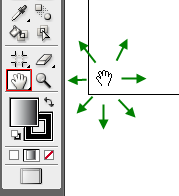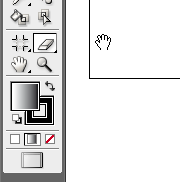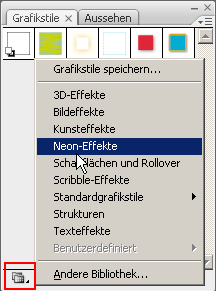Der von Adobe-Anwendungen bekannte “Startbildschirm”, der sich durch MENÜ > Hilfe > Startbildschirm wieder aufrufen lässt, sollte er per “Nicht wieder anzeigen” geschlossen worden sein:
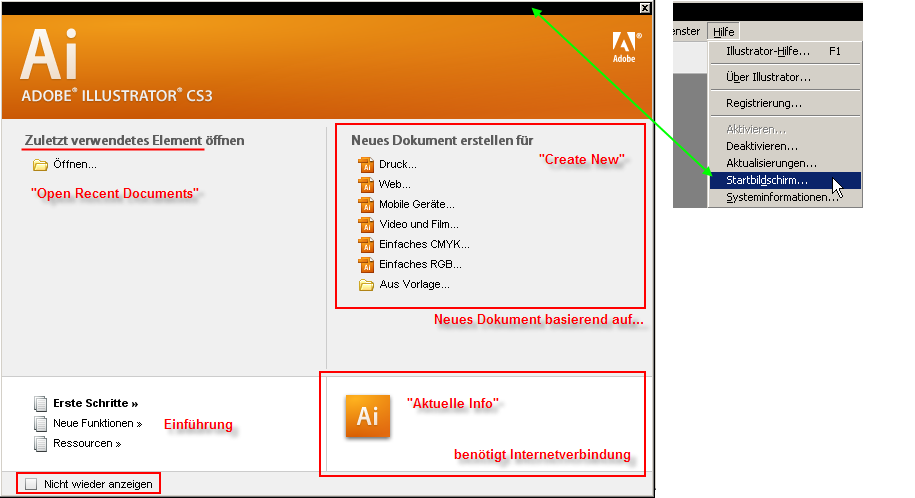
Das Anlegen eines neuen Dokuments erfolgt per MENÜ > Datei > Neu Strg-N.
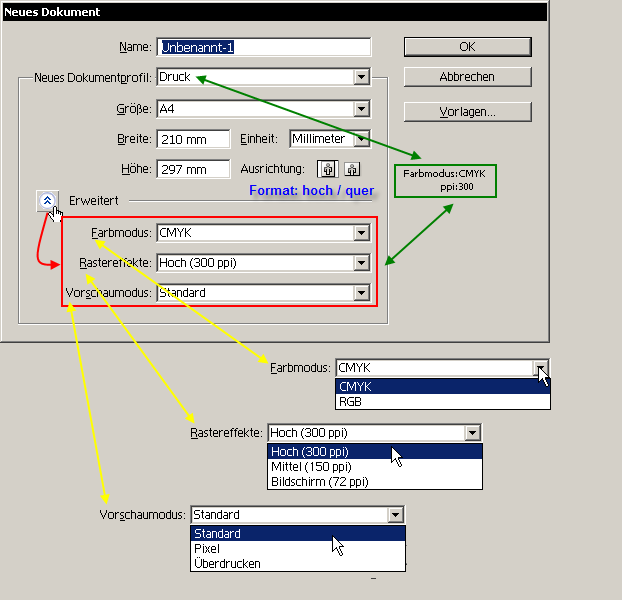
Hier werden der Farbmodus CMYK oder RGB, die Auflösung (300, 150 oder 72) sowie der Vorschaumodus ggf. für Überdrucken eingestellt. Als Einheiten stehen in Illustrator Punkt, Pica, Zoll, Millimeter, Zentimeter und Pixel zur Verfügung. Illustrator ändert je nach Profil die Einheiten auf Voreinstellungen, z.B. Pixel für Webgrafik und Millimeter für Druck.
Neues Dokument für Film und Video
Für “Video und Film” können Standardformate gewählt und zusätzlich eine Transparenzmaske in den Hintergrund gelegt werden.
Standardformate für Video: Z.B. PAL-Standard D1/DV für Europa.
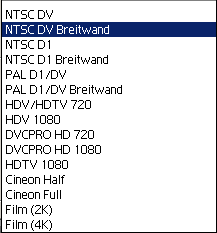
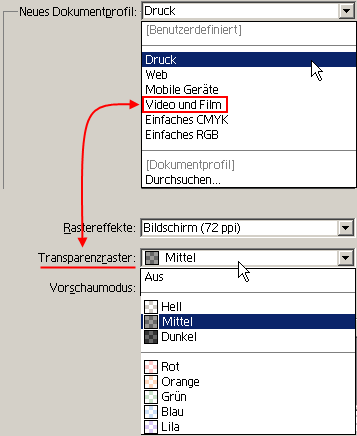
Beispiel: Neues Dokument für Film und Video
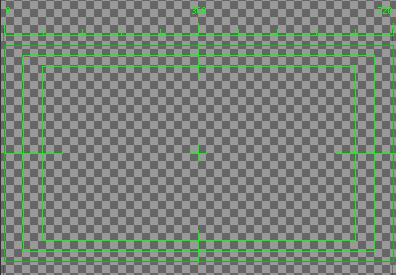
Übersicht
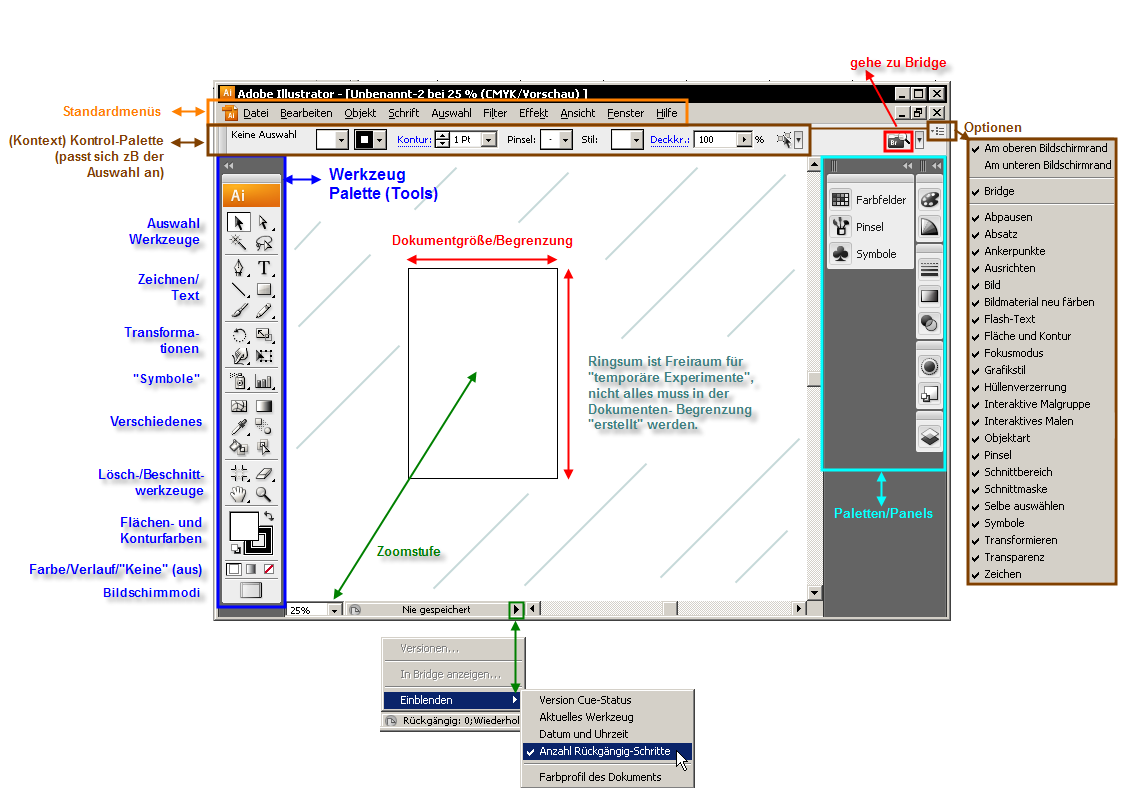
Werkzeugpalettenaufbau
Menüs klappen aus, indem bei gedrückter linker Maustaste über dem jeweiligen Icon verweilt wird.
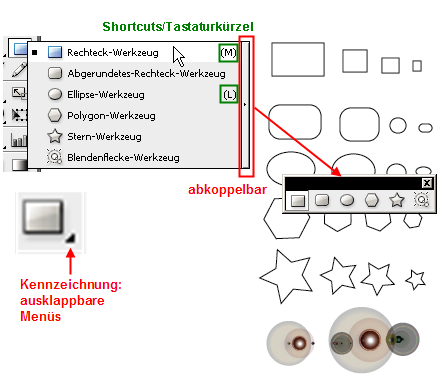
In allen Adobe-Produkten kann gleiches Verhalten angenommen werden.
Handwerkzeug zum Verschieben der gesamten Arbeitsfläche
Die gesamte Arbeitsfläche kann entweder durch Aktivieren des Icons “Handwerkzeug” Shortcut: H verschoben werden
oder durch Halten der Leertaste. Hier kann ein anderes Icon als das Hand-Icon aktiviert sein. Sobald die Leertaste gehalten wird, wechselt das Werkzeug temporär für die Zeit des Haltens auf das Handsymbol und die Arbeitsfläche kann verschoben werden.
|
Mit aktiviertem Handsymbol:
Nach dem Loslassen wandelt sich der Cursor wieder |
Hand-Werkzeug durch gedrückt Halten der Leertaste:
|
Anmerkung: Gut verwendbar in Zusammenhang mit dem Mausscroll-Rad und gedrückter ALT-Taste, dies entspricht je nach Drehrichtung des Rades einem Zoom-In (Vordrehen) oder einem Zoom-Out (Rückdrehen).
Zoomwerkzeug / Zoom
Durch Aufziehen eines Bereichs mit gewähltem Zoomwerkzeug wird der dadurch markierte Bereich vergrößert.
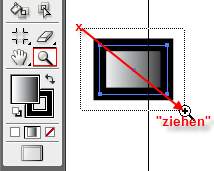
Ist die höchste Zoomstufe erreicht (6400 % bei CS3) verschwindet das “+” im Lupensymbol.
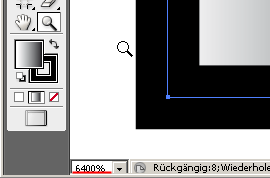
Auch über die Zoomanzeige kann generell die aktuelle Zoomstufe gesetzt werden:
.png)
Durch Doppelklick auf das Zoomwerkzeug wird die 100%-Ansicht gezeigt.
Navigator
Mit Hilfe des Navigators kann ebenfalls die Vergrößerung festgelegt werden.
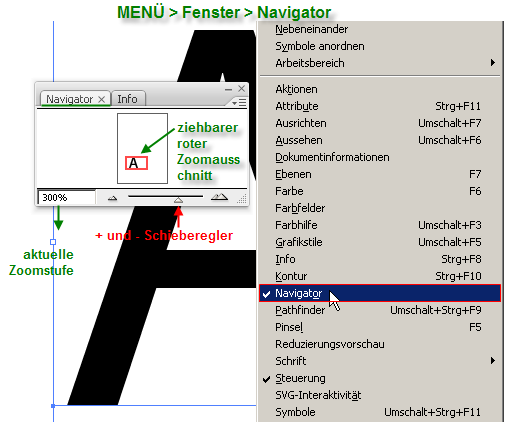
Views
Das gleiche Dokument kann mit unterschiedlichen Ansichten bearbeitet werden.
MENÜ > Fenster > Ansicht > Neue Ansicht erstellt aus der derzeitigen Sicht auf die Objekte eine “Ansicht”, die wieder aufgerufen werden kann.
.png)
Es können so beliebig viele Ansichten (z.B. Zoomstufen auf gewisse Bereiche) erstellt werden.
Allgemein gilt:
Auswählen lassen sich Objekte, Objektgruppen und Teile von Objekten.
Durch Halten der SHIFT-Taste können einzelne Objekte zur Auswahl hinzugefügt oder von der Auswahl abgewählt (deselektiert) werden.
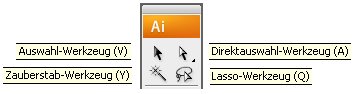
Auswahl-Werkzeug (V)
Das Auswahl-Werkzeug dient zum Auswählen von Objekten Shotcut: V .

Eine Verschiebung würde folglich alle ausgewählten Objekte verschieben.
Lasso-Werkzeug (Q)
![]()
Alle durch das Lasso eingegrenzten Punkte werden selektiert.

Direktauswahl-Werkzeug (A)
Es werden nur die markierten Objektteile ausgewählt und nicht das gesamte Objekt. Z.B. im nachstehenden Bild die oberen Eckpunkte der Rechtecke.
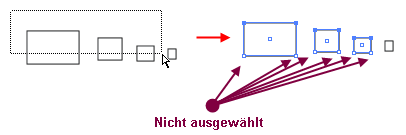
Weitere Bearbeitungsschritte wirken sich somit auch nur auf die ausgewählten Teile aus.. Eine Verschiebung würde nur die direkt selektierten Teile betreffen.
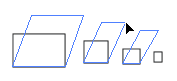
Zauberstab-Werkzeug (Y) - Auswahl durch Ähnlichkeiten
Durch ein Referenzobjekt werden nach Kriterien alle ähnlichen Objekte mitausgewählt.
Über MENÜ > Fenster > Zauberstab oder durch Doppelklick auf das Palettenicon werden die Kriterien angezeigt:
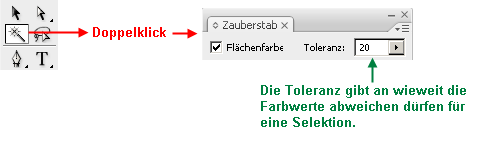
Flächen exakt gleicher Farbe werden bei Toleranz 0 ausgewählt.
Toleranzbereich: 0 - 255 bei RGB und 0 - 100 % bei CMYK.
Beispiel: Auswahl von Objekten mit der Flächenfarbe Gelb
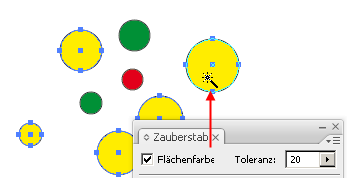
Folgende Optionen für weitere Selektionsmöglichkeiten stehen noch zur Verfügung:
Die Konturfarbe kann wie die Flächenfarbe verwendet werden, zusätzlich kann die Toleranz der Konturstärke miteinfließen,
die Transparenz (100 % Deckkraft = 0 % Transparenz) und die Füllmethode.
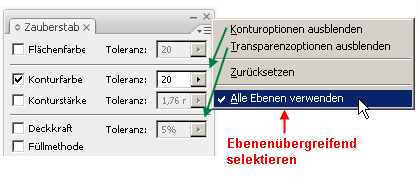
Videobeispiel: Auswahl über die Deckkraft von Objekten
Beide Objekte werden mit 40 % Transparenz definiert, ein drittes mit 50 %. Bei Toleranz = 0 werden folglich bei Klick auf ein 40%iges Objekt nur das Zweite mit 40 % mit selektiert. Bei einer Toleranz von 10 % (40 %+10 %=50 %) wird nun auch das 50%ige Objekt in die Selektion eingeschlossen:
Genau Gleiches auswählen
"Genau Gleiche"s kann auch durch MENÜ > Auswahl > Gleich... markiert werden.
Ein Referenzobjekt muss vor dem Menüaufruf selektiert sein, auf das sich das “Gleich” beziehen kann.
Alle gleichen Objekte zum Referenzobjekt werden ausgewählt.
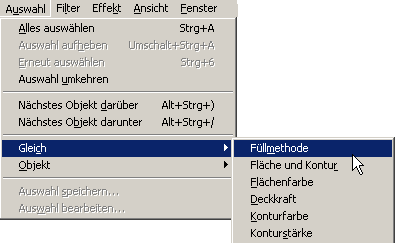
Kopie durch Auswahl - Verschieben (ALT-Taste gedrückt halten)
Wird beim Verschieben eines Objekts die ALT-Taste festgehalten (Doppelpfeil erscheint) wird eine Kopie erstellt:
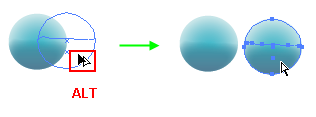
Alternative: Objekt markieren, STRG-C und STRG-V (copy & paste) und die Kopie verschieben.
Mit STRG-D (duplizieren) wird das Objekt wiederholt transformiert. Im nachstehenden Bild die Translation.
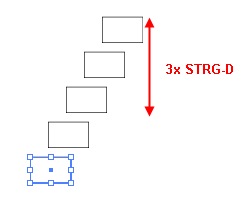
Kopie an derselben Stelle des Originalobjekts erstellen
Objekt markieren, STRG-C und STRG-F. Damit wird die Kopie genau über das Original gelegt.
Objekt markieren, STRG-C und STRG-B. Damit wird die Kopie genau unter dem Original platziert.
Vereinfachte Auswahl durch die Pfadansicht
Die reine Pfadansicht (Umrisse und Mittelpunkte) Shortcut: STRG-Y ermöglicht eine genaue Auswahl der Objekte.
Das ist besonders von Vorteil bei Objekten gleicher Farbe ohne Kontur wie der Wolke im nachfolgenden Bild:
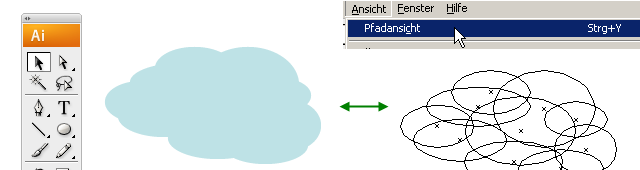
Zwischen Vorschau (preview) und Pfadansicht (Umrisslinien) kann durch STRG-Y umgeschaltet werden.
Zweck: Objekte werden zueinander oder zu anderen Referenzobjekten ausgerichtet oder verteilt.
MENÜ > Fenster > Ausrichten SHIFT-F6
In der Kontrollpalette ist "Ausrichten" aktiviert, wenn Objekte/Objektteile markiert sind, die “Ausrichten/Verteilen” ermöglichen:
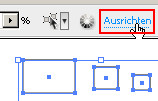
Wichtig: Das Referenzobjekt, an dem die Ausrichtung erfolgen soll, kann nachdem die Objekte ausgewählt wurden vor der Ausrichtung/Verteilung durch 1x Anlicken ausgewählt werden (kein visuelles Feedback!).
Ausrichten
Ausrichten verschiedener Objekte zueinander, Ausgangspunkt:
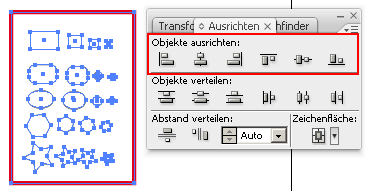
Ausrichtungsarten:
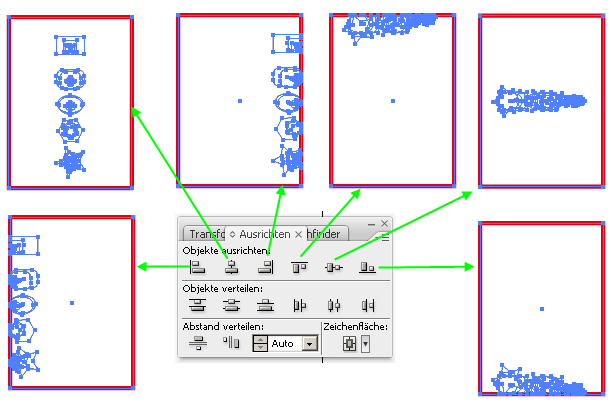
Wird “Zeichenfläche” markiert, werden die Objekte bezogen auf die vorhandenen (Seitenränder) Dokumentenränder ausgerichtet.
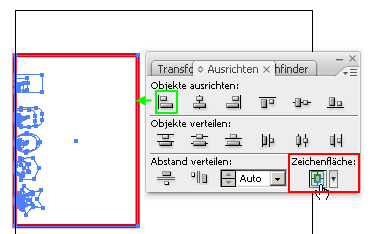
Ausrichten von Punkten
Nicht nur ganze Objekten können ausgerichtet oder verteilt werden, auch einzelne Kontrollpunkte des Objekts:
Die Markierung der Ankerpunkte erfolgte mit dem"Direktauswahl-Werkzeug" (weißer Pfeil) und gehaltener SHIFT-Taste, um eine Mehrfachauswahl von Bereichen zu ermöglicht.
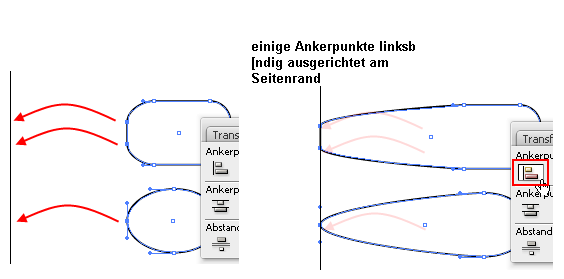
Verteilen
Als Erstes werden die Objekte unten ausgerichtet. Danach mittig verteilt:
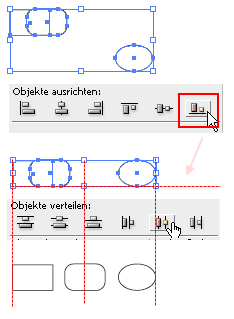
Rechts ausrichten:
Ausrichten an einem Referenzobjekt
.png)
Verteilen mit Abstandsangabe
Verteilen von Objekten unter Definition eines bestimmten Abstandes zueinander (verteilen):
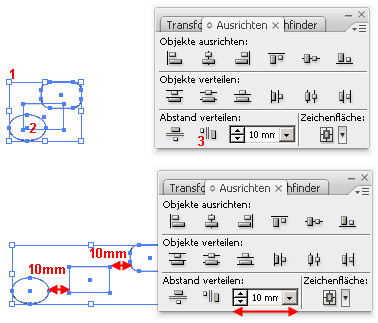
Objekte lassen sich zu Gruppen zusammenfassen: MENÜ > Objekt > Gruppieren, und Gruppierungen wiederum aufheben: MENÜ > Objekt > Gruppierung aufheben.

Zweckmäßigkeit der Gruppierenung: Z.B. wenn Operationen immer auf eine bestimmte Gruppe von Objekten angewandt werden (ansonsten müssten alle Objekte ggf. immer wieder einzeln selektiert werden).
Gruppierung zweier (Text-)Objekte
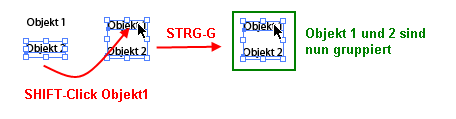
Nach dem Gruppieren genügt ein “Klick” auf eines der gruppierten Objekte und alle Objekte der Gruppe werden ausgewählt.
Anmerkung: Es lassen sich auch Gruppen mit anderen Gruppen/Objekten wieder gruppieren. Mit “Gruppierung aufheben” wird die letzte Gruppierung wieder abgetrennt.
Bearbeitungsschritte wirken sich bei Gruppen auf alle Objekte der Gruppe aus. Beispielsweise bei der Farbzuordnung:

Ein Element einer Gruppe kann aber ggf. mit dem "Direktauswahl Werkzeug" einzeln aus der Gruppe gewählt und berbeitet werden.
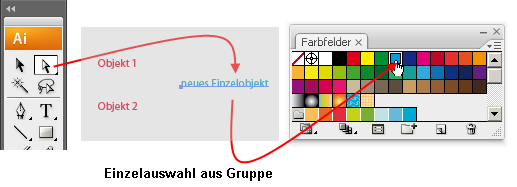
“Isolationsmodus”
Für eine separate Bearbeitung von bereits gebildeten Gruppen:
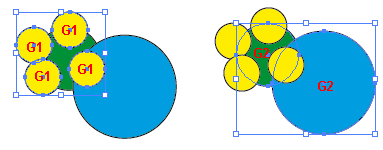
Durch DOPPELKLICK auf eine Gruppe kann diese "isoliert" bearbeitet werden:
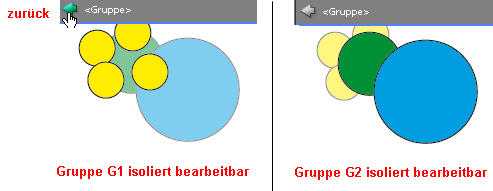
Auch in der Ebenenpalette (siehe: Ebenen) spiegelt sich der Isolationsmodus wieder.
Im nachfolgenden Bild ist die Gruppe G1 isoliert:
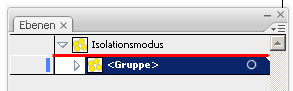
Die Voreinstellungen sind unter MENÜ > Bearbeiten > Voreinstellungen > Allgemeine zu finden:
![]()
Alternativ kann die Isolation auch über die Kontrollpalette am oberen Bildschirmrand erfolgen:
![]()
Ein ähnliches Vorgehen wäre in der Ebenenpalette. Die gewünschte
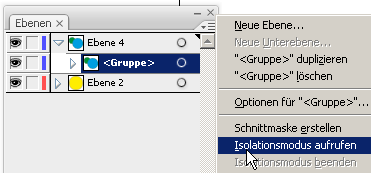
Während der Transformation bewirken:
gehaltene SHIFT-Taste: Proportionen erhalten,
gehaltene ALT-Taste: aus der Auswahlmitte in alle Richtungen transformieren,
gehaltene ALT-SHIFT Tasten: proportional aus der Auswahlmitte in alle Richtungen transformieren.
Transformieren-Palettenoptionen
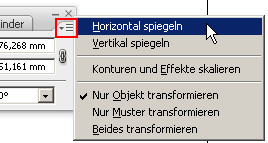
Objekt horizontal oder vertikal spiegeln.
Kontur und Effekte skalieren: Einschalten um auch die Konturen und ggf. Effekte mitzuskalieren.
Sonst könnte z.B. bei einer Vergrößerung die Strichstärke – z.B. die Umrahmung eines Objekts – nicht mitskalieren und würde visuell proportional unterbewertet.
Skalierung
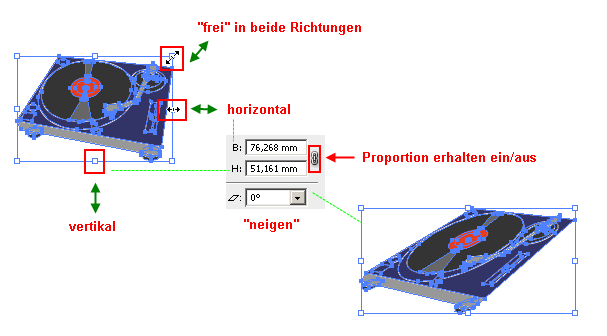
Wird „Proportionen erhalten“ erst nachträglich eingeschaltet, werden die letzthin verwendeten Proportionen angenommen:
Im nachfolgenden Video werden Breite und Höhe des Objekts zuerst auf 50 und 30 gesetzt. Wenn nun „Proportionen erhalten“ verwendet wird, bezieht sich eine nachfolgende Transformation auf diese Proportion und nicht auf die Proportion des Originalobjekts. D.h. b=100 führt zu h=60.
Die Angreifer skalieren nur mit gehaltener SHIFT-Taste das Objekt proportional:
Rotieren und Skalieren in der Werkzeugpalette
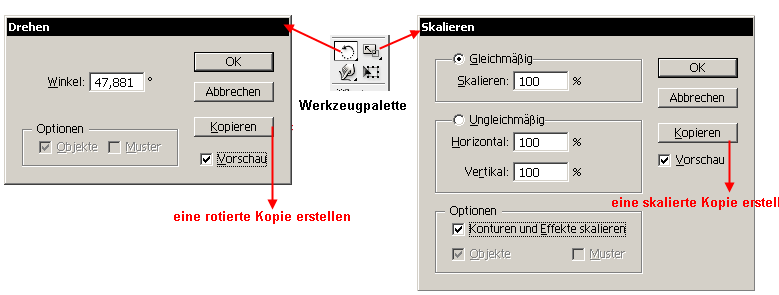
Beim “Klick” auf "Kopieren", bleibt das nicht rotierte/skalierte Originalobjekt an der Originalposition weiter erhalten und ein Duplikat wird mit den getätigten Einstellung erstellt.
Frei transformieren
Das Werkzeug bietet nach Anklicken eines Angriffspunktes die Möglichkeit durch Festhalten der STRG-Taste auf “verzerren” zu schalten:
![]()
Verzerren: Die Maus über den gewünschten Eckpunkt bewegen: Klicken und die Maustaste festhalten, nun zusätzlich zur Maustaste auch die STRG-Taste gedrückt halten. Nun kann “verzerrt” werden.
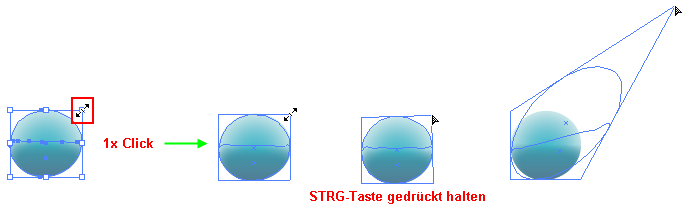
Rotation
Paletten-Aktivierung durch: MENÜ > Fenster > Transformieren
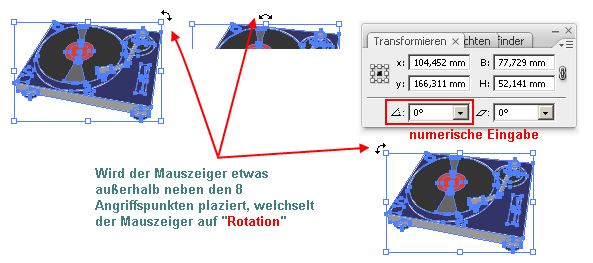
Wird die SHIFT-Taste währen des Rotierens verwendet, beträgt die Winkelschrittweite exakt 22,5° (360°/16=22.5°). In das numerische Feld kann ein Rotationswert eingetragen werden.
Rotation abhängig vom Referenzpunkt
Der Rotationspunkt kann in der Transform-Palette vor der Rotation festgelegt werden (9 Punkte stehen zur Verfügung):
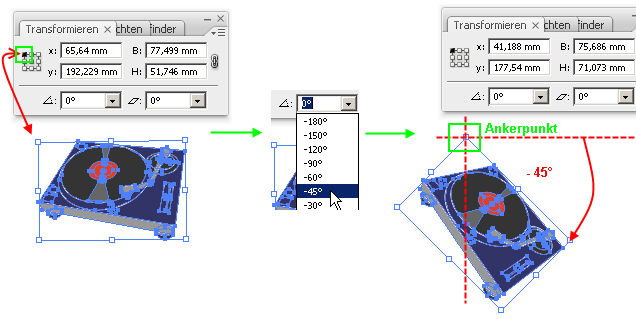
Rotation abhängig vom Punkt eines anderen Objekts
Der Bezugspunkt muss nicht ein Punkt des Objekts selber sein:
Auch über die Kontrollpalette ist “Transformieren” erreichbar:
![]()
Hier wurde ein gelber, ein grüner und ein blauer Kreis in dieser Reihenfolge aufgezogen. Neu erzeugte Objekte liegen standardmäßig ÜBER zuvor erzeugten:
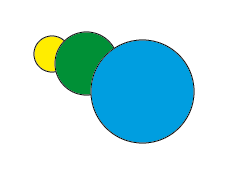
Objekte derselben Ebene lassen sich durch folgende Operatoren unter oder über andere Objekte legen: hier am Beispiel der drei aufgezogenen Kreise.
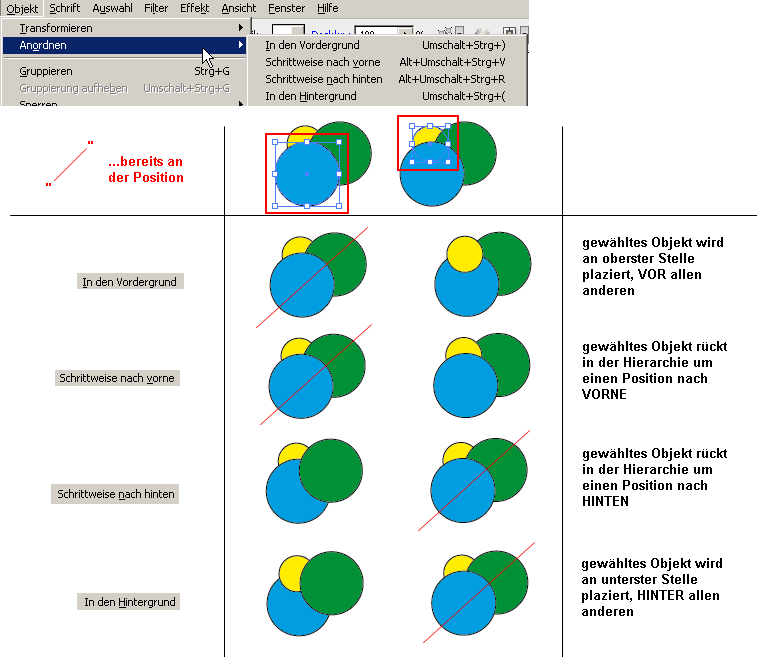
Auswahl eines Objektes aufgrund der hierarchischen Beziehung
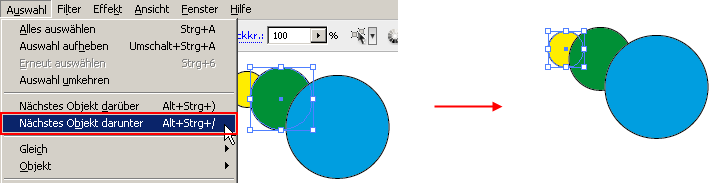
Da der gelbe Kreis als nächster hinter dem grünen Kreis liegt, wird dieser ausgewählt.
Ebenenhierarchie versus Objekthierarchie
Werden Ebenen verwendet gelten die Objekthierarchien nur innerhalb der jeweiligen Ebene.
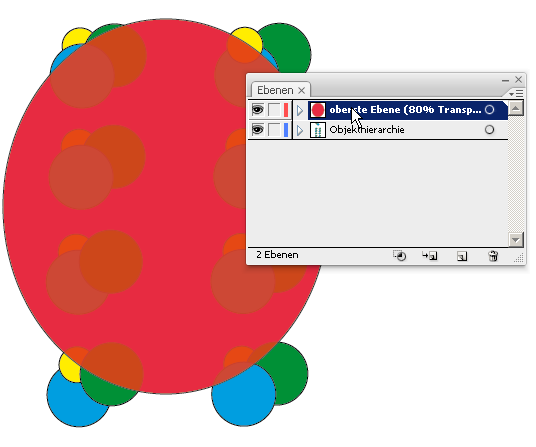
Ebenen sind "Stapel von Objekten". Alle Objekte der obersten Ebene verdecken Objekte darunterliegender Ebenen.
Die Ebenenpalette kann über MENÜ > Fenster > Ebenen aufgerufen werden.
Beispiel: Trennung von Text und Grafikelementen:
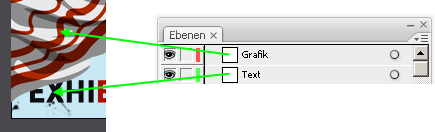
Ebenenhierarchie
Eine Ebene mit drei Grafikelementen, die eine Objekthierarchie besitzen. Die Objekthierarchie wird in eine Ebenenhierarchie umgewandelt:
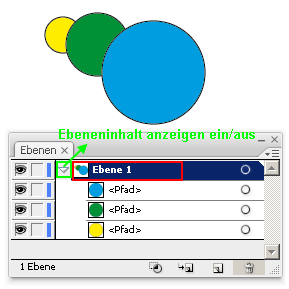
Wir legen nun 3 weitere Ebenen durch mehrfaches Betätigen des Feldes “Neue Ebene erstellen” an:
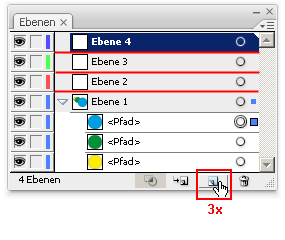
Mit markierter oberster Ebene und markiertem blauem Kreis wählen wir:
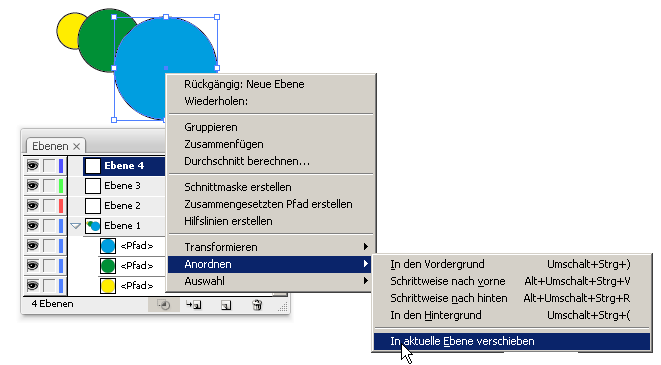
...und der Kreis wird in die oberste Ebene verschoben. Dasgleiche mit dem grünen Kreis und Ebene 3 sowie dem gelben Kreis und Ebene 2 durchführen. Dabei immer zuerst das Objekt auswählen, dann die Zielebene und zuletzt den Befehl "In aktuelle Ebene verschieben" ausführen. So ergibt sich:
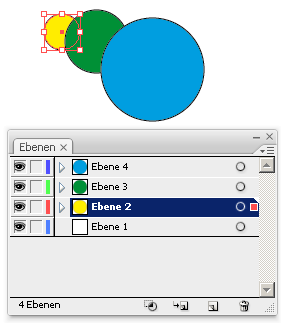
Die ursprüngliche Ebene ist leer (beinhaltet keine Objekte mehr) und kann gelöscht werden:
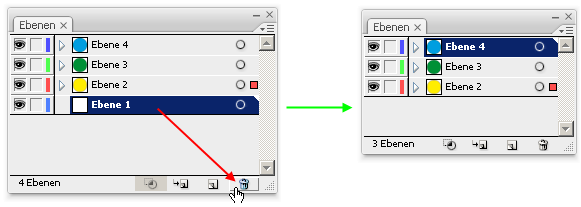
Ebenen verschieben
Das Verschieben der Ebenen erfolgt durch drag&drop (ziehen und ablegen), wobei wie gesagt Objekte höherer Ebenen ÜBER Objekten darunterliegender Ebenen angezeigt werden.
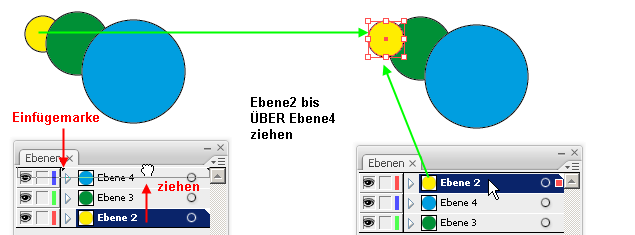
Ebenenhierarchie Ausgangspunkt
Ebenenhierarchie
Unterebenen
Ebenen können selbst wiederum Ebenen enthalten.
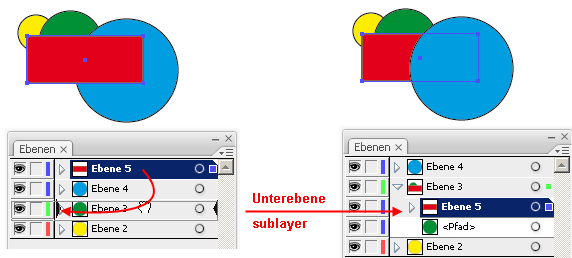
Durch Ziehen (drag) der Ebene 5 auf die Ebene3 wird diese zu einer Unterebene von Ebene 3 und liegt folglich zwischen Ebene 2 und Ebene 4 wie die Grafik auch anzeigt. Die Zuordnung kann auch über das Ebenenpaletten-Icon erfolgen:
![]()
Sperren von Ebenen und Ein-/Ausblenden von Ebenen
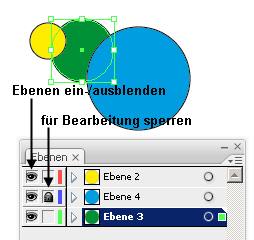
Gesperrte Ebenen können nicht bearbeitet werden, z.B. kann der blaue Kreis nicht mehr markiert und somit auch keine Operation auf ihn angewandt werden. Es können auch keine neuen Objekte der Ebene hinzugefügt oder gelöscht werden, solang das Sperrsymbol angezeigt wird.
Das Augensymbol gibt an, ob Objekte einer Ebene angezeigt werden oder nicht.
Vorhandene Ebenen duplizieren
Wird durch Ziehen der Ebene/des Layers auf das Symbol “Neue Ebene erstellen” bewerkstelligt
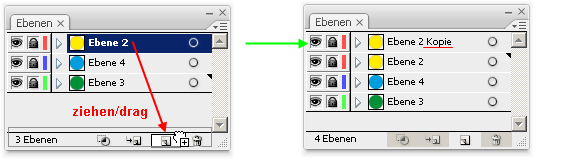
Ebenenoptionen
Die Optionen können gleich beim Anlegen einer neuen Ebene durch “Neue Ebene...” im Ebenenpalettenmenü definiert werden:
Hier eine Ebene, die beim Drucken nicht ausgegeben wird.
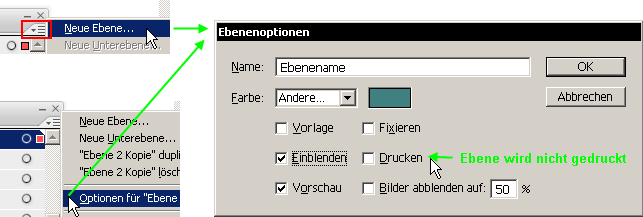
Ebenentypus “Vorlage”
Ein plaziertes Hintergrundbild z.B. zum “Durchpausen” kann am einfachsten in eine Vorlagenebene gelegt werden: Diese ist automatisch gesperrt und zeigt eine Deckkraft von 50 % als Standardwert an:
.png)
In der Ebenenpalette erscheint das Icon der “Vorlagenebene”: ![]()
Weitere Paletten-Optionen:
Nur die gewählten Objekte behalten die Füllung - "Andere Ebenen Pfadansicht":
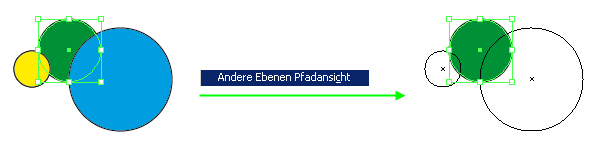
Nur die gewählten Objekte bleiben eingeblendet - Einstellung "Andere ausblenden".
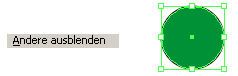
Icons mit einem kleinen Dreieck im rechten unteren Bereich: durch “click&hold”, also die Maustaste auf dem Icon gedrückt halten und warten, veranlasst Illustrator alle zugehörigen/auswählbaren Werkzeuge einzublenden:
Verwendbare Wekzeuge sind:
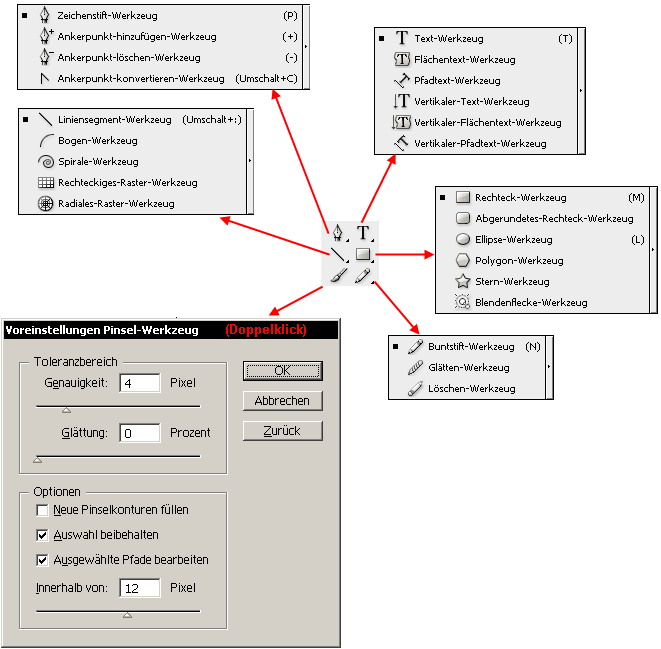
Über einen Doppelklick, lassen sich Vorgaben der einzelnen Werkzeuge/Tools definieren, meist sind die Einstellungen aber auch über die Kontrollpalette zugänglich.
Zeichenstift Werkzeug: Pfade, Punkte, Bézierkurven, Pfadbearbeitung
Textwerkzeug: alle Schriftmöglichkeiten
Linien Bereich: gerade Linien, Bögen, Spiralen
Rechteck: Standard, abgerundet, udgl
Pinsel-/Buntstiftwerkzeug: Freihandzeichnen, Glätten, Löschen
Einfache Formen
Durch “Click und Ziehen” (click & drag) wird die Form aufgespannt, durch einen einfachen “Klick” steht eine numerische Eingabe zur Verfügung:
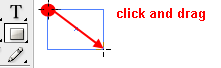
Ein einfacher Klick auf die Arbeitsfläche: Nun ist eine numerische Eingabe beim Erstellen des Objekts möglich (zB Breite, Höhe, Seiten/Radius für Stern/n-Eck,...)
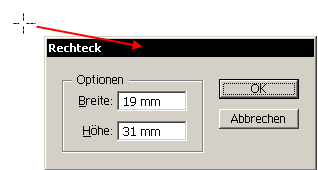
Einige Zeichenwerkzeuge bieten zusätzlich die Option der automatischen Vorschau:
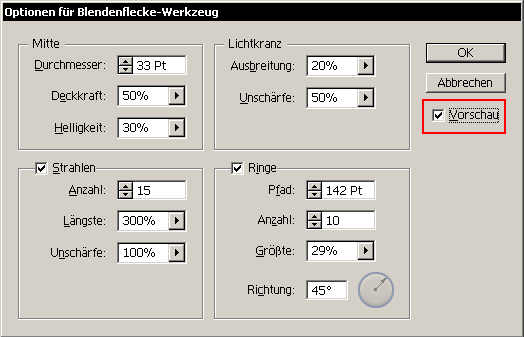
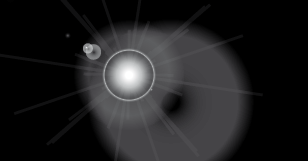
(Vorschau Blendenflecken)
Für einfache Objekte kann die Wertigkeit auch wieder über die Kontrollleiste geändert werden:

Durch Überlagerung einfacher Objekte (hier Ellipsen), lassen sich neue Gesamtobjekte (Wolke) zusammensetzen:
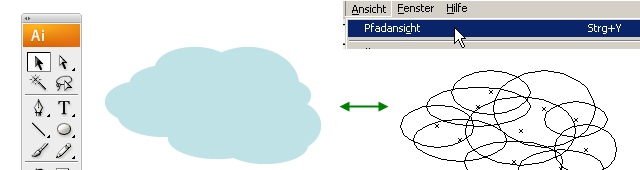
Beispiel: Dreieck aus Polygonwerkzeug (3 Seiten):
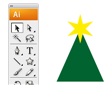
Während des “click&drag”-Vorgangs kann zusätzlich mit den Cursortasten die Eckanzahl verändertwerden:
Zeichenstift / Pfade
![]()
Shortcut: P
Streckenzug
Das Zeichenstiftwerkzeug kann dazu dienen, Strecken durch Anfangs-, Zwischen- und Endpunkte zu setzen. Die Zwischenpunkte werden durch einen einfachen 'Click' gesetzt.
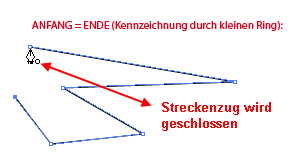
“Bézier Kurven”
Kurven können durch "klick&drag" erzeugt werden (also klicken und die Maustaste während des Bewegens noch weiter gedrückt halten). Es werden je nach Kurvenart maximal zwei “Anfasser” angezeigt, die die Kurve aufspannen (parametrisch modellierte Kurve).
.png)
Anfasser-Manipulation mittels Direkt-Auswahl Werkzeug (Shortcut: A)
Ankerpunkte manipulieren
Bewegen von Kanten/Punkten durch das Direktauswahl-Werkzeug
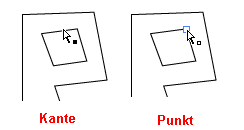
Kanten: neben dem Cursor erscheint ein schwarzes Quadrat
Punkte: neben dem Cursor erscheint ein weißes Quadrat
Manipulation aufgezogener Kurventeile
Kurven besitzen zwei Anfasser, über die ihr Verlauf gesteuert werden kann. Anmerkung: wird die SHIFT-Taste gedrückt gehalten während des Zeichnens, entstehen Geraden mit 90° oder 45°.
.png)
Der Pathfinder
Shortcut: SHIFT-Strg-F9
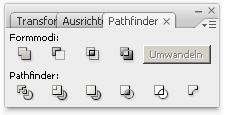
Mit Hilfe des Pathfinders können aus überlagerten Objekten mit boolsche Operatoren neue Objekte erstellt werden: Beispielsweise: Vereinigungsmenge der 2 Kreise mit dem Rechteck.
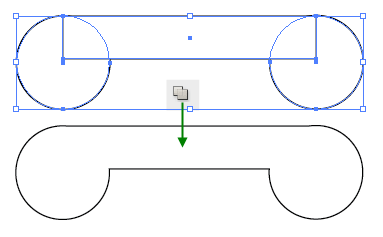
Übersicht der Formmodi
Mengenoperatoren auf Objekte anwenden: Hier stelle der Kreis die Menge A dar und der Stern die Menge B:
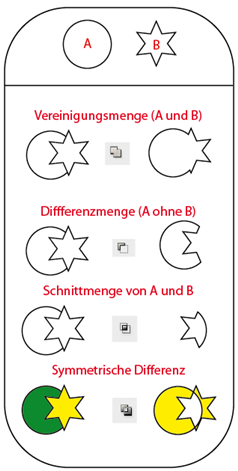
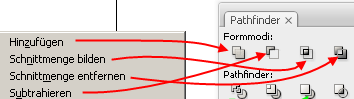
Hinzufügen: Die resultierende Form übernimmt die Attribute des OBERSTEN Objekts.
Subtrahieren: Subtrahiert das vordere Objekt von einem hinteren Objekt (für mehrere Objekte: die hinteren Objekte gruppieren).
Schnittmenge bilden: Resultat ist der Überlappungsbereich der Objekte.
Symmetrische Differenzn: der überlappende Bereich wird transparent (bei gerader Anzahl von überlappenden Flächen, sonst wird er gefüllt).
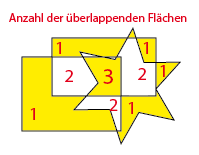
Übersicht “Pathfinder”
![]()
In Flächen aufteilen
Durch die Überlagerung ergeben sich Flächenstücke, die durch den Operator “in Flächen aufteilen” zerlegt werden können. Dabei wird die dahinterliegende Geometrie berücksichtigt.
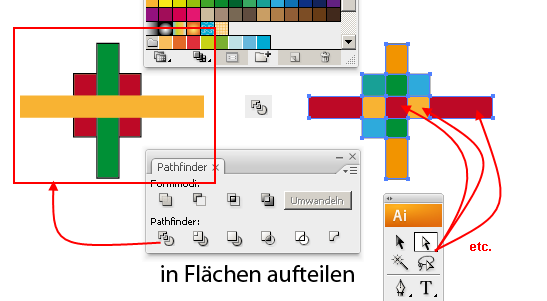
Überlappungsbereiche entfernen
Das Objekt wird dahingehend “vereinfacht”, dass alle nicht nötgen Geometrie-Daten (Überlappungsbereiche) entfernt werden und die Einzelteile über bleiben. Gleichfarbige Objekte werden nicht zusammengeführt.
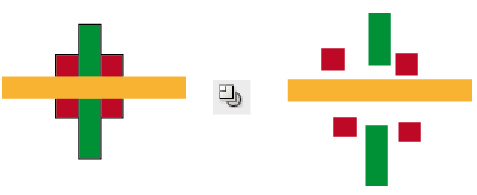
Verdeckte Fläche entfernen
Gleichfarbigen Objekte, die sich berühren oder überlappen, werden zusammengefügt. Hier Überlappung von Kreis und Quadrat:
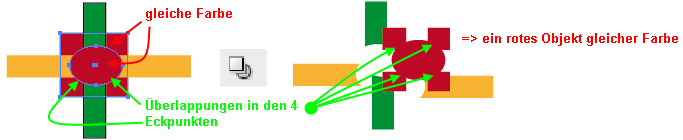
Schnittmengenfläche
Alle Bereiche die außerhalb der Fläche des OBERSTEN Objektes liegen werden gelöscht.
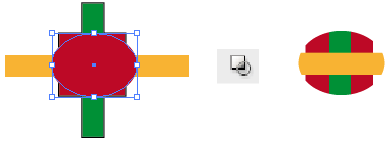
Kontur aufteilen
Die Kontur als Schnittmenge bleibt als Pfad übrig:
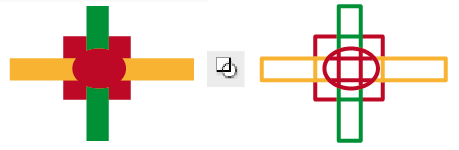
(Die Konturstärke wird über MENÜ > Fenster > Kontur nachträglich geregelt)
Hinteres Objekt abziehen
Alle Objekte werden vom obersten Objekt abgezogen:
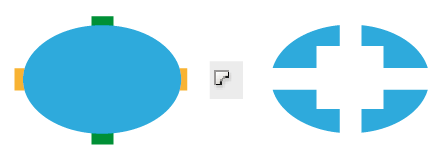
Zusammenhänge MENÜ/Palette: MENÜ > Effekte > Pathfinder>...
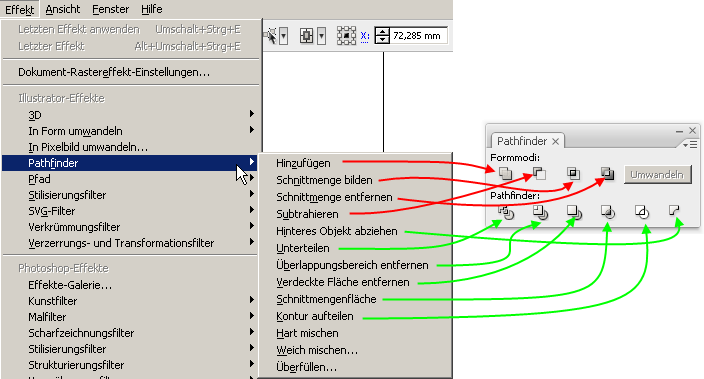
siehe auch: DMA - Vektoroperationen in Freehand und Quark Xpress
Zusammengesetzter Pfad
MENÜ > Objekt > Zusammengesetzter Pfad (der Bereich wird transparent)
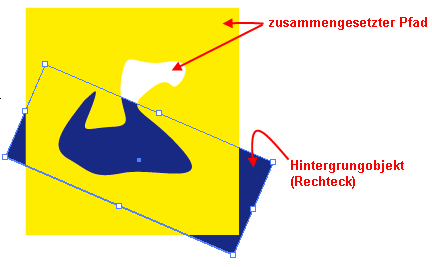
Zusammengesetzten Pfad erweitern: neue Objekte zuerst plazieren und erneut per
MENÜ > Objekt > Zusammengesetzter Pfad > erweitern erstellen
Manipulation von Pfaden über das Direktauswahl-Werkzeug:
Zusamengesetzten Pfad in Einzelobjekte zurückwandeln: Alle Teile des zusammengesetzten Pfades werde zurück in Einzelpfade zerlegt.
per MENÜ > Objekt > Zusammengesetzter Pfad > zurückwandeln
Schnittmasken
per MENÜ > Objekt > Schnittmaske erstellen
Das darunterliegende Objekt wird durch den Pfad des darüberliegenden Objekts beschnitten:
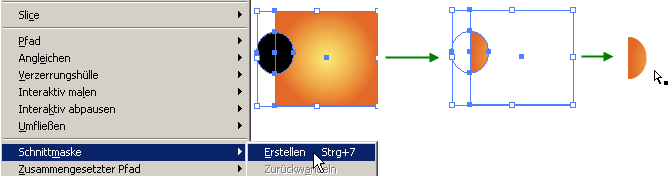
Sind mehrere Objekte involviert, muss zuerst ein zusammengesetzter Pfad der darüberliegenden Objekte erstellt werden:
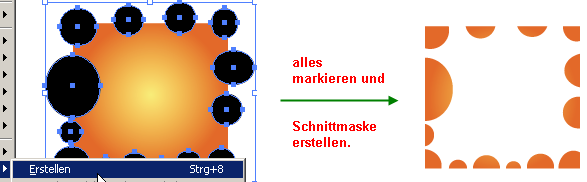
Anmerkung: die Kreise können schneller markiert werden, indem ALLES ausgewählt wird und mit gehaltener SHIFT Taste das mittlere Quadrat deselektiert wird.
Buntstiftwerkzeug
Ist zum herkömmlichen Zeichnen "wie auf Papier" verwendbar. Durch Klicken und Gedrückthalten der linken Maustaste werden die Mausbewegungen auf der Arbeitsfläche umgesetzt. Mit einem Grafik-Tableau könnten Andrucksstärke/Winkel udgl. berücksichtigt werden. Dies ist mit der Maus so nicht möglich.
Wie mit einem normalen Stift wird auf die Arbeitsfläche gezeichnet:
![]()
Die Voreinstellungen können durch einen Doppelklick auf das Icon angepasst werden:
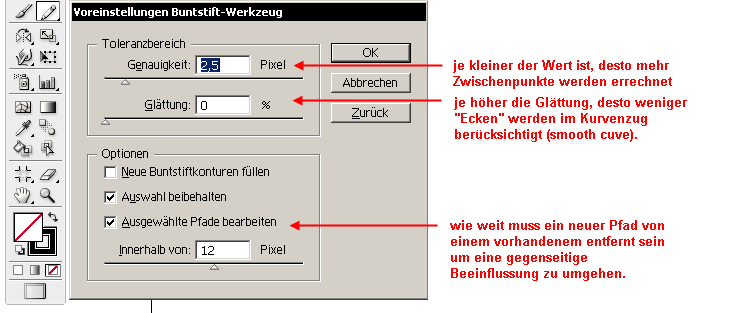
Pfad “redefinieren”
Pfad “redefiniern”: Durch nahegelegenes Einzeichnen eines “korrigierenden Pfades”, der sich auf den eigentlich Pfad auswirkt, selbst aber dann nicht erstellt wird.
Radiergummiwerkzeug
Das Radiergummiwerkzeug löscht nicht nur Bereiche, sonder trennt auch Objekte:
Durch einen Doppelklick auf das Radirgummi-Icon lassen sich wieder spezielle Werkzeug-Settings vornehmen:
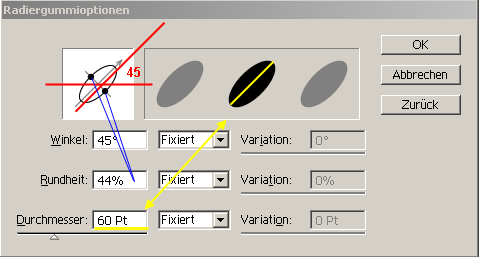
MENÜ > Fenster > Pinsel (Shortcut: F5)
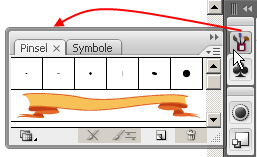
Ein erstellter “Pfad” kann nachträglich mit einem Pinsel belegt (gilt für Zeichenstift-, Buntstift- oder Form-Werkzeug) werden oder es kann direkt per “Pinsel” Werkzeug gezeichnet werden .
![]()
definierte Pinselvorgaben
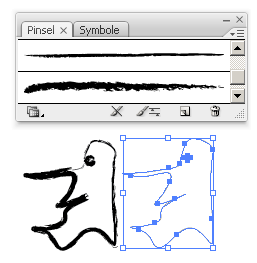


In der Bibliothek sind verschiedene vordefinierte Pinseltypen zu finden:
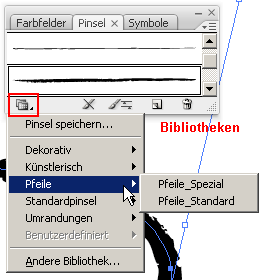
Die Einstellungen für den Pinsel können durch einen Doppelklick auf das jeweilige Feld bearbeitet werden. Je nach Pinselart (Musterpinsel,...) stehen unterschiedliche „Settings“ zur Verfügung.
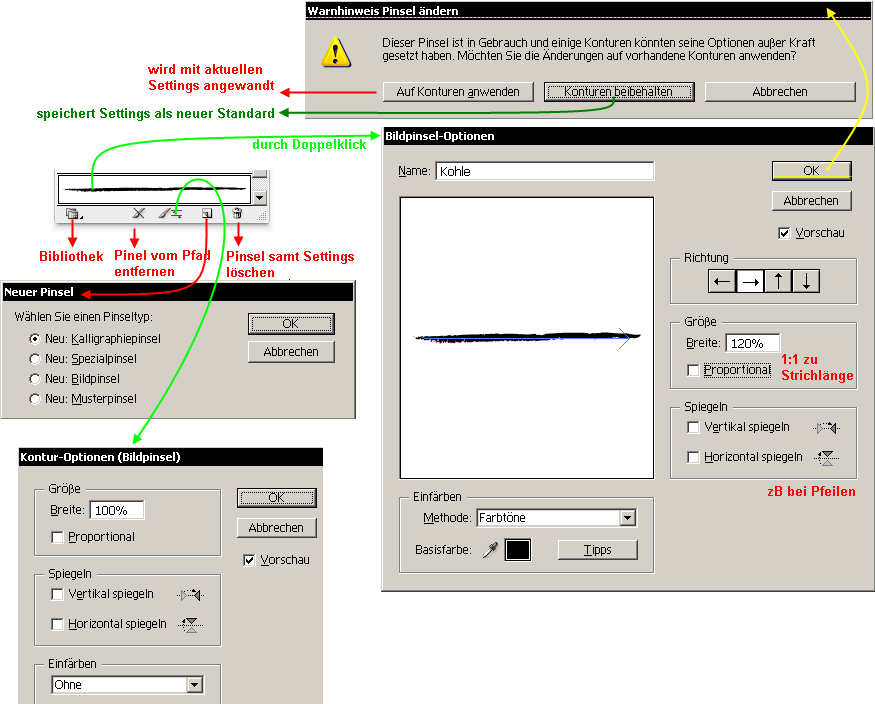
Dupliziert wird ein Pinsel durch Ziehen auf das Icon “Neuer Pinsel”.
Konturen können bei Bedarf durch MENÜ > Objekt > Aussehen umwandeln in Pfadegewandelt werden.
Einstellungen kalligrafischer Pinsel:
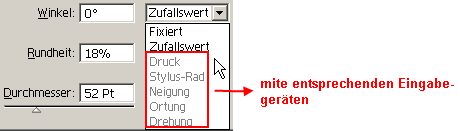
(Eingabestift erfoderlich "stylus pens")
Pinsel Beispielvorgaben
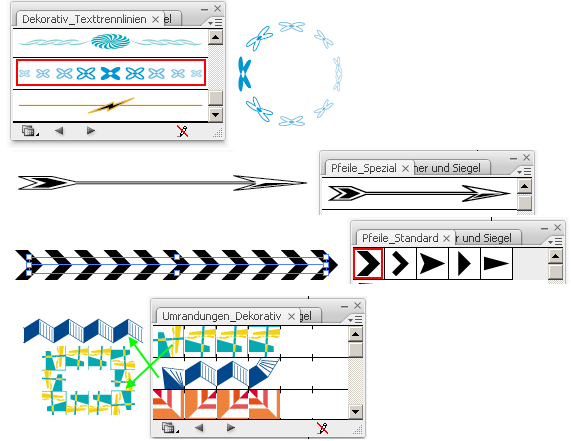
Pinseloptionen
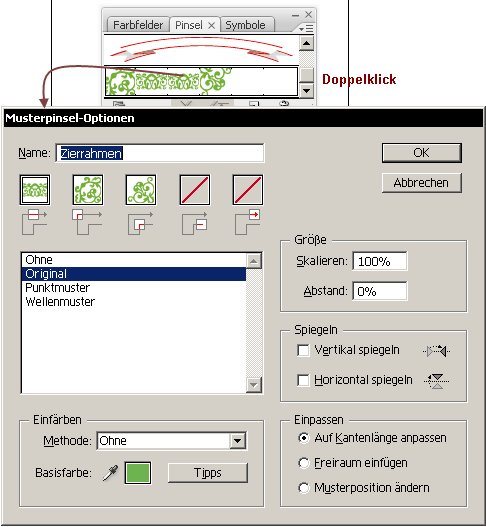
In welchem Farbmodus gearbeitet werden soll kann über: MENÜ > Datei > Dokumentfarbmodus > CMYK-Farbe oder RGB-Farbe eingestellt werden.

Farbauswahl für Konturen und Flächen
Die Farbauswahl kann in verschiedenen Bereichen erfolgen:
MENÜ > Fenster > Farbe (Shortcut: F6)
MENÜ > Fenster > Farbfelder
MENÜ > Fenster > Verlauf (Shortcut: STRG-F9)
Kontur und Füllfarbe:
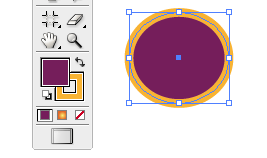
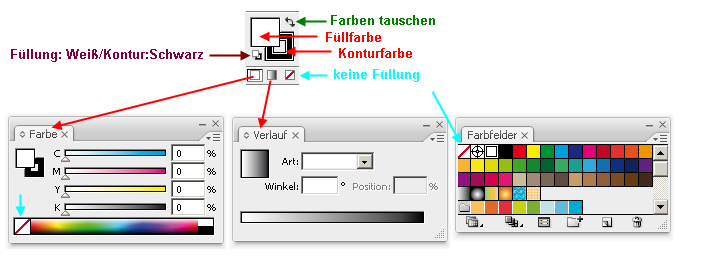
“Demo-Video”-Farbwechseln: durch einfachklick, Drag & Drop und Doppelklick auf die Füllfarbe, wobei der Farbwähler erscheint. Aktuelle farben können einfach in die Farbfelder gezogen werden (drag) zur Speicherung/Wiederverwendung (Demo_Farbwechsel)
Farbauswahl - Farbwähler
Durch Doppelklick auf Vorder- oder Hintergrundfarbe wird der Farbwähler angezeigt:
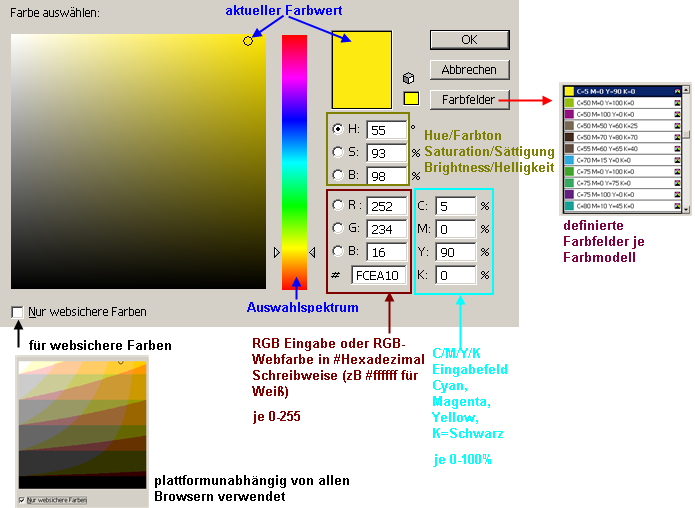
Farbauswahl - Vordefinierte Farbbibliotheken
Von Illustrator definierte Farbpaletten können aus der Bibliothek geladen werden:
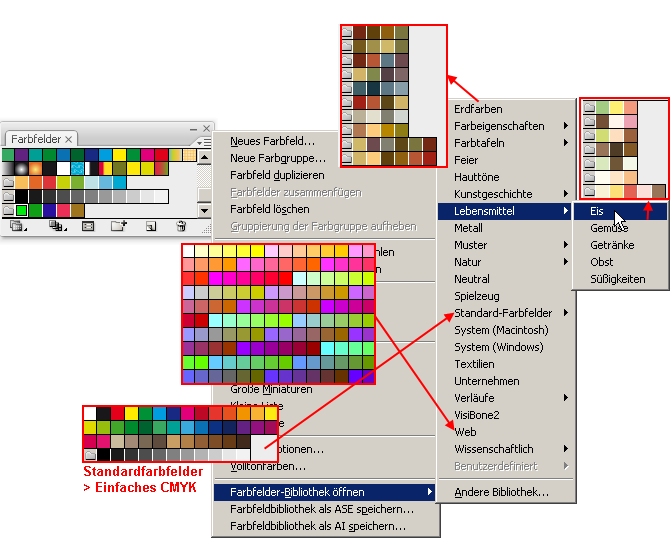
Farbspeicherung - eigene Farbpaletten
Farbfelder lassen sich Farbgruppen durch Drag&Drop zuordnen. Neue Farben werden durch "neues Farbfelder ezeugen" angelegt.
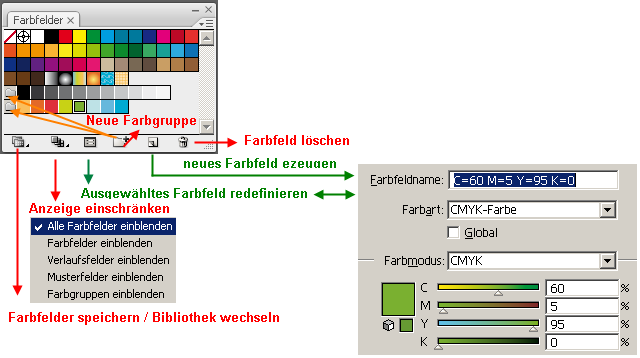
Farbgruppen durch ausgewählte Objekte erstellen: (die Objektfarben werden automatisch in die der neuen Farbgruppe gespeichert).
Farbverlauf
Aufruf über MENÜ > Fenster > Verlauf (STRG-F9)
Verläufe können sich aus 2 oder mehr Farben zusammensetzen, kreisförmig oder linear sein:
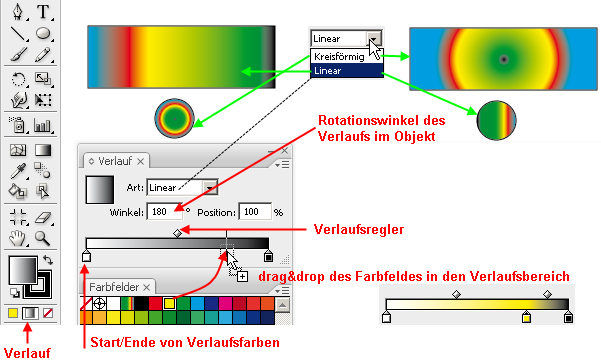
Verlaufsfarben werden durch drag&drop in einen Bereich, der außerhalb der Palette liegt gelöscht.
Der Verlauf kann im Nachhinein per “Werkzeugpaletten > Verlaufswerkzeug” verändert werden (siehe auch MENÜ > Fenster > Verlauf Strg-F9):
Shortcut: G
![]()
Farbhilfe
Um aus mehr oder minder harmonische Farbkonstellationen wählen zu können. Die Auswahl lässt als Farbgruppe in der Farbpalette speichern.
Aufruf über MENÜ > Hilfe > Farbhilfe
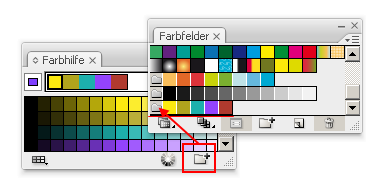
Die Palettenanzeige in der Farbhilfe ermöglicht die Farben geordnet anzuzeigen nach 3 Kriterien:
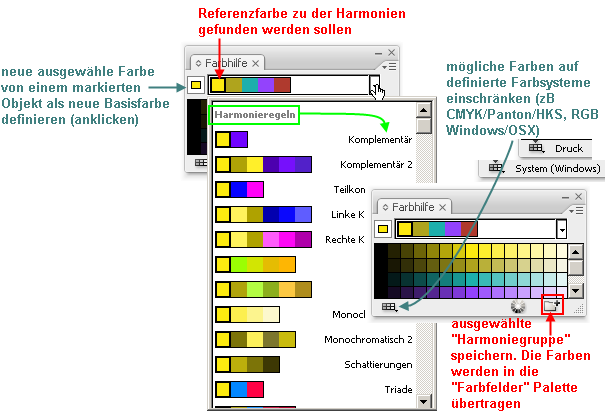
Die übertragenen Farben erscheinen als Farbgruppe (Ordnersymbol) am Anfgang.
In den Farbhilfe-Palettenoptionen im Fly-Out Menü lassen sich noch die Abstufungen und Variationen der errechneten Felder definieren:
Interaktive Farbe
Sind mehre Objekte und dadurch ihre Farben ausgewählt kann über “Interaktive Farbe” die Farbkonstellation über alle Objekte hinweg geändert werden.
Farbkombinationen, die ggf in Betracht kommen können, sind durch die Schaltfläche “OK” in die Farbfelder zu übernehmen.
Pfade (Zeichnungen) können mit verschiedensten Konturen/Konturstärken versehen werden.
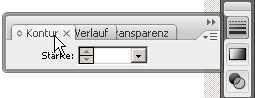
Aufruf der Palette über: MENÜ > Fenster > Kontur STRG-F10
Bei der “Gestrichelten Linie” wird jeweils die Strichlänge der Lückenlänge gegenübergestellt. Wenn nur das erste Feld definiertist wird ist die Strichlänge gleich der Lückenlänge. Werden beide Felder definiert, entspricht eine Vertauschung der beiden einem “Negativ”-Effekt (Strichlänge wird zur Lückenlänge und Lückenlänge zur Strichlänge).
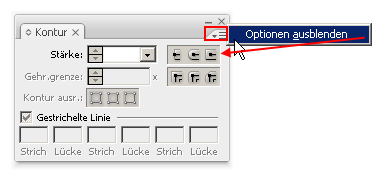
Abgeflacht / Abgerundet / Überstehende
Zuerst den Pfad anklicken, nun die Konturstärke wählen und das Gewünschte der 3 Möglichen Konturenden anwählen:
Gehrungsgrenzen
Illustrator Ecken (Winkel zwischen 2 Pfadteilen) werden je nach “Ecklänge” unterschiedlich dargestellt, sie können auch fix auf: rund und flach definiert werden. Die Gehrungsgrenze bestimmt, ab welchem Gehrungswert von einer spitzen Ecke zu einer abgeflachten Ecke gewechselt wird (Standard=4: wenn die Länge der Spitze 4 mal so lange ist wie die Konturstärke, entstehen abgeflachte Ecken).
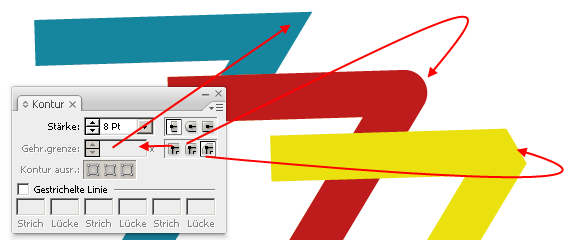
Die Lage der Kontur(stärke) zum Pfad:
Die Kontur kann mittig zum Pfad, innerhalb des Pfades oder außerhalb des Pfades bei geschlossenem Pfad verlaufen.
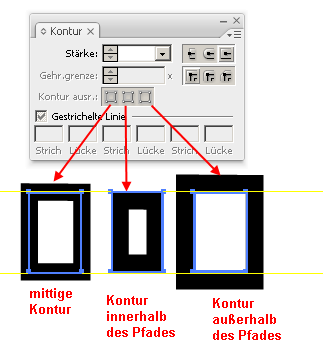
Folgende Menüpunkte sollten aktiviert sein, um das Ergebnis der Konturdefinition ansehen zu können:
MENÜ > Ansicht > Pfadansicht
MENÜ > Ansicht > Vorschau
Positionshilfen: Lineal / Hilfslinien / Raster
Lineal
MENÜ > Ansicht > Lineale einblenden
Horizontal und vertikal werden zwei Lineale eingeblendet:
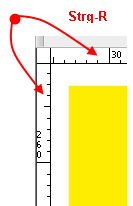
Aus dem Lineal können direktdurch “click&drag” Hilfslinien horizontal und vertikal herausgezogen werden:
.png)
Ein neuer Ursprung (x=0 / y=0) lässt sich durch “click und drag” aus dem leeren Quadrat links oben heraus ziehen. Hilfslinien werden gelöscht, indem die Hilfslinie durch “Klick” ausgewählt wird und auf der Tastatur die Taste “Entf” oder “DEL” betätigt wird.

Das Löschen von markierten Hilfslinien kann auch per MENÜ > Ansicht > Hilfslinien löschen erfolgen.
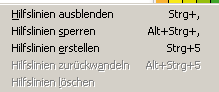
Hilfslinien aus vorhandenem Objekt generiern
Das Objekt markieren und per MENÜ > Ansicht > Hilfslinien erstellen (Strg+5) das Objekt als Hilfslinienobjekt definieren.
Durch MENÜ > Ansicht > Hilfslinien > Hilfslinien löschen wird das Hilfslinienobjekt wieder in ein Standard-Objekt gewandelt.
Hilfslinien sperren
MENÜ > Ansicht > Hilfslinien > Hilfslinien sperren (Strg+5)
Magnetische Hilfslinien

MENÜ > Ansicht > Magnetische Hilfslinien (Strg-U)
Alle Objekte, die selektierbar sind, werden bei “mouse over” - also dem Bewegen der Maus über das Objekt - eingerahmt dargestellt.
Weiters werden Hilfslinien angezeigt, die Abhängigkeiten der Objekte zueinander angeben:
Raster
Das Raster ist zB ähnlich einem “Millimeterpapier” mit dem Vorteil, dass sich zB Objekte daran automatisch ausrichten lassen. Das Einblenden des aktuell definierten Rasters geschieht über MENÜ > Ansicht > Raster einblenden
![]()
Einfache Transparenz durch Deckkraft und Modussteuerung:
Die Deckkraft von Objekten kann über den Befehl MENÜ > Fenster > Transparenz reduziert werden.
Im Modus "Normal" wird die Deckkraft angegeben (hier: 50 %)
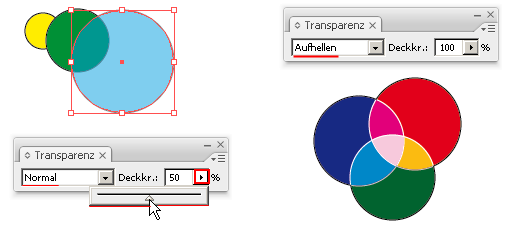
Transparez-Optionen einblenden
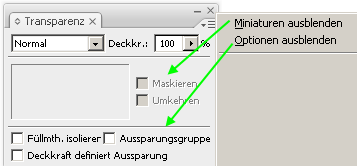
Ausparrungsgruppe
Sind die Objekte gruppiert und als “Aussparungsgruppe” angelegt, wird für die gesamte Gruppe die Transparenz zu dahinterliegenden Objekten bestimmt, nicht berücksichtigt wird also die Transparenz untereinander:
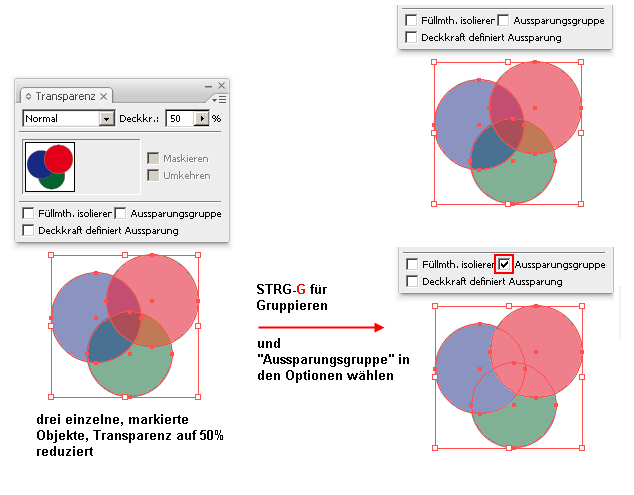
Anmerkung: Photoshop Transparenzinformationen bleiben beim Importieren von Bildmaterial erhalten. Auf den nicht transparenten Teil des importierten Bildes lässt sich durchaus wieder eine Illustrator Transparenz anwenden.
Transparenz Füllmethoden
.png)
Alle Einstellungen sind abhängig davon, mit welchem Objekt “überlagert” wird (Farbe, Helligkeit) und über welchem Bereich. Bei den meisten Füllmethoden wird bei einem Schwarzwert von 100 % K die Farbe der darunter liegenden Ebene ausgespart. Abhilfe schafft bei Bedarf ein Tiefschwarz.
Es kann eine eigene Symbol-Bibliothek angelegt werden, die Grafiken zur Wiederverwendung enthalten soll.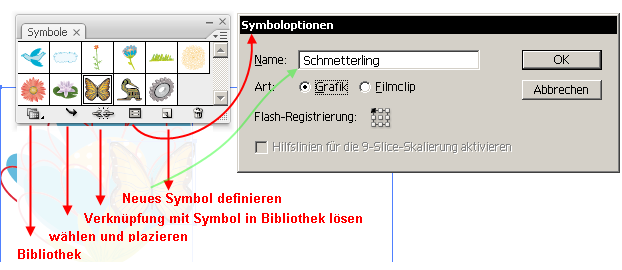
Illustrator liefert für unterschiedliche Themenbereiche bereits verschiedenste Grafiken mit:
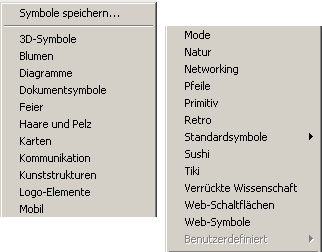
Symbole definieren
Objekte können per drag&drop in die Bibliothek “gezogen” werden
Ebenso ist es möglich eine bereits selektierte Grafik durch Anwählen des Icons „Neues Symbol“ in der Symbolpalette zu erstellen:
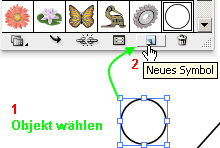
Symbol-Link und Symbol-Link lösen
Alle auf der Dokumentenfläche verwendeten Symbole sind mit dem Original verlinkt/verbunden. Wird das Symbol bearbeitet, ändern sich auch alle davon abhängigen Objekte.
Durch einen Doppelklick auf ein Symbol in der Symbolpalette kann das Symbol verändert werden.
Die Veränderung wirkt sich auf die bereits plazierten Instanzen des Objekts aus.
Die Verbindung eines plazierten Symbols kann mittels “Verknüpfung mit Symbol aufheben” gelöscht werden.
Interaktiv abpausen/malen
Die Funktion erscheint in der Kontrollleiste, sobald ein Pixelbild angewählt wurde.
Per "interaktiv abpausen" lassen sich Pixelvorlagen vektorisieren. Per "Live Paint "Vektorgrafik “füllen”/”bemalen”: Verwendung: zB auch für Comic-Vorlagen, Manga udgl.

Je schärfer die Vorlage ist, desto besser kann die Vektorisierung erfolgen; natürlich kann sie auch gewollt als stilistisches Mittel angewandt werden.
Ein exemplarischer Ablauf
“Interaktiv abpausen” und “Interaktiv malen”
![]()
Interaktiv Malen
Zusammengesetzte Grundformen, die für sich jeweils ein Einzelobjekt darstellen, können durch Überschneidungsgrenzen anders eingefärbt werden. Wird eine neue Grundform aufgenommen muss dies über MENÜ > Objekt > Interaktiv Malen > Zusammenfügen erfolgen. Per “Zurückwandeln” werden die Ausgangsformen wieder hergestellt.
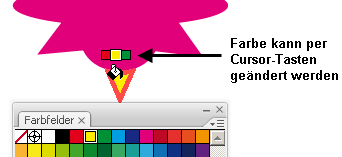
Interaktiv malen bietet sich auch für vektorisierte Strichgrafik an.
Schnittbereich
Es wird ein Bereich für die Ausgabe definiert (zB ein “Druckbereich” - Druckermarken, oder für ein Videostandbild – siehe Vorgaben).
Durch Gedrückthalten der ALT-Taste können weitere Schnittbereiche aufgezogen werden bzw. vorhandene werden dadurch nummeriert angezeigt:
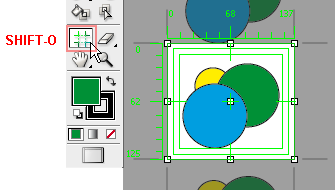
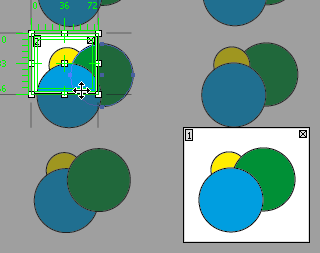
(gedrückthalten der ALT-Taste)
Beim Druck besteht nun die Möglichkeit “Schnittbereiche” zu verwenden::
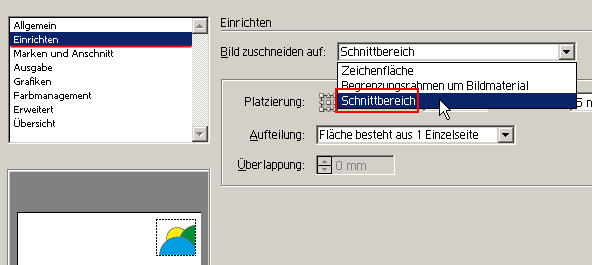
Änderungen des Bereichs können über die Kontrollpalette vollzogen werden:
![]()
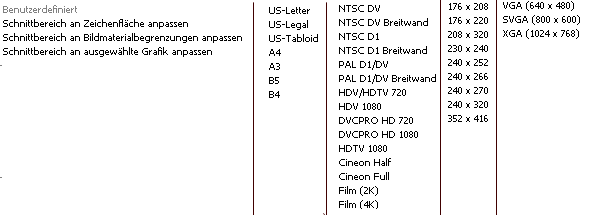
Diagrammeditor (Graphen)
Erreichbar über MENÜ > Objekt > Diagramm
Auswählen des Typus durch längeres Verweilen mit gedrücktem linken Mausknopf auf dem Icon “Diagramme”:
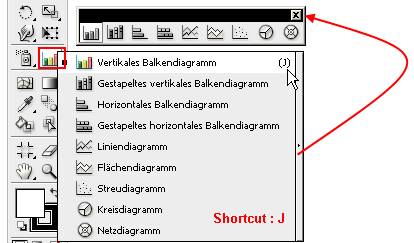
Nach Auswahl eines Diagramms kann es auf der Arbeitsfläche “aufgezogen” werden, um anschließend ist die Dateneingabe möglich: (hier: Zeitaufwand je Projekt)
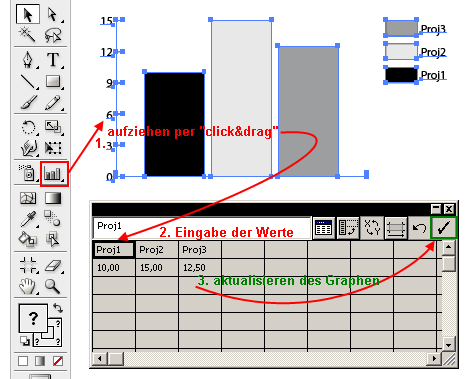
Veränderung an Daten, Art (Diagrammtypus) udgl. lassen sich über: MENÜ > Objekt > Diagramm wählen:
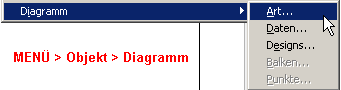
Das Diagramm kann mit dem "Direktauswahl-Werkzeug" zB eingefärbt werden:
Bibliothekselemente gehören meist zu einer Funktion, deren Einstellungen/Vorlagen aus der Bibliothek "geladen" (gewählt) werden können. Pinselstriche, Farbpaletten,...
Bibliothek - Farbhilfe
Abbildung: Auswahl von Zusammenstellungen oder Standardpaletten über die Bibliotheksschaltflächen:
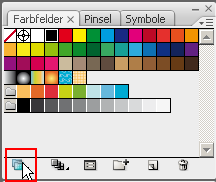
.png)
Bibliothek - Pinseln
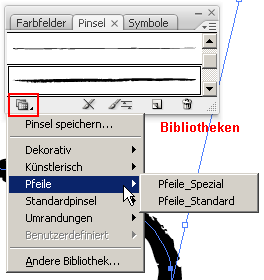
Bibliothek - Symbole
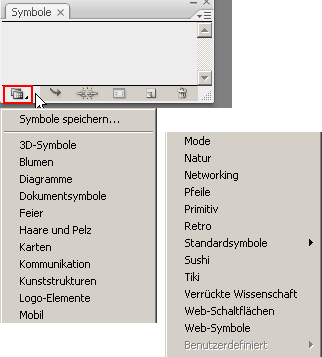
Programmfunktionen können per Tastaturkürzel aufgerufen werden:
ALT+SHIFT+STRG+K ist der Shortcut selbst zur eigentlichen Shortcut-Definition.
Die Definition kann über MENÜ > Bearbeiten > Tastaturbefehle erfolgen.
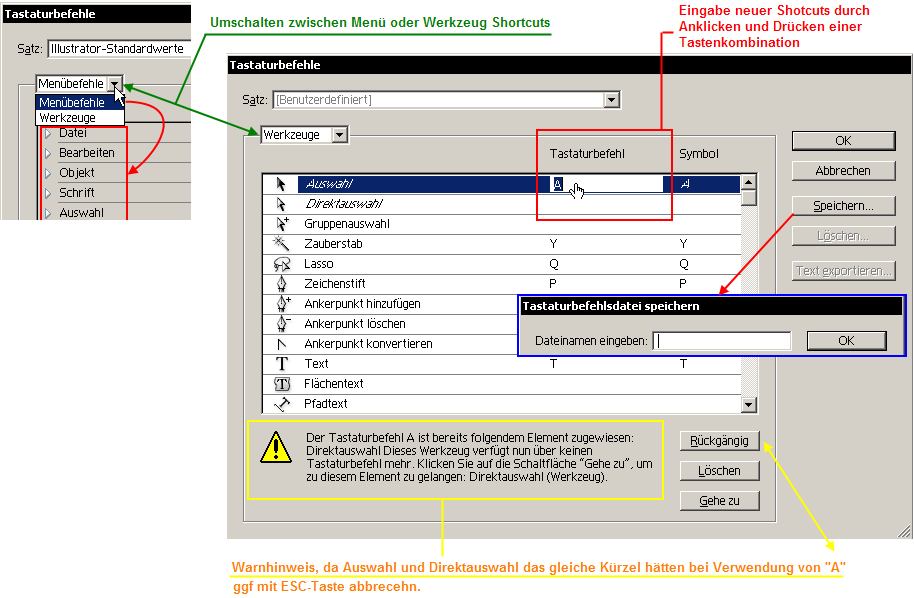
Voreinstellungen werden in der Datei AIPrefs (Windows) und Adobe Illustrator Prefs (MacOS) gespeichert, treten Proble hinischtlich von Voreinstellungen auf oder beim Programmstart, kann ein Löschen (oder Umbenennen) der Datei zum Erfolg führen. Die Datei selbst wird mit den Standard-Einstellungen beim Programmstart wieder erzeugt - so sie eben nicht gefunden wird. Die eigenen Einstellungen sind dann erneut zu definieren.
MENÜ > Bearbeiten > Voreinstellungen
.png)
Allgemeine
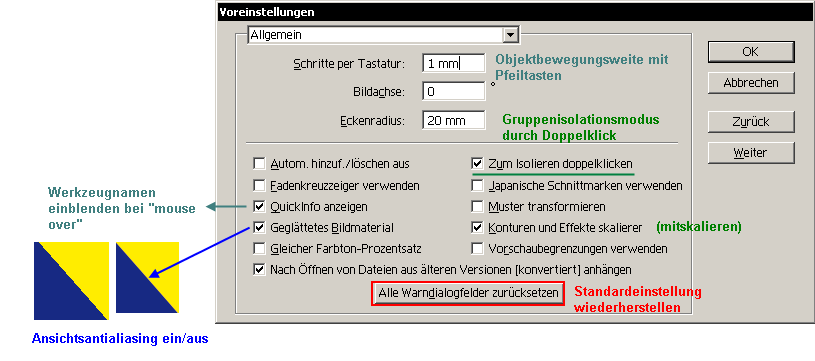
Auswahl & Ankerpunkt-Anzeige
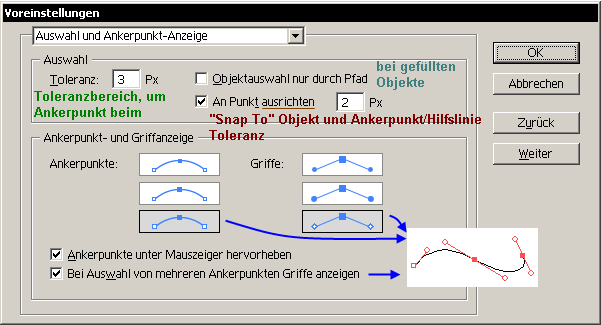
Schrift
Eine Glyphe ist eine besondere Form eines Zeichens. A: À Á à â
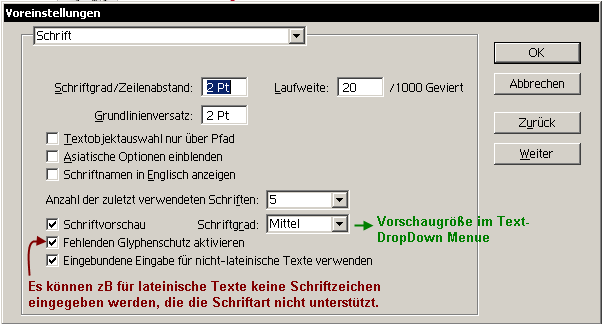
Einheiten und Anzeigeleistung
Einheiten betreffen: Lineale, messen von Abständen, Verschieben und Transformieren, Raster- und Hilfslinien-Abstände, Objekterstellung. Unter MENÜ > Datei >Dokument einrichten kann die Grundeinstellung auch nur für das aktuelle Dokument geändert werden.
Numerische eingaben in Feldern erlauben den Suffix: Zoll, ", Millimeter, mm, Zentimeter, cm, Punkt, P, Pt, Pica, Pc, Pixel und Px
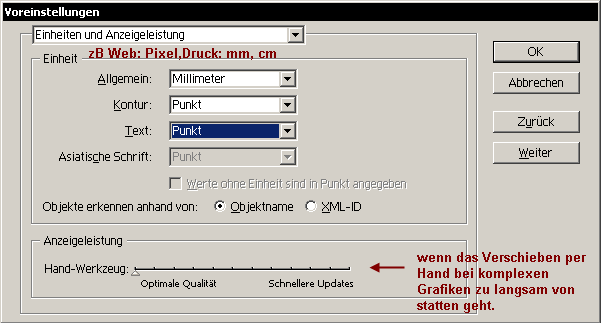
Hilfslinien und Raster
MENÜ > Ansicht > Magnetische Hilfslinien
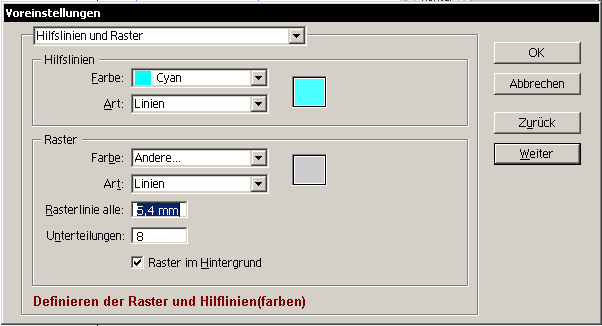
Silbentrennung
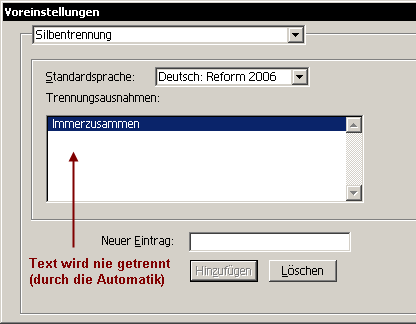
hier nur ein Beispieleintrag: “Immerzusammen” würde von der Silbentrennung ausgenommen und nie getrennt.
Zusatzmodule und virtueller Speicher
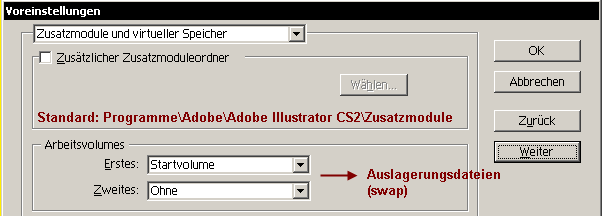
Der Standardordner für Zusatzmodule ist auf Windows: “...\Programme\Adobe\Adobe Illustrator CS...\Zusatzmodule”
Benutzeroberfläche
Das Erscheinungsbild der Benutzeroberfläche kann hier eingestellt werden (zB Helligkeit der Menüpunkte)
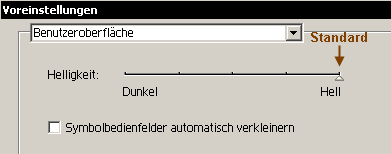
Dateien verarbeiten und Zwischenablage
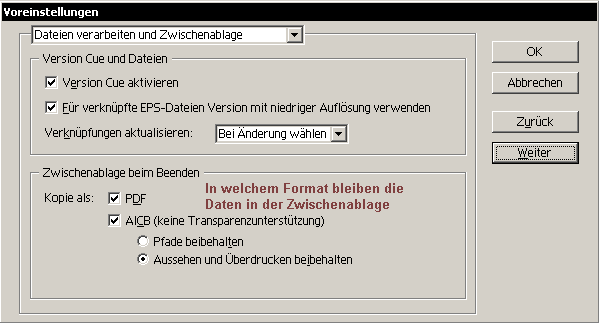
Aussehen von Schwarz
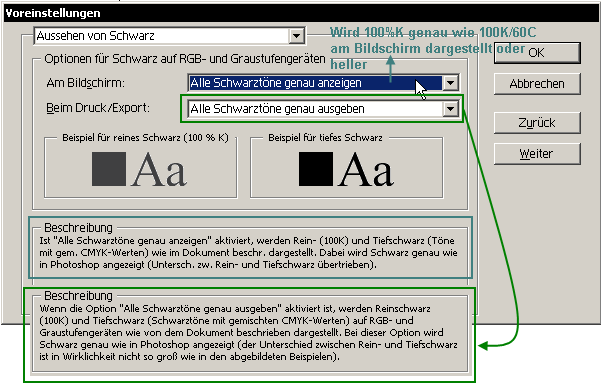
Arbeitsbereiche
Bestimmte “Konstellationen” der Paletten und Menüanordnungen lassen sich hier “rücksetzen” oder eigene Zusammenstellungen als Arbeitsbereich speichern:
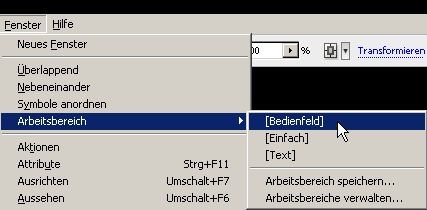
Beispiel: Aussehen der Einstellung: “Bedienfeld”
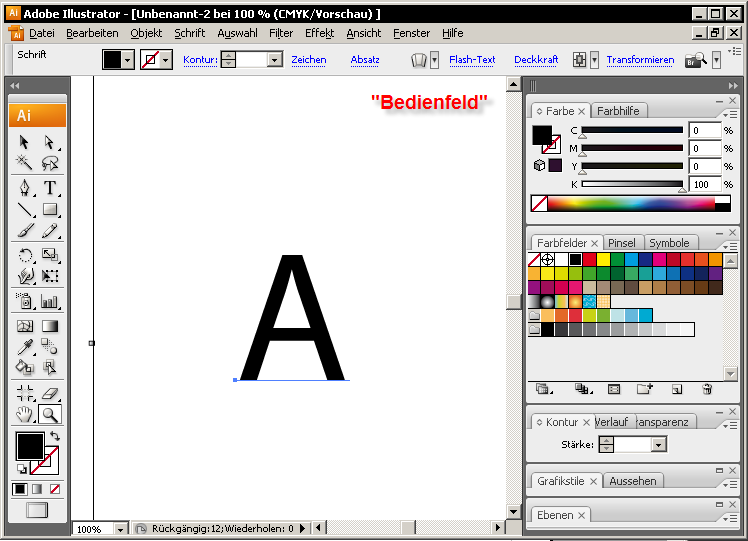
Beispiel: Aussehen der Einstellung: “Einfach”
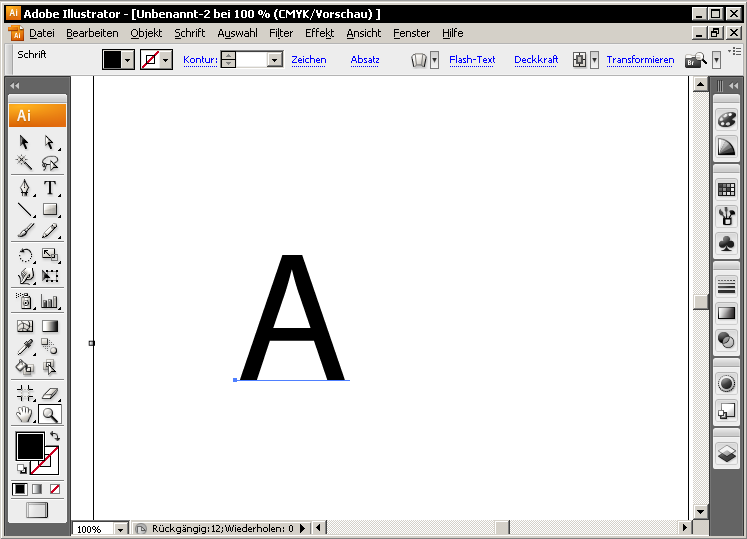
Eine eigene Aufteilung kann durch MENÜ > Fenster > Arbeisbereich > Arbeitsbereich verwalten gespeichert werden.
Speichern der aktuellen Arbeitsumgebung:

Neu laden einer bereits gespeicherten Umgebung:
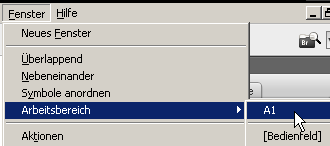

 Verlauf
Verlauf

 Alle Kapitel anzeigen
Alle Kapitel anzeigen