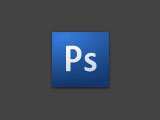"Reparaturpinsel" (J) / Kopierstempel (S)
![]()
Reparaturpinsel: Dieses Tool wird oft verwendet, um kleine Hautunreinheiten udgl. in Portraits zu entfernen.
Die Korrekturen erfolgen hier auf einer eigenen Ebene, darum muß auch "Aufnehmen: Alle Ebenen" angewählt werden, die Bearbeitung kann bei Bedarf aber auch direkt in der selben Ebene wie das "Quellmaterial" erfolgen.
Mit gedrückter ALT-Taste wird der Quellbereich gewählt und dann per linker Maustaste am Ziel aufgetragen.
Der Kopierstempel (S) ist mitunter auch ohne die "Reparatur"-Funktion effizient einzusetzen.
Ausbessern-Werkzeug
Es wird oft für Flächen oder größere (Hintergrund-)Bereiche verwendet: Zuerst wird der Bereich festgelegt (ausgewählt) und durch Klick und Drag der einzukopierende Bereich umkopiert (Eingestellter Modus: Quelle).
![]()
Extrahieren
Freistellen von Objekten aufgrund definierter Kanten/Flächen
MENÜ > Filter > extrahieren
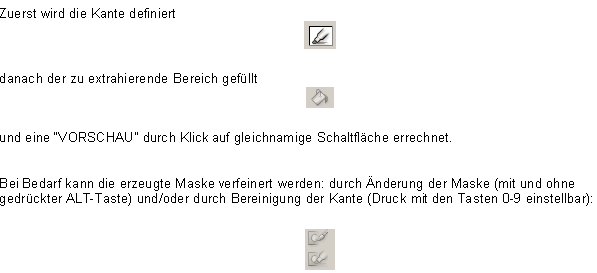
Fluchtpunkt
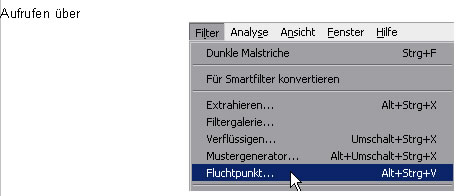
Mittel "C" per “Ebene erstellen” einen Bereich auswählen/aufziehen:
Ein “guter” Fluchtpunkt wird als blaue Ebene dargestellt, das Gitter wird “Gelb” wenn Photoshop nichts mit der aufgezogenen Ebene anfangen kann in bezug auf eine Fluchtpunktberechnungen. Rot umrandete Ebenen können nicht benutzt werden.
An den Angreifpunkten kann die Ebene perspektivisch vergrößert werden:
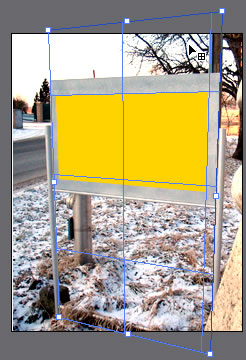
Mit gedrückter ALT-Taste kann nun durch Klick und Drag automatisch an dem linken mittleren Angreifpunkt eine zur derzeitigen Ebene rechtwinkelige zweite Ebene aufgezogen werden.
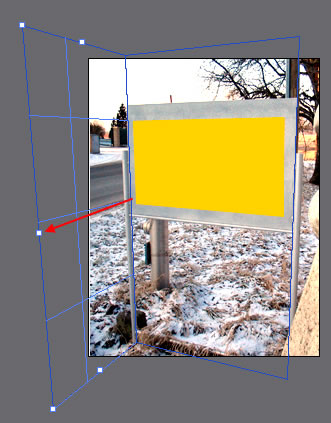
Der Winkel von 90° lässt sich über den Slider ändern, sodass sich die Ebene nach Befarf ausrichten lässt.
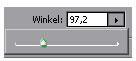
Mit "OK" bestätigen. Das Gitter ist nicht sichbar wird aber in PSD, JPG, TIFF mitgespeichert. Wird mit Strg-Alt-V das Fluchtpunktwerkzeug wieder aufgerufen, kann das vorhandene Gitter weiter bearbeitet werden.
Verwenden des Fluchtpunktes:
Strg-Alt-V: den Fluchtpunkdialog wieder aufrufen, nun per Strg-V (paste) den Zwischenablageninhalt einfügen. Das Image lässt sich jetzt durch Bewegen unter Einfluss des Fluchtpunktes verschieben:
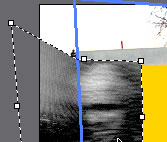
Objektivkorrektur
MENÜ > Filter > Verzerrungsfilter > Objektivkorrektur
Folgende Möglichkeiten der Manipulation sind gegeben: Ent- und Verzerrungen, Korrekturen von Farbsäumen, Vignettierungsfehlern, Korrektur der Rotation und ggf der Größe (Einskalierung in den Arbeitsbreiech nach perspektivischen Korrekturen).
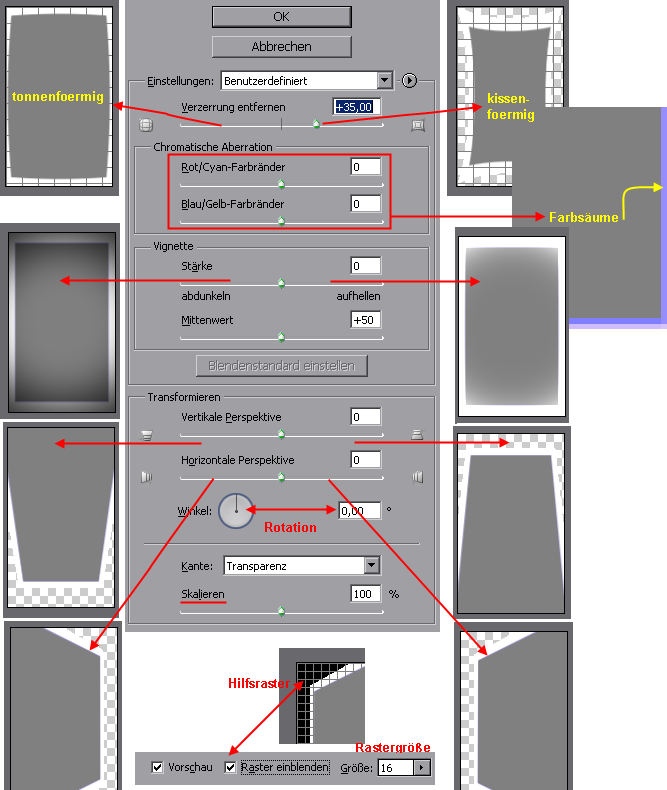
Photomerge
Die im Panorama zu verwendene Bilder in einen Ordner kopieren - den Ordner bei “Photomerge” angeben:
MENÜ > Datei > Automatisieren >PhotoMerge
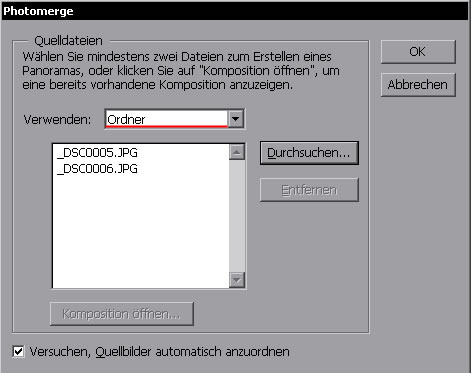
Optionen: “Versuchen, Quellbilder automatisch anzuordnen”: Photoshop sucht nach Übereinstimmungen und plaziert nach seinen Annahmen die Fotos (Struktur, Kanten,... werden an den Bildenden untersucht und für eine automatische “Überblendung” vorbereitet).
ERWEITERTES ÜBERBLENDEN: um störende Streifen an den Stellen zu verhindern, an denen die Bilder “zusammenstoßen” bzw. eigentlich überblendet werden.

Mit “OK” wird das Panorama berechnet.
“Alle Ebenen beibehalten” kann gewählt werden, um die Bildteile auf einzelne Ebenen zu verteilen um sie später noch editieren zu können.
Gespeichert kann das Bild als “.pmg” (Photo Merge Datei) werden (“Komp. Speichern...” / “Save Composition As”):
CS3: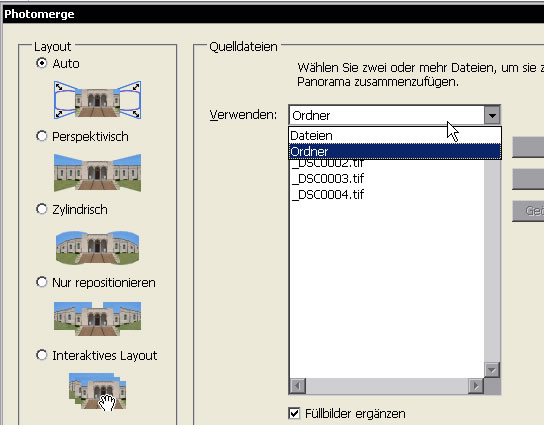
Layout: wie soll Photoshop die Einzelbilder interpretieren: Auto = vollautomatische Anordnung, es wird nicht mehr nachgefragt und die Einzelbilder werden als Ebenen bereits zusammengesetzt in Photoshop geöffnet.
Kann Photoshop die Bilder nicht richtig ausrichten, wird die Fehlermeldung “einige Bilder konnten nicht ausgerichtet werden” ausgegeben. Hier kann “Interaktives Layout” gewählt werden um per Hand (Cursortasten, Maus) die Positionierung zu übernehmen.
Aktionen
zur Automatisierung von Arbeitsabläufen.
Die Informationen werden in Dateien mit der Endung .ATN gespeichert.
Aktionen werden standardmäßig in “LAUFWERK:\Programme\Adobe\Adobe Photoshop CS3\Vorgaben\Aktionen” gespeichert.
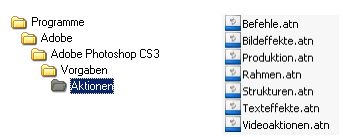
Die Aktionspalette wird über F9 oder MENÜ > Fenster > Aktionen aufgerufen:
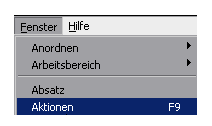
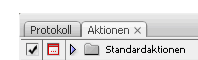
Ausgeführte Aktionen lassen sich meist nicht durch einen Undo-Schritt rückgängig machen, da sie selbst eine Folge von Befehlen sind - dh eine Möglichkeit wäre vor dem Aufruf von Aktionen die Datei abzuspeichern: Strg-S und bei Missingen mit F12 den alten Zustand wieder herzustellen (siehe auch unten: Snapshots)
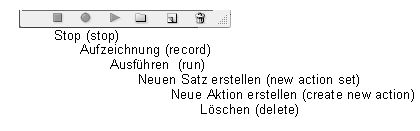
Eine neue Aktion wird durch betätigen dieses Icons erstellt:
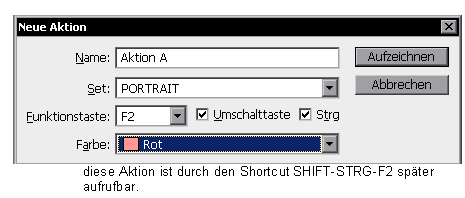
Alle Schritte werden jetzt bis zum Betätigen der Schaltfläche “Stop” aufgezeichnet:
![]()
Stop (Aufnahmestop)
rot: es wird gerade “aufgenommen”
Einbauen von Unterbrechungen während des Ausführens:
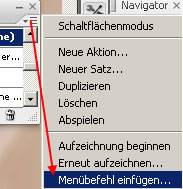
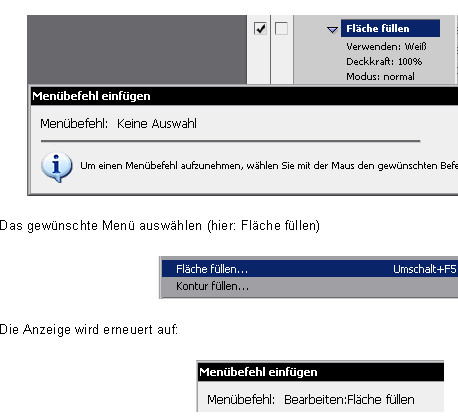
Für alle Befehlsfolgen können Dialoge ein/ausgeschaltet werden: des Optionsfeld neben einem Set oder einer Aktion deaktiviert oder aktiviert alle Dialoge der Befehlsfolge:

Unterbrechungshinweis einfügen:
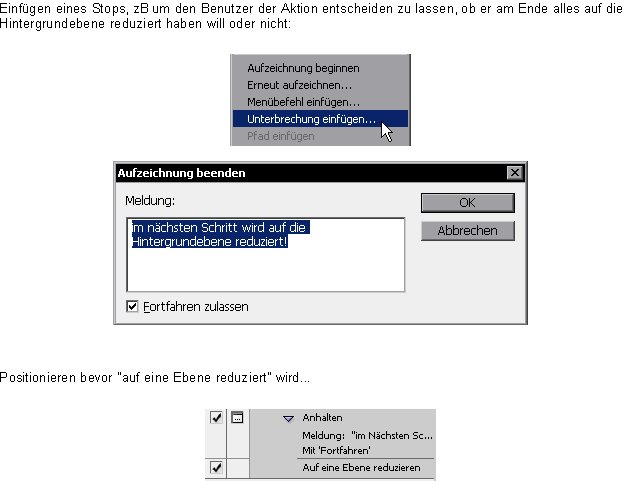
So tritt folgender Hinweis an dieser Stelle auf:

Aktionen können über die Stapelverarbeitung auf beliebig viele Dateien angewandt werden:
MENÜ > Datei > Automatisieren > Stapelverarbeitung
Anzugeben sind Datei-Quellen und das Ziel und die anzuwendende Aktion:
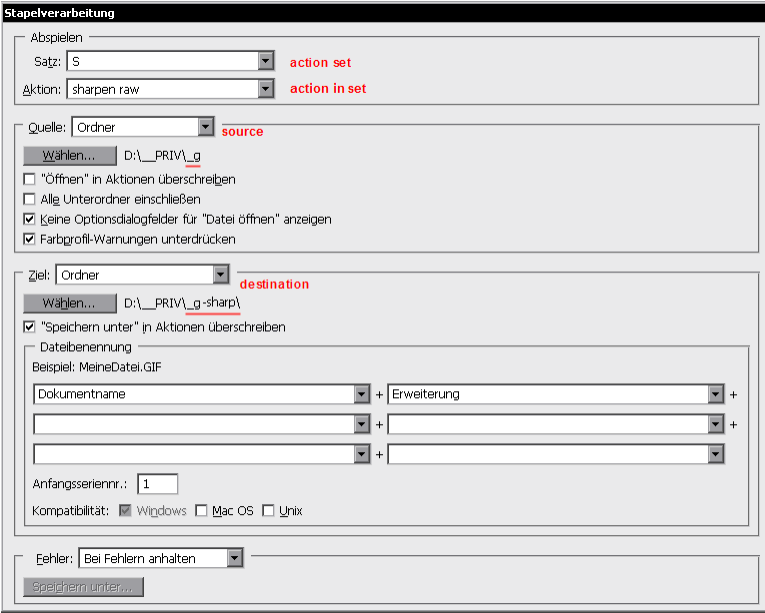
Wird KEIN Ziel angegeben, werden die Bilder nach anwender der Aktion in Photoshop geöffnet:
![]()
Snapshots
Es wird eine Momentaufnahme des derzeitigen Bearbeitungszustandes erstellt. Auf diesen kann über die Protokollpalette wieder zurückgekehrt werden.
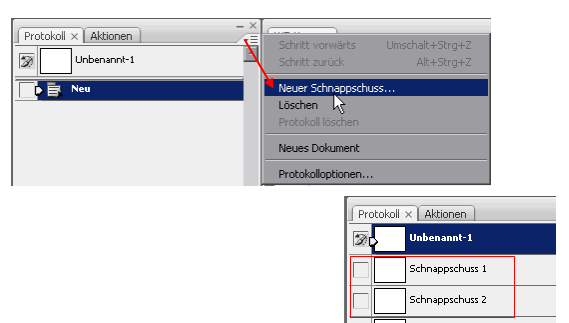
Camera-Raw
RGB Dateien im Format jpg, tiff, dng und kameraspezifische RAW Dateien von unterstützten Geräten können mittels des RAW-Plugins geöffnet und bearbeitet werden. Achtung CMYK Dateien werden nicht unterstützt und beim Öffnen in RGB gewandelt.
Lupe, Handsymbol, Weißabgleich ("mittlerer Grauwert"), Pipettenwähler und Beschnitt sind gleich zu bedienen wie in Photoshop.

Der auszuwählende Beschnittbereich wird über die 8 Anfasser ringsum festgelegt. Druch plaziertung des Cursors außerhalb des Ausschnitts kann dieser gedreht werden. Mit der SHIFT-Taste läßt sich der Beschnitt proportional skalieren.
Das Linealwerkzeug definiert eine Linie durch 2 Punkte, die sodann horizontal oder vertikal im rechten Winkel ausgerichtet werden.
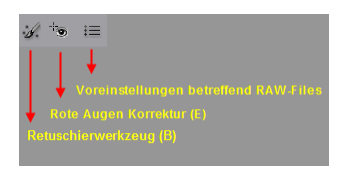
Die Rote-Augen-Reduktion kann durch Aufziehen eines Bereiches über die Pupille stattfinden. Mit den zwie Schiebereglern "Puppillengröße" und "Abdunklen" findet die Bereichsfestlegung und die Korrektur roter Augen statt.
Der Retouche-Pinsel arbeitet äquivalent zum Stemple oder Reperatur Pinsel. Ein Quell und ein Zielbereich wird hier über Kreise definiert.
Grundlegende Korrekturen
Über "Auto" wird eine automatische Korrektur erfolgen; in der Einstellung "Standard" werden die ursprüngliche Kameraeinstellungen zu Darstellung herangezogen.
Manuelle Parameter für die Korrektur:
Einstellen des Weißabgleichs auf vordefinierte oder eingegebene Werte (numerische Eingabe durch Klick auf den Zahlenwert oder Verwendung der Schieberegler):
"Wie Aufnahme" verwendet den im Bild mitgespeicherten Wert der Kameraeinstellung zum Zeitpunkt der Aufnahme.
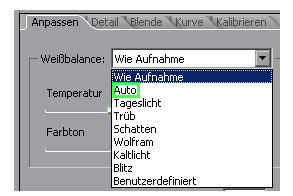
Alternativ kann mittels der "Weißabgleichs-Pipette" ein als fablich neutral definierter Pixelbereich angeklickt werden (Shortcut I).
Die Farbtemperatur kann auch bereits bei einer fotografischen Aufnahme ermittelt werden:
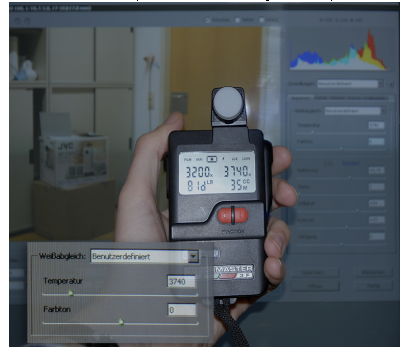
Weitere Bearbeitungsmöglichkeiten
Belichtung/Wiederherstellen(Reperatur)/Lichtkorrektur(Füllicht)/Helligkeit und Kontrast
Eine Über-/Unterbelichtung ist je nach Motiv meist zu vermeiden und ggf. per “Wiederherstellen” oder “Lichterkorrektur” in den Spitzenwerten (Weiß/Schwarz) auszugleichen oder zu betonen. Zuerst wird die grundlegende Belichtung - falls dies nötig ist - korrigiert. Überbelichtette Stellen können durch "Wiederherstellen" teilweise korrigiert werden. Unterbelichtete durch "Lichtkorrektur".
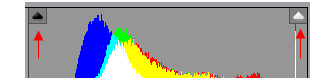
Über die 2 Dreiecke lässen sich Bereiche, die durchgehend Weiß (Lichter) und Schwarz (Tiefen) sind anzeigen.

Lebendigkeit / Sättigung
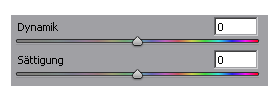
Sättigung wird für “alle Farben” erhöht (auch wenn die Sättigunswerte der Farben bereits relativ stark sind) - lineare Verschiebung der Farbwerte
Lebendigkeit (Dynamik) = nichtlineare Verschiebeung: Farben mit weniger Sättigung werden stärker erhöht; bessere Ausgewogenheit; zB bessere Berücksichtigung von Hauttönen.
Klarheit: unter anderem für eine Mitteltonkontrasterhöhung bzw um Überstrahlen an Kanten teilweise zu verbessern
Tonwertkorrektur
Vergleich der Voreinstellungen - die Standardvorgaben für den Kontrast sind: Linear, Mittlerer Kontrast, Starker Kontrast:.
Ein steiler Kurvenverlauf erhöht den Kontrast in dem betreffenden Wertebereich.
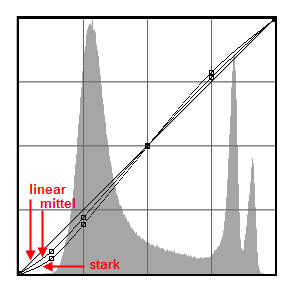
HSL Korrektur
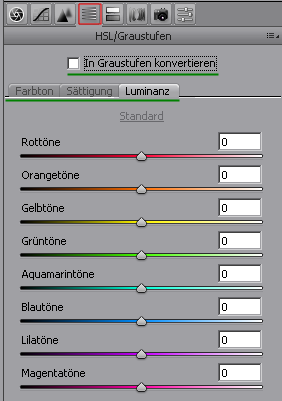
Teiltönung
"Einfärben" von hellen und dunkeln Bereichen mit je einer Farbe. Des Verhältnis der Farben kann über "Abgleich" erfolgen.
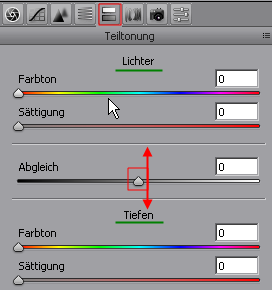
(Vor-) Schärfen
Auf mindestens 1:1 (100%) Vorschau einzoomen, um das Ergebnis korrekt zu sehen.
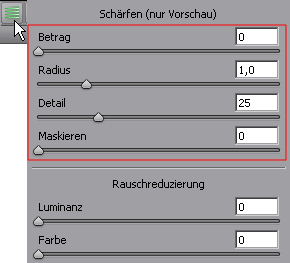
Betrag: Wie stark soll geschärft werden. Radius: Wie groß ist der Radius, der durch das Schärfen betroffenen Pixel (in Pixel (px))
Detail: Schärfung von Details/Strukturen.
Maskieren: Wird die ALT-Taste beim Schieben des Reglers gedrückt, erscheint eine Maske mit folgender Bedeutung: Schwarz: keine Schärfung Weiß: volle Schärfung; die Grautöne dazwischen werden relativ zum Grauwert geschärft.
Datein in Photoshop öffnen
Die Datei wird in Photoshop mit den getroffenen Einstellungen geöffnet. Farbraum und Größe, ggf Bits pro Kanal und die gewünschte Auflösung sind anzugeben.
Wird die Datei als Smart Objekt geöffnet, kann sie später erneut manipuliert werden.
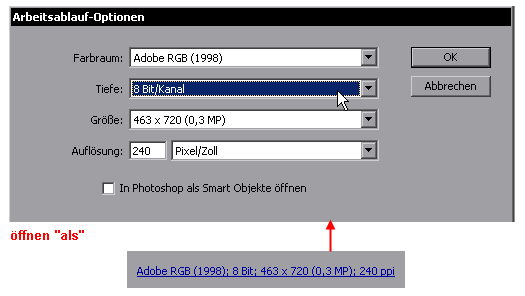
Video-Import
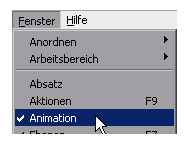
Ein Export erfolgt über "Datei > Exportieren > Video Rendern".
Per “Neue leere Videoebene” kann eine neue Ebene eingefügt werden.
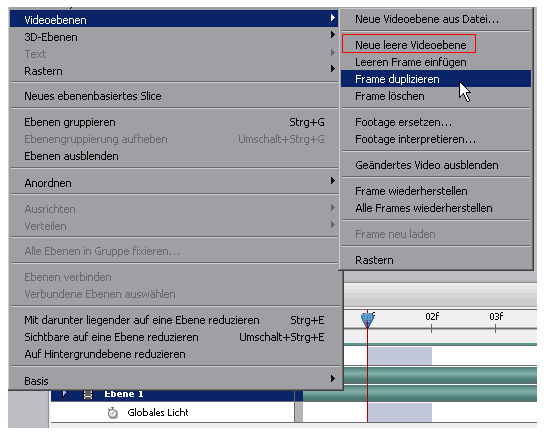
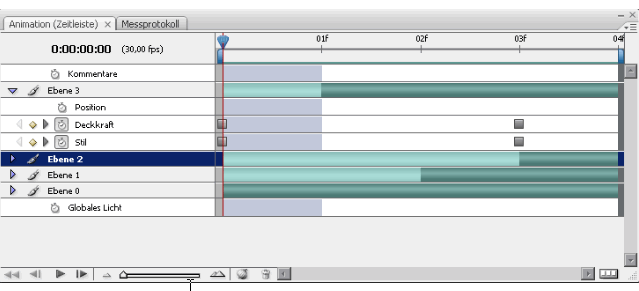
Video-Anleitung: animiertes GIF (http://www.ifek.ufg.ac.at/users/simon/e-learning/amim_gif.swf)
Messwerkzeug
zur Bemaßung von Strecken.
1) Messskala Fenster öffnen (MENÜ > Analyse > Messskala festlegen > Benutzerdefiniert)
2) mit dem Linen-Icon den bereich Kennzeichenen von dem die Maße bereits bekannt sind (Referenzwert)
3) reellen Wert (logische Länge) nun eingeben
Aufgrund dieser Informationen können nun andere Strecken bemessen werden (2D)
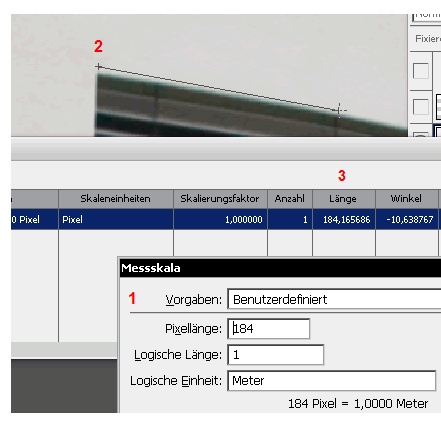
Über MENÜ > Fenster > Messprotokoll können Messungen aufgezeichnet werden.
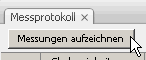
Die Messwerte können als Textdatei abgespeichert werden:
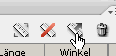

 Verlauf
Verlauf

 Alle Kapitel anzeigen
Alle Kapitel anzeigen voriges Kapitel
voriges Kapitel