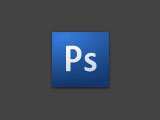Die meisten der hier Vorgestellten Anpassungen sind auch als Einstellungsebenen anwendbar.
Tonwertkorrektur
MENÜ > Anpassungen > Tonwerktkorrektur
als Einstellungsebene: MENÜ > Ebenen > Neue Einstellungsebene > Tonwertkorrektur
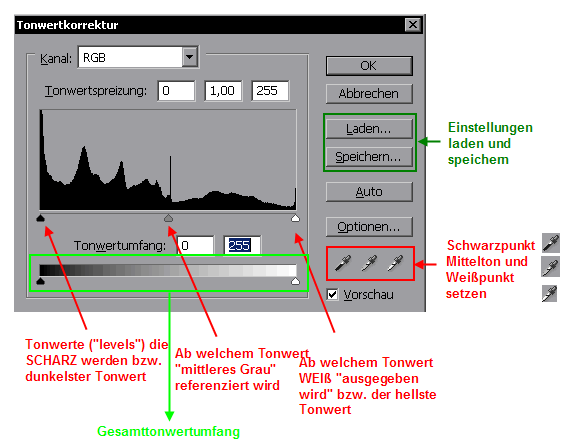
Über den Gesamttonwertumfang kann der Bereich der hellsten bzw. dunkelsten im Bild zu verwendenden Tonwerte festgelegt werden. Eine Verschiebung des Rechten Dreiecks in richtung dunklere Töne, würde bedeutetn, dass keine reines Weiß (100%R/100%G/100%B) mehr im Bild vorkommt.
Verschiebung: Alle Tonwerte werden zu Schwarz oder Weiß je nachdem wie weit die Schieberegler von links oder rechts hereingeschoben werden (Gesamtkontrast). Mit den äußeren Reglern kann also der Weißpunkt respektiver der Schwarzpunkt festgelegt werden und somit der Bildkontrast. Dies funktioniert auch direkt mit den Pippetten. Der Punkt der weiß/schwarz oder einem mittleren Grau entsprechen soll kann direkt im Bild angewählt werden.
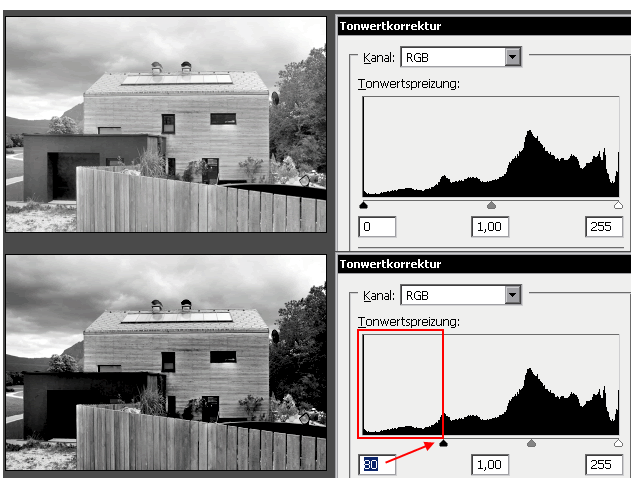
Das gleiche gilt für die helleren Tonwerte:
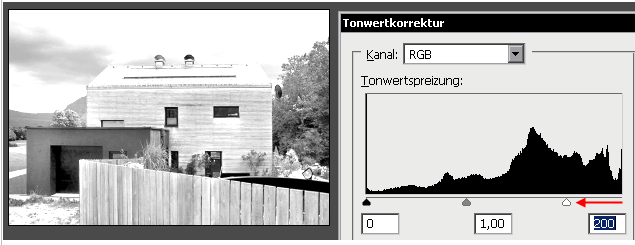
Der mittlere Schieberegler dient dazu Mitteltöne zu korrigieren.
Gradationskurven
MENUE > Bild > Anpassen > Gradationskurven...
Das Histogramm wird im Hintergrund angezeigt, dazu muss die Option “Histogramm” angewählt werden:
Alternativ kann durch MENÜ > Fenster > Histogramm ein eigenes Fenster für das Histogramm geöffnet sein.
Die Anzeige kann auf RGB (Licht) oder Pigment/Druckfarbe (%) erfolgen.
Ersichtlich ist die Verteilung der Bildpixel von Schwarz nach Weiß (wenn auf "Licht" gestellt wurde) oder von Weiß nach Schwarz, wenn auf "Pigment" eingestellt wurde.
Über "Kanal" könne die einzelnen Kanäle ausgewählt und getrennt manipuliert werden (hier: RGB): durch Festlegen von Kurvenpunkten in den einzelnen Kanälen wird entweder mehr Kanalfarbe oder weniger Kanalfarbe in diesem Bereich verwendet. Farbstiche zB durch einen Scanvorgang lassen sich so oft ausgleichen.
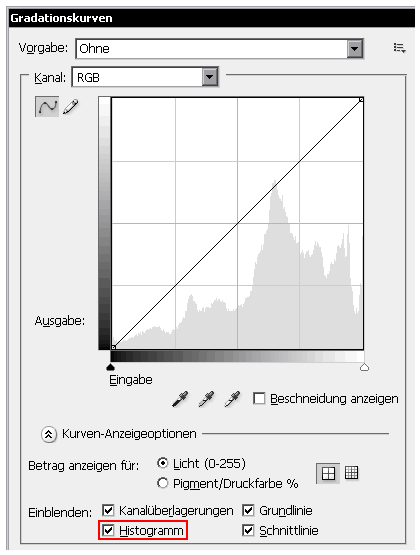
Punkte werden durch Klicken auf die Kurve gesetzt: Durch Drücken von “Entfernen” auf der Tastatur (Del, Entf, delete) wird ein markierter Punkt wieder gelöscht.
Beispiel: Kanal:R+G+B: Abdunklen der helleren Tonwerte: Ausgangspunkt ist eine Lineare Kurve, die in den hellen Tonwerten herabgesetzt wurde.
Die Regler unterhalb können wieder dazu verwendet werden den Schwazpunkt und Weißpunkt festzulegen. Wird beim Schwarzpunktregler 9 eingegeben, werden alle Pixel mit den Helligkeitswerten 9, 8, 7, 6, 5, 4, 3, 2 und 1 auf 0 (Schwarz) gesetzt. Das gleiche gilt für den zweiten Schieberegler für Weiß.
Eine Vorschau, welche Bereiche Schwarz und welche Weiß werden, kann mit der Option "Beschneidung anzeigen" eingeschaltet werden. Ein Verschieben der Regler zeigt dann Weiß oder Schwarz beziehungsweise die bereits beschnittenen Farbkanäle an.
Allgemein gilt: Je steiler die Kuve, desto mehr Kontrast entsteht in dem jeweiligen Tonwertbereich.
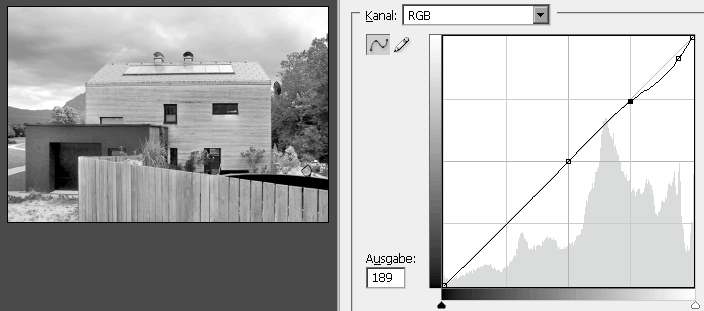
Helligkeit/Kontrast
Eine schnelle Methode um Helligkeit und Kontrast festzulegen ist über "MENÜ > Bild > Anpassungen > Helligkeit/Kontrast..."
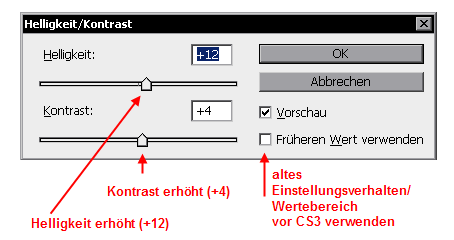
Die Reglereigenschaften wurden in CS3 erneuert, um ggf die alte Funktionalität wieder zu erhalten muss “Früheren Wert verwenden” gewählt werden.
Tiefen/Lichter
Dunklere Bereiche lassen sich getrennt von hellen Bereichen anpassen.
MENÜ > Bild > Modus > Anpassen > Tiefen/Lichter
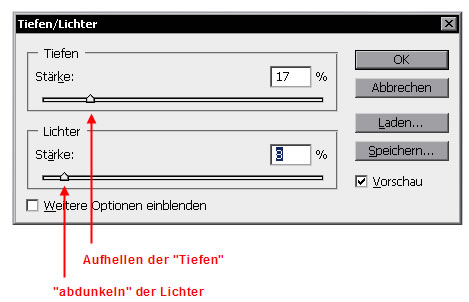
Durch Klicken auf “Weitere Optionen einblenden” wird zusätzlich der Schieberegler “Tonbreite” angezeigt; er ermöglicht das Festlegen der Grenze zwischen Lichtern und Schatten.
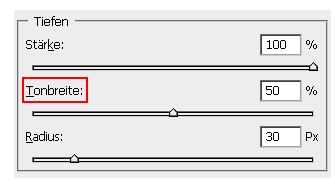
Schwarz beschneiden, Lichter beschneiden: Schwarz/Weiß beschneiden; je höher der Beschneidungswert (0-50%), desto mehr gegebene Abstufungen kippen in komplettes Schwarz oder Weiß:
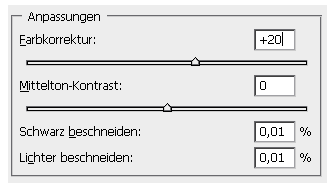
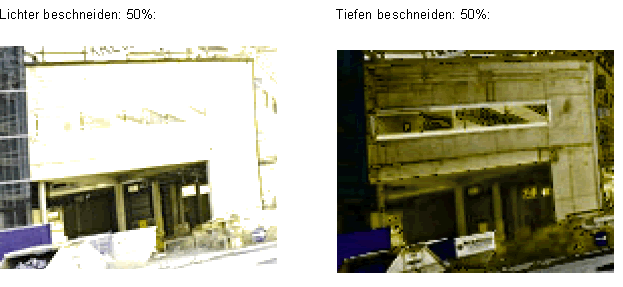
Variationen
MENUE > Bild > Anpassungen > Variationen...
Anpassungen können sehr übersichtlich mit sofortigem visuellen Feedback eingestellt werden:
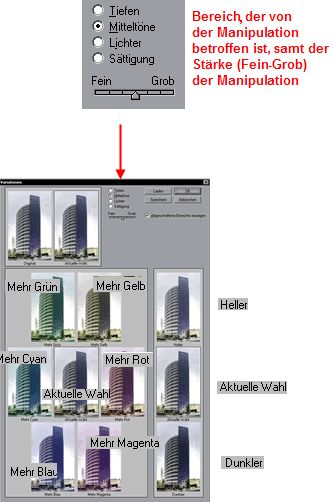

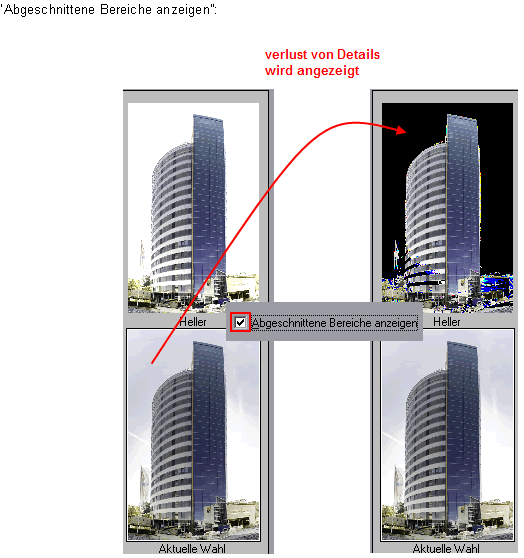
Farbton/Sättigung
MENÜ > Bild > Anpassen > Farbton/Sättigung
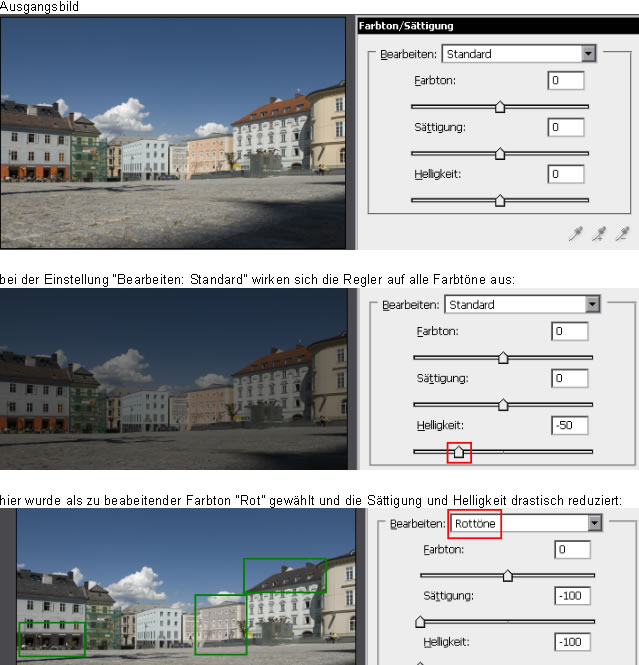
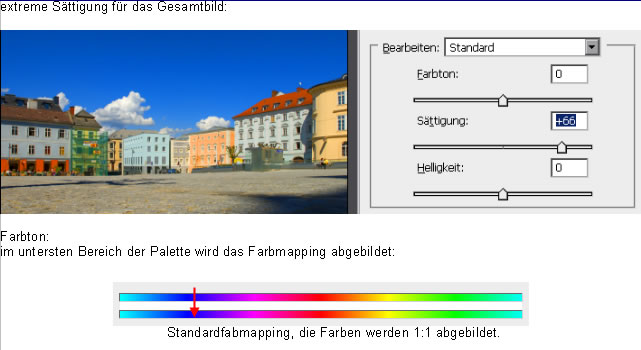
Nun werden die Tonwerte soweit durch den “Farbtonregler” verschoben, dass Blau durch Rot abgebildet wird, die übrigen Farben verschieben sich mit:
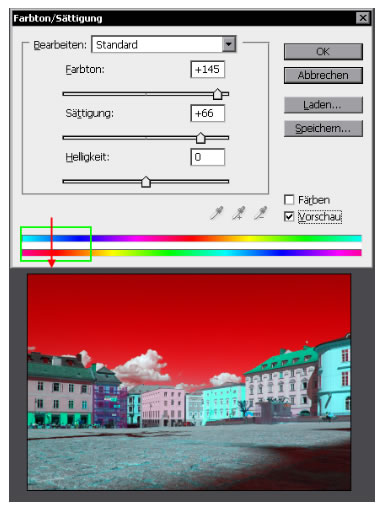
Farben können mit der Pipette gewählte werden.
Die Option "Färben" erlaubt eine Kolorierung des gesamten Bildes.
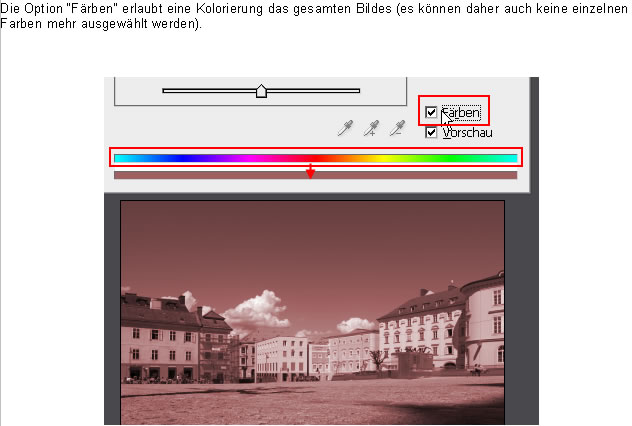
Farbbalance
MENÜ > Bild > Anpassen > Farbbalance. Eine Verschiebung zwischen Cyan und Rot, Magenta und Grün, Gelb und Blau kann korrigierend eingesetzt werden.
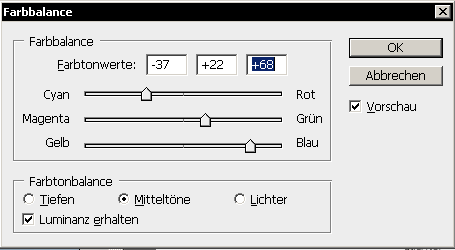
Luminanz erhalten: aktivieren um die Helligkeitsverteilung nicht zu verändern.
Schärfen
Unscharf Maskieren
Das Bild kann über folgende Regler nachgeschärft werden: Im Vorschaufenster kann durch einen 100%-Zoom die Schärfe gut abgelesen werden:
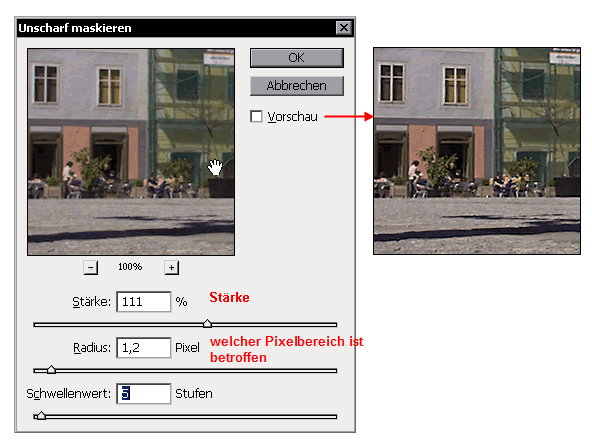
Schwellenwert: Farbwerte die in einer gewissen Näh zueinander liegen, werden nicht geschärft (zB gürne Wiese / blauer Himmel).
Verschiedene Teile des Bildes können durch einfachen Klick in das Hauptfenster zur AAnzeige im Vorschaufenster gebracht werden: (click&drag verschiebt den Ausschnitt).

Folgende Menüpunkte führen eine automatische Schärfung ohne zusätzliche Abfragen durch:

MENÜ > Filter > Scharfzeichnungsfilter > Selektiver Scharfzeichner
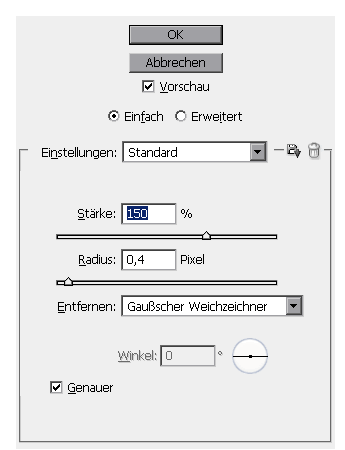
Entfernen: Bewegungsunschärfe (motion blur): Um Unschärfen (zBdurch Kamerabewegung) zu verbessern; hier kann ein Winkel vorgegeben werden.
Tiefen und Lichter können getrennt geschärft werden. Per “Varblassen um” wird die Schärfung reduziert.
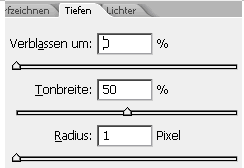
Weichzeichner
Durch einen selektiven Weichzeichner werden oft Portraits als Ausgangspunkt "geglättet".
MENÜ > Filter > Selektiver Weichzeichner
Je größer der Radius, desto stärker wird weichgezeichnet – umso höher der Schwellenwert desto weniger wird ausgesparrt beim Weichzeichnen:
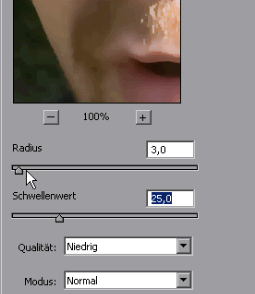
weitere Weichzeichnungsmöglichkeiten sind unter MENÜ > Filter > Weichzeichnungsfilter zu finden (zB Bewegungsunschärfe erzeugen).
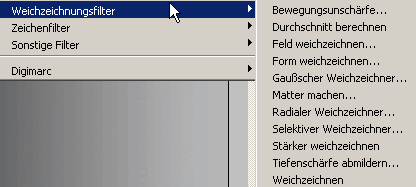
Verflüssigen
Menü > Filter > Verflüssigen
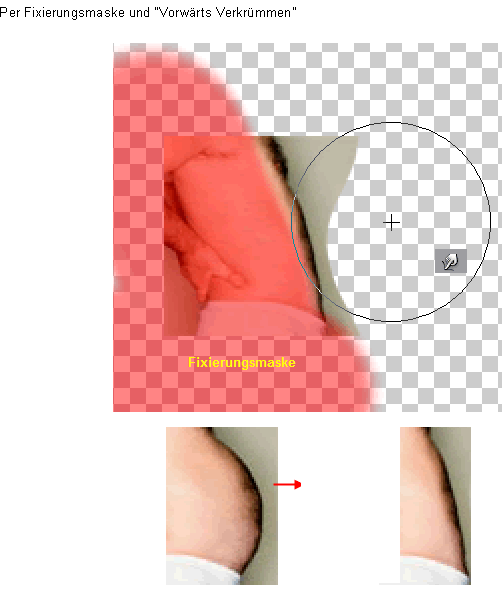
Fixierungsmaske

 Verlauf
Verlauf

 Alle Kapitel anzeigen
Alle Kapitel anzeigen voriges Kapitel
voriges Kapitel