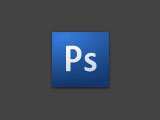Auswahl / Selektion von Bildbereichen
Sollen bestimmte Operationen nur auf Bildbereiche angewandt werden, muss dieser durch eines der Auswahlwerkzeuge vorher abgegrenzt werden. Der Auswahlbereich wird durch eine animierte Umrandung angezeigt. Ist dies nicht der Fall, kann diese wie folgt aktiviert werden:
MENÜ > Ansicht > Einblenden > Auswahlkanten
Auswahl-Werkzeug (Rechteck, Ellipsen, Zeile, Spalte)
Folgende Auswahlmöglichkeiten stehen zur Verfügung:
Strg-A wählt alles aus. Strg-D löscht die Auswahl.
Auswahlrechteck als Beispielform erstellen:
Wird die SHIFT-Taste während des Aufziehens gedrückt entsteht eine quadratische Form.
Die Auswahl kann verschoben werden, indem das Auswahlwerkzeug nach dem Auswählen innerhalb des markierten Bereichs plaziert wird.
Durch klick&drag verschieben:
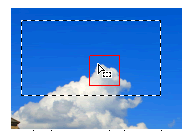
Der Auswahlbereich kann jederzeit umgekehrt werde, dh alles nicht ausgewählte wird durch die Funktion “Auswahl umkehren” nun ausgewählt uU:
MENÜ > Auswahl > Auswahl umkehren
Auswahl umkehren:
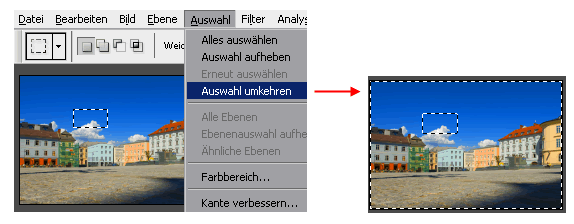
Weitere Menübefehle:

Mengenoperatoren der Auswahl (boolsche Operatoren):
(siehe auch Illustrator “boolsche Operatoren”)
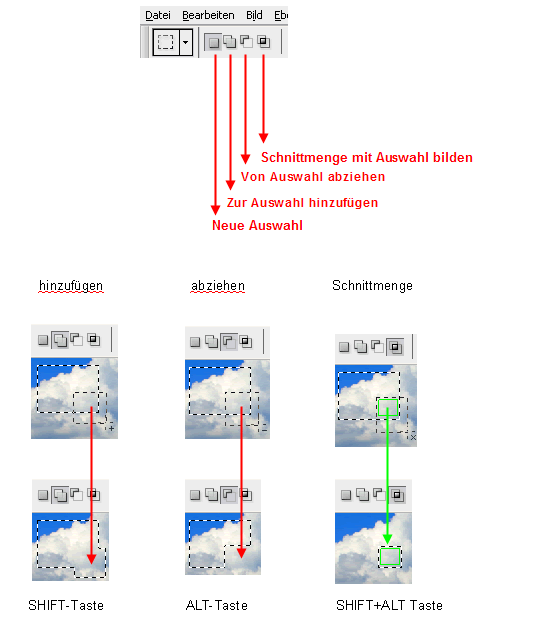
Weiche Kante und Auswahl füllen
Eine weiche Auswahlkannte wird über MENÜ > Auswahl > Auswahl verändern > weiche Kante erstellt.
Der ausgewählte Bereich wird über MENÜ > Bearbeiten > Fläche füllen ausgefüllt.
Eine aktuelle Auswahl kann mit dem Inhalt der Zwischenablage gefüllt werden:
MENÜ > Bearbeiten > In die Auswahl einfügen.
Das Zauberstabwerkzeug (Aktivierung durch die Taste: W - (Lupensymbol mit kleinem x darin)) wählt Bereiche nach ihrer "Farbähnlichkeit" aus. Die Toleranz kann hierbei in der Kontrollpalette eingegeben werden. Eine Toleranz von 0 wählt genau die angeklickte Farbe. Je nachdem ob "Benachbart" in der Kontrollpalette angewählt ist oder nicht, werden nur zusammenhängende Farbbreieche oder alle Farbbereiche im gesamten Bild gewählt.
Lasso-Werkzeug (“Freiform”-Auswahl)
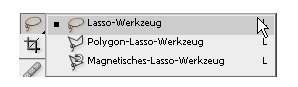
Die Auswahl wird wie mit einem Malstift angebracht. Durch Klick auf den Anfangspunkt, kann von diesem aus - mit gedrückter Maustaste - die Auswahl “gezeichnet” werden.
Mit dem Polygon-Lassowerkzeug wird je Klick der Auswahl-Polygonzug erweitert und erstellt erstellt.
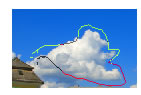
Schnellauswahl-Werkzeug
Arbeitet ähnlich zum Pinsel und auch die Größe kannvariiert werden. Photoshop wählt intelligent Bereiche aus, die unmittelbar mit den markierten Stellen in Zusammenhang stehen.
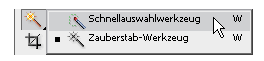
Icons: hinzufügen/entfernen von Auswahlteilen:
![]()
siehe auch: "Kante verbessern"
Kante verbessern "Freistellungskante"
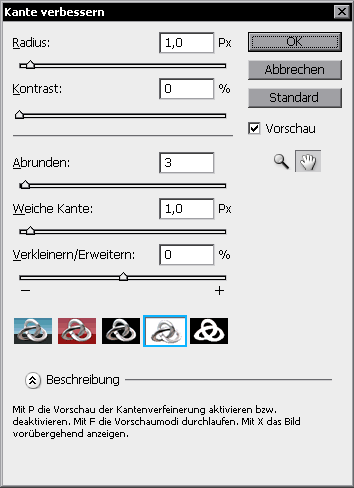
Der Aufruf erfolgt über gleichnamige Schaltfläche in der Kontrolleiste nach Auswahl eines Bereichs.
Unter "Beschreibung" ist die aktuelle Information der Einstellung zu finden:
Radius

Kontrast

Abrunden

Weiche Kante
Vorschau Modi:
Je nach dem, auf welchem Hintergrund das Bildmaterial letztendlich zuliegen kommen soll, kann hier vorab die Auswahl/Freistellung getestet werden.
Die Einstellungen für “Maskierungsoptionen” lassen sich durch einen Doppelklick bearbeiten.
Maskierungseinstellung:
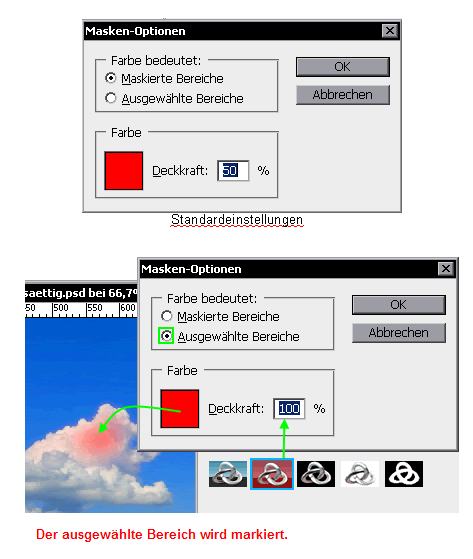
Maskierungsmodus per Werkzeugpalette
Ist der Maskierungsmodus aktiv, kann die Selektion bearbeitet werden - mit allen möglichen Werkzeugen die ein Auftragen von Grauwerten ermöglichen.
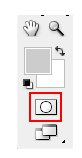
Dabei bedeutet ein Auftragen von 100% Weiß (zB durch das Pinselwerkzeug), dass der Bereich zu 100% der Selektion hinzugefügt wird. Ein Auftragen von 100% Schwarz löscht Teile des Selektionsbereiches. Beispiel: Auftragen von 100% Weiß in der Maskierungsmaske:
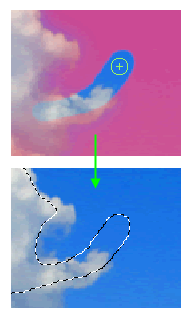
Der Bereich wurde der Auswahl hinzugefügt.
Wird mit Graustufen gearbeitet, bedeutet dies folgendes: Der Bildbereich wird nur zu einem gewissen Prozentsatz selektiert . Weiche Kanten bei der Auswahl, lassen sich beispielsweise über Pinsel, die am Rand Graustufen besitzen zeichnen (Weiche Kante des Pinsels). Die “Graustufenrandabstufungen” lassen sich über die Härte definieren.
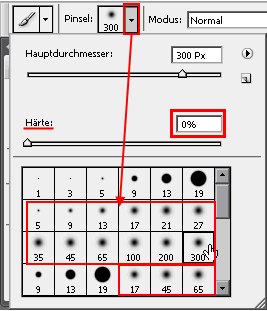
Ein Doppelklick auf das Maskierungs-Icon führt wiederum zu den Maskierungsmodus-Einstellungen (Standard: Farbe bedeutet maskierter (somit selektierter) Bereich).
Freistellungswerkzeug
Um ein Bild zu beschneiden (Teile des Bildes werden dabei meist verworfen) ist das Freistellungswerkzeug anzuwählen.
Nun ist über die gewünschte Stelle ein “Rechteck” aufzuziehen. Mit den Anfassern kann dar auszuschneidende Bereich nach der “Erstmarkierung” noch verändert werden:

Eine Rotation des auszuschneidenden Bereiches erfolgt durch eine Positionierung leicht außerhalb der Anfasspunkte: Das Werkzeug nimmt eine 90° Biegung ein und durch click und drag (Klicken, die Maustaste gedrückt halten und nun ziehen) wird eine Rotation des Freistellungsbereiches erwirkt:

Das Verschieben des Beschnitt-Bereiches erfolgt durch einmaligen Klick mit der linken Maustaste in den bereits definierten Beschnitt-Bereich, durch halten der Maustaste kann der Bereich nun verschoben werden (klick-hold&drag).
Ein erneuter Klick auf das Freistell-Werkzeug in der Werkzeugpalette (oder irgend einem anderen Werkzeug) führt zur Abfrage, ob der Bereich freigestellt werden soll (“Freistellen”), der Bereich weiter bearbeitet werden soll (“Abbrechen”) oder die Freistellung verworfen werden soll (“Nicht freistellen). Alternative kann die Freistellung schneller durch einen Doppelklick innerhalb des Freistellungsbereichs erfolgen.
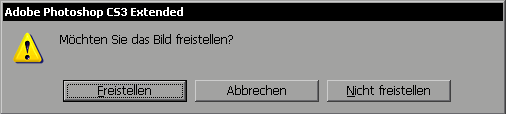
Doppelklick in den Freistellungsbereich:

oder anklicken des “Hackerls” im der Ecke oben rechts der Kontrollpalette:
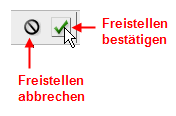
Soll das Endformat des Beschnitts exakt vordefinierten Werten entsprechen, können diese über die Tool-Palette am oberen Bildschirmrand eingegeben werden:

Pfad erstellen/Auswahl über Pfad erstellen
(siehe auch Pfad/Zeichnen in Adobe Illustrator)

Ein Pfad kann für Illustrator als .AI Datei exportiert werden:
MENÜ > Exportieren > Pfad (Ilustrator)

Transformation von Pfaden:
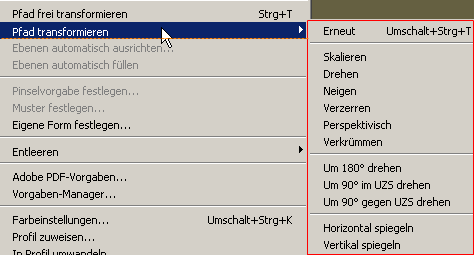
Weitere Pfadformen:


 Verlauf
Verlauf

 Alle Kapitel anzeigen
Alle Kapitel anzeigen voriges Kapitel
voriges Kapitel