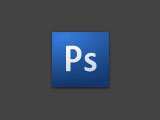Ebenen (Bild-, Textebenen) / Objekthierarchien
Ein Aufruf der Ebenenpalette erfolgt durch: MENÜ > Fenster > Ebenen (F7)
Nach dem Öffnen eines noch nicht bearbeiteten Bildes sieht die Ebenenpalette wie folgt aus:
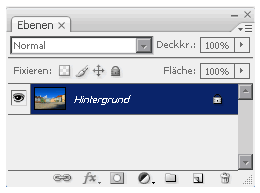
Das geladene Bild befindet sich in der sogenannten fixen "Hintergrund"-Ebene.
Neue Ebene
Eine neue Ebene lässt sich oberhalb der Hintergrundebene durch das Symbol für “Neue Ebene” einfügen:
Durch das danebenliegende Mistkübel-Icon können angewählte Ebenen gelöscht werden oder einfach duch drag&drop daraufgezogen werden - dies gilt für alle Paletten.
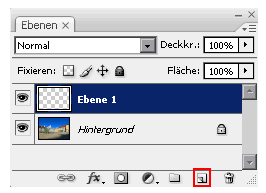
Ebenen ein-/ausblenden
Ebenen lassen sich über das “Augen”-Symbol ein- und ausblenden.
Hier: Ausgeblendete Hintergrundebene mit darüberliegender leeren “Ebene 1”:
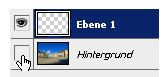
Ebenenreihenfolge / Ebenhierarchie ändern
Ebenenreihenfolge: Bilddaten von darüberliegenden Ebenen verdecken Bilddaten darunterliegender Ebenen so sie sich überschneiden. Durch “drag&drop” (ziehen und ablegen) lassen sich Ebenen in der Hierarchie einfach verschieben: Der starke schwarze Balken gibt an, wo die Ebene zu liegen kommen wird. Die Hintergrundebene kann erst duch einen Doppelklick gelöst werden und somit gelöscht oder verschoben werden.
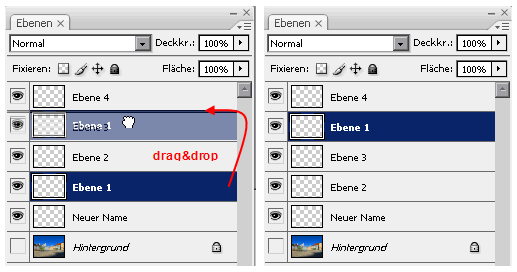
Ebenen löschen
Markierte Ebenen lassen sich durch Klick auf das “Mistkübelsymbol” löschen. Alternativ können Ebenen direkt auf das Symbol gezogen werden – es erfolgt hier keine Bestätigungsabfrage für das Löschen.
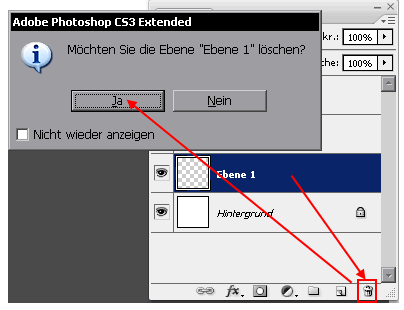
Ebene fixieren
Eine gesperrte Ebene kann nicht bearbeitet werden. Die Sperre für eine angewähle Ebene ist über das gleiche Symbol wieder aufzuheben.
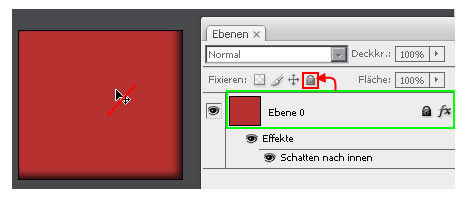
Soll nur die Position fixiert werden, ist das Icon “Position sperren” zu verwenden: ![]()
Soll die Bildinformation gesperrt werden, aber nicht die Position ist: “Bildpixel fixieren” auszuwählen: ![]()
Transparente Bereiche sperren (die Transparenzinformation wird erhalten), Tonwertanpassungen, Effekte udgl können angewandt werden: ![]()
Ebenen ausrichten
Zuerst die Referenzebene wählen und dann den auszurichtenden Layer verknüpfen, letztendlich die Ausrichtung wählen.

Die Ebenen-Deckkraft lässt sich durch den Schieberegler "Deckkr." definieren. Darüberliegende Ebenen werden gegenüber darunterliegenden Ebenen duchlässig:
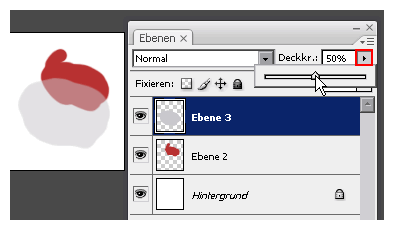

Beispiel "Fläche": Wird auf ein Objekt zB ein “Schatten nach innen” angewandt und die Deckraft auf 10% gestellt, reduziert sich die Deckkraft des Objekts und des Ebeneneffekts “Schatten nach Innen”. Wird aber “Fläche” auf 10% gestellt, reduziert sich nur die Deckkraft des Objekts auf 10%, der Schatten bleibt jedoch vollständig erhalten.
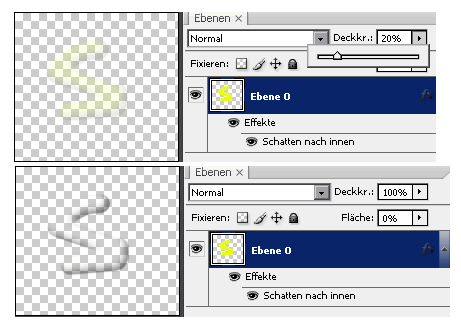
Ebenen-Gruppen
Ebene lassen sich wie Dateien in “Ordner” (Gruppen) ablegen: Ein neuer Ebenen-Ordner wird mit folgendem Icon erstellt:
Ebenen können per drag&drop sortiert/hinzugefügt/entnommen werden. Unterordner sind möglich:
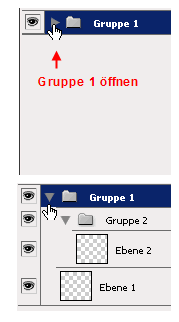
Ebenen reduzieren
Soll die Bildinformation mehrerer Ebenen in eine Ebene gebracht werden, kann dies über "MENÜ > Ebenen > Auf Hintergrundebne" reduzieren erfolgen. Sind Ebenen ausgeblendet, wird nachgefragt ob die “verborgenen Ebenen” verworfen werden sollen.
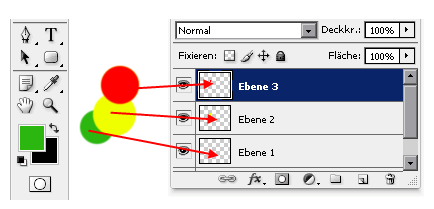
Die Informationen der sich überschneidenden Bereiche gehen verloren.
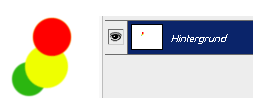
Eine Positionierung einzelner voller Kreise ist nicht mehr möglich, da es nur mehr ein “Gesamtobjekt” - die Ebene selbst - gibt, also eine "Pixelmasse" wenn man so will und nurmehr die vereinigte Menge vorhanden sind.
Alle sichtbaren Ebenen (=Ebenen mit dem Augensymbol) können per MENÜ > Ebenen > “Sichtbare auf eine Ebene reduzieren” reduziert werden.
Ebenen verknüpfen
Alle zu verknüpfenden Ebenen sind mit Hilfe der Strg- oder SHIFT-Taste zu wählen. Danach wird das Verknüpfungssymbol aktiviert: Rechts neben den Ebenen erscheint ein Hinweissymbol für verbundene Ebenen.
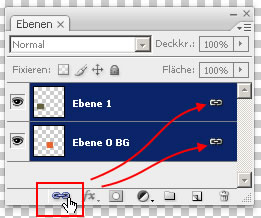
Ein erneutes Anklicken des Verknüpfungssymbols löst die Ebenenverbindung.
Ebenenmasken
Zum Vorschaubild der Ebene wird eine zweites Vorschaubild für die Maske rechts generiert. Der weiße Rahmen zeigt an, ob die Ebenen-Maske respektive die Bildebene ausgewählt ist.
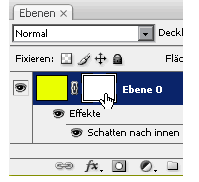
Ist der Inhalt der Maske weiß, wirkt sie nicht auf die zugehörige Bildinformationsebene.
Im Falle des Malens mit Schwarz in die Ebenenmaske erzeugt dies eine Transparenz:
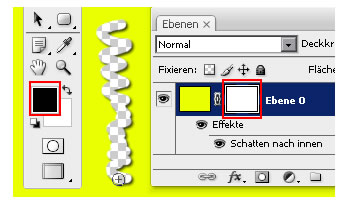
Wird mit 50% Schwarz, also einem Grauwert in die Ebenenmaske gezeichnet, führt dies auch zu einer entsprechenden 50%igen Transparenz.
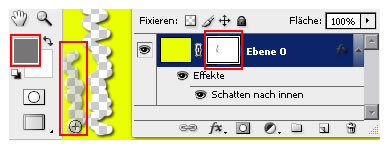
Zeichnen mit 100% Weiß demaskiert wiederum:
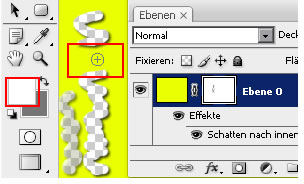
Wird die Maske gelöscht, erfolgt noch eine Nachfrage, ob sie auf die Bildinformation angewandt oder einfach verworfen werden soll:
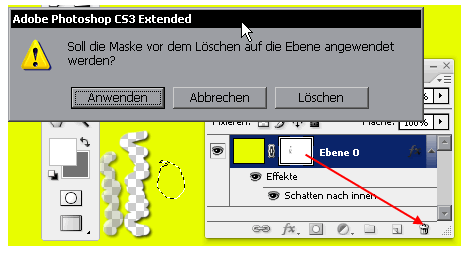
Maske deaktivieren
Deaktivieren: Entweder durch einen Rechtsklick auf die Maske und wählen von “Ebenenmaske deaktivieren” oder durch einen Klick mit gedrückter SHIFT-Taste direkt auf das Ebenenmasken-Icon.
Aktivieren: Lässt sich durch einen einfachen Mausklick auf das rote X bewerkstelligen.
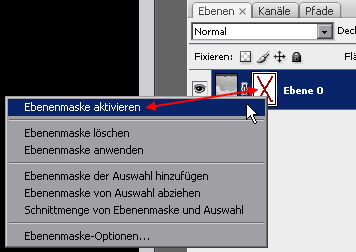
Maske aus Auswahl
Ist im Bild eine Auswahl bereits getroffen und eine Ebenenmaske hinzugefügt, wird die Auswahl automatisch zum maskierten Bereich:
Einstellungsebenen
Anmerkung: Indesign CS3 kann Einstellungsebenen übernehmen.
Einstellungen ohne Einstellungsebenen:
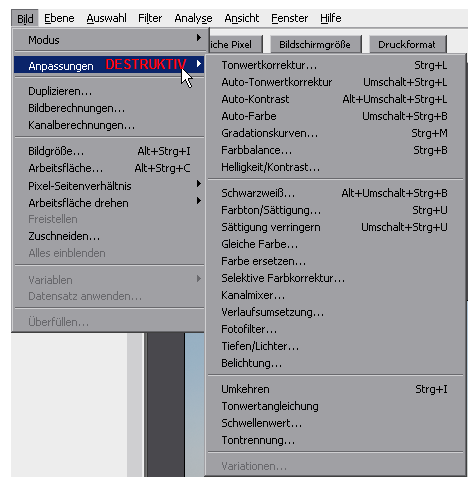
Alle “Berechnungen”/Manipulationen werden in die aktuelle Pixelinformation eingerechnet und nur über “Undo” lässt sich der ursprüngliche Zustand während der Bearbeitung wieder herstellen.
Nondestruktiv über Einstellungsebenen:
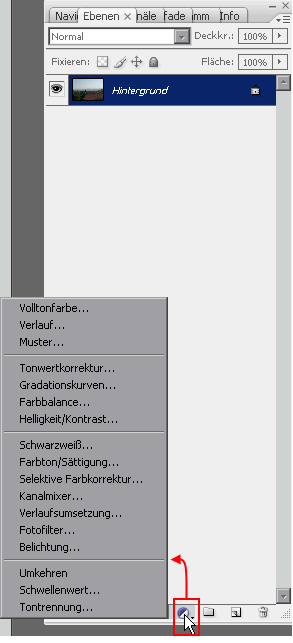
Standardmäßig sind alle Ebenen, die sich unter einer Einstellungsebene befinden von deren Ebeneneinstellungsparameter betroffen.
Beispiel Einstellungsebene “Farbton/Sättigung”:
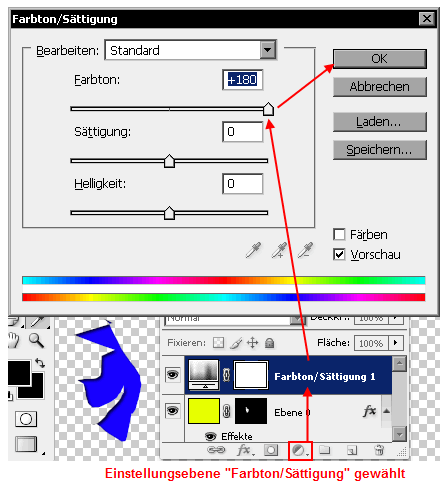
Eine Verschiebung des markierten gelben Bereiches hin zur Farbe Blau wird somit erreicht.
Einstellungsbenen können wie Ebenenmasken partiell Anwendung finden.
Soll sich eine Einstellungsebene nur auf die darunterliegende Ebene beziehen, muss mit gedrückter ALT Taste zwischen die zwei Ebenen geklickt werden.
Ebenen Effekte
Ein Ebenen-Effekt lässt sich nicht auf die Hintergrundebene anwenden
Somit muss zB durch einen Doppelklick die Hintergrundebene in eine Standardebene verwandelt werden:
Nach dem Doppelklick:
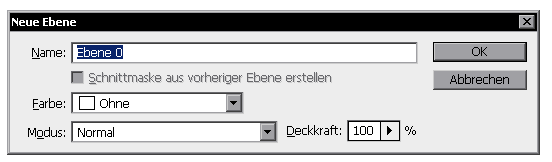
Umgewandelte Hintergrundebene: Das Icon “fx” ist nun aktivierbar.
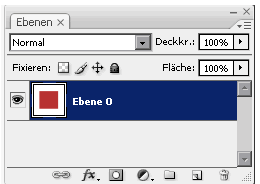
Durch Anwahl der gewünschten Ebene und Klicken auf das Icon “fx” wird der Ebene eine Effekteigenschaft zugewiesen.
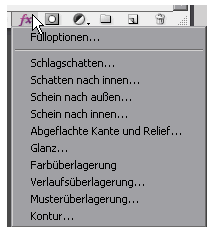
hier zB “Schatten nach Innen“:
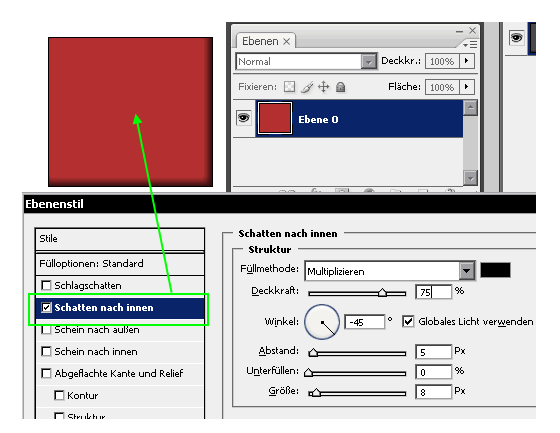
Die Ebenenpalette präsentiert sich nach der Zuweisung des “Schatten nach innen”-Effekts wie folgt
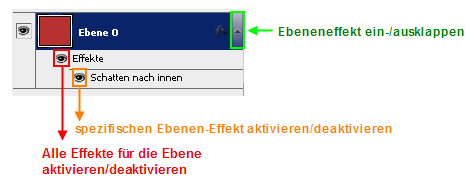
Textebenen
Bei Verwendung von Text, werden automatisch Textebenen angelegt (Ausnahme: zB die Farbmodi „Bitmap“ und „Indizierte Farbe“, hier wird der Text als Pixelgrafik erzeugt und kann nicht mehr editiert werden).
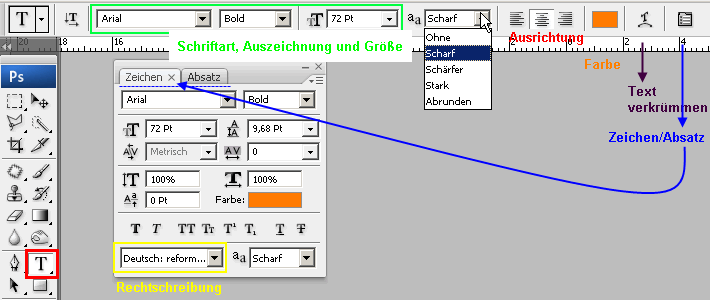
Die Texteigenschaften sind relativ konform zu Indesign/Illustrator zu bedienen.
Über lässt sich der Text zusätzlich verkrümmen.
Eine mehrzeiliger Textrahmen kann durch Klick&Drag aufgezogen werden.
Zwischen “Punkttext” und mehrzeiligem “Absatztext” kann bei Auswahl einer Textebene wie folgt gewechselt werden:
Rechtschreibprüfung und "suchen/ersetzen" Funktionalität sind per MENÜ > Bearbeiten > .... aufrufbar.
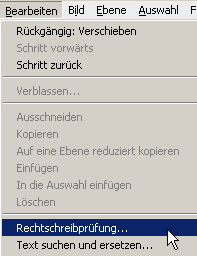

 Verlauf
Verlauf

 Alle Kapitel anzeigen
Alle Kapitel anzeigen voriges Kapitel
voriges Kapitel