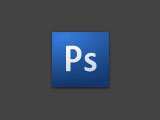Die Versionsnummer ist unter "MENÜ > Hilfe > Über Photoshop" abzulesen.
Das Anlegen eines neuen leeren Dokuments erfolgt wie üblich per MENÜ > Datei > Neu (Strg-N).
Die Maße, Auflösung in Pixel/Zoll oder Pixel/cm samt dem Farbmodell ("Farbmodus" - zB Graustufen, RGB oder CMYK) sind einzustellen:
Eine daraus errechnete unkomprimierte Bildgröße in Megabyte wird rechts unten eingeblendet.
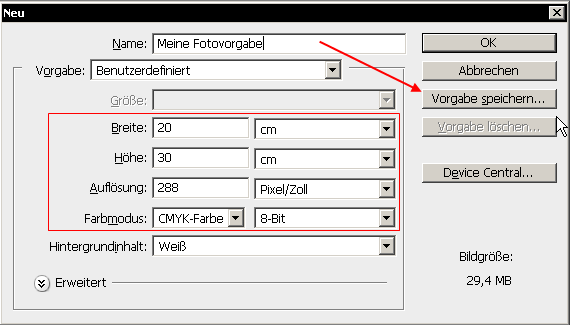
Über "Vorgabe Speichern" wird eine getätigte Einstellungen zur Wiederverwendung abgespeichert.
(siehe auch: Bildeigenschaften)
Allgemein
Da sich die etablierten Menüs und Icons über die verschiedenen Photoshop Versionen hinweg eher marginal ändern, können die Tutorials zu diesen Versionen auch mit CS3 eingesetzt werden:
Übersicht
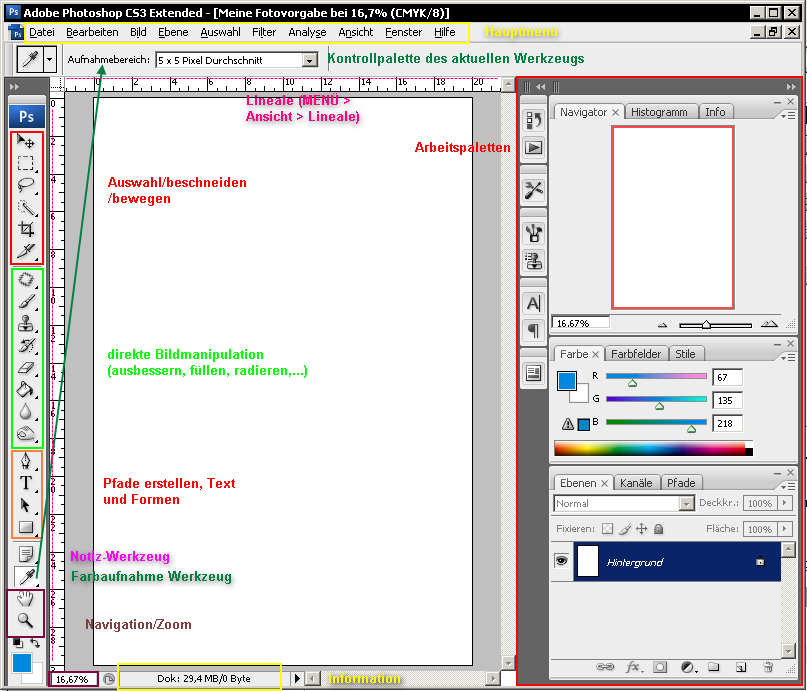
Undo / “Rückgängig”
“Rückgängig”: MENÜ > Bearbeiten > Rückgängig: Pinsel-Werkzeug, macht die letzte Tätigkeit rückgängig (hier: Pinselstrich). Strg-Z
“Schritt zurück” bezieht sich für mehrmalige “UNDOs” auf die Palette “Protokoll” (MENÜ > Fenster > Protokoll). Im Protokoll werden getätigte Arbeitsschritte aufgezeichnet.
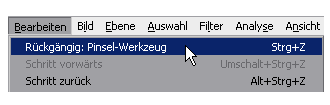
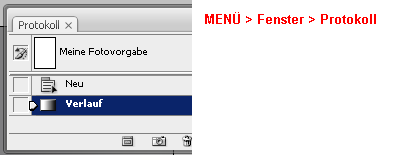
Im Gegensatz zu Strg-Z(Undo) und Shift-Strg-Z(Redo) kann hier visuell an beliebige Bearbeitungsschritte gesprungen werden.
Über MENÜ > Bearbeiten > Voreinstellungen > Leistung können die Protokollobjekte (Anzahl der Schritte, die aufgezeichnet werden sollen eingestellt werden):

Wird standardmäßig ein Schritt gelöscht, der VOR anderen Bearbeitungsschritten durchgeführt wurde, werden alle nachfolgenden Schritte ebenfalls gelöscht.
Dies lässt sich über die Protokollpalette ändern:
Zurück zur letzten Version
Photoshop verwirft das Bild und lädt es erneut (Entspricht den Menüpunkten: “Schließen” (ohne zu speichern) und “Öffnen” des gleichen Bildes).
(siehe auch Illustrator)
Lupenwerkzeug, Handwerkzeug und Navigator lassen sich in allen Adobe-Applikationen annähernd gleich bedienen.
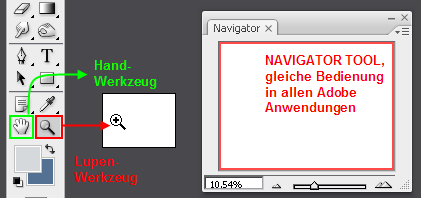
Unterer Bildrand:

daneben die voraussichtliche Dokumentengröße.
Pippenwerkzeugfeld
Pipette (Farbaufnehmer)
Die Pipette setzt die Vordergundfarbe durch Klick auf eine Farbinformation im Bild.
Es kann genau der angeklickte Pixel der Bildinformation sein oder aber auch ein Durchschnittswert 3x3 oder 5x5 um zB Fehlinformationen durch Farbrauschen vorzubeugen:
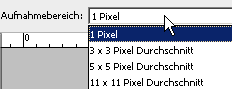
Die Lupe und das Handsymbol sind ebenso anzuwenden wie in anderen Adobe-Anwendungen.
Die Pipette Teilt sich den Menüpunkt noch mit einem Bemaßungswerkzeug und einem Nummerierungswerkzeug:
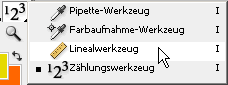
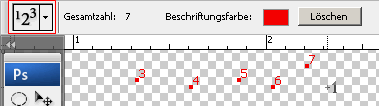
Auswahl / Selektion von Bildbereichen
Sollen bestimmte Operationen nur auf Bildbereiche angewandt werden, muss dieser durch eines der Auswahlwerkzeuge vorher abgegrenzt werden. Der Auswahlbereich wird durch eine animierte Umrandung angezeigt. Ist dies nicht der Fall, kann diese wie folgt aktiviert werden:
MENÜ > Ansicht > Einblenden > Auswahlkanten
Auswahl-Werkzeug (Rechteck, Ellipsen, Zeile, Spalte)
Folgende Auswahlmöglichkeiten stehen zur Verfügung:
Strg-A wählt alles aus. Strg-D löscht die Auswahl.
Auswahlrechteck als Beispielform erstellen:
Wird die SHIFT-Taste während des Aufziehens gedrückt entsteht eine quadratische Form.
Die Auswahl kann verschoben werden, indem das Auswahlwerkzeug nach dem Auswählen innerhalb des markierten Bereichs plaziert wird.
Durch klick&drag verschieben:
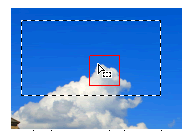
Der Auswahlbereich kann jederzeit umgekehrt werde, dh alles nicht ausgewählte wird durch die Funktion “Auswahl umkehren” nun ausgewählt uU:
MENÜ > Auswahl > Auswahl umkehren
Auswahl umkehren:
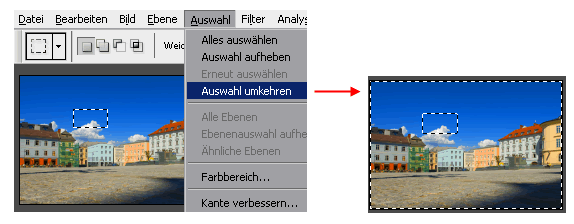
Weitere Menübefehle:

Mengenoperatoren der Auswahl (boolsche Operatoren):
(siehe auch Illustrator “boolsche Operatoren”)
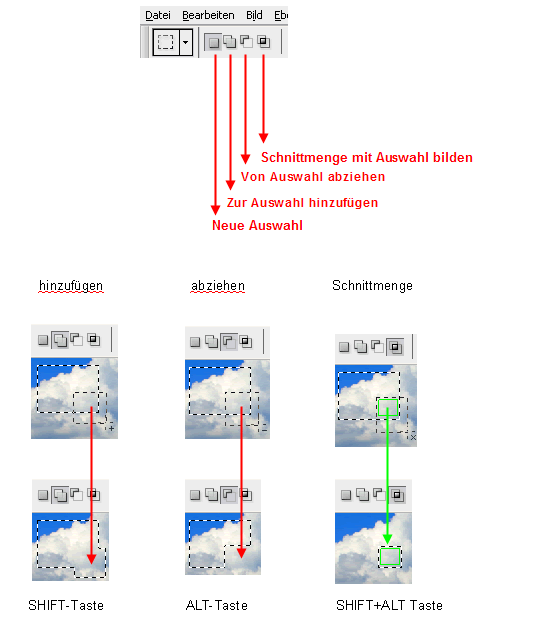
Weiche Kante und Auswahl füllen
Eine weiche Auswahlkannte wird über MENÜ > Auswahl > Auswahl verändern > weiche Kante erstellt.
Der ausgewählte Bereich wird über MENÜ > Bearbeiten > Fläche füllen ausgefüllt.
Eine aktuelle Auswahl kann mit dem Inhalt der Zwischenablage gefüllt werden:
MENÜ > Bearbeiten > In die Auswahl einfügen.
Das Zauberstabwerkzeug (Aktivierung durch die Taste: W - (Lupensymbol mit kleinem x darin)) wählt Bereiche nach ihrer "Farbähnlichkeit" aus. Die Toleranz kann hierbei in der Kontrollpalette eingegeben werden. Eine Toleranz von 0 wählt genau die angeklickte Farbe. Je nachdem ob "Benachbart" in der Kontrollpalette angewählt ist oder nicht, werden nur zusammenhängende Farbbreieche oder alle Farbbereiche im gesamten Bild gewählt.
Lasso-Werkzeug (“Freiform”-Auswahl)
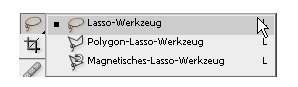
Die Auswahl wird wie mit einem Malstift angebracht. Durch Klick auf den Anfangspunkt, kann von diesem aus - mit gedrückter Maustaste - die Auswahl “gezeichnet” werden.
Mit dem Polygon-Lassowerkzeug wird je Klick der Auswahl-Polygonzug erweitert und erstellt erstellt.
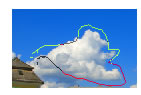
Schnellauswahl-Werkzeug
Arbeitet ähnlich zum Pinsel und auch die Größe kannvariiert werden. Photoshop wählt intelligent Bereiche aus, die unmittelbar mit den markierten Stellen in Zusammenhang stehen.
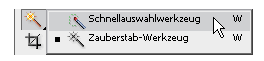
Icons: hinzufügen/entfernen von Auswahlteilen:
![]()
siehe auch: "Kante verbessern"
Kante verbessern "Freistellungskante"
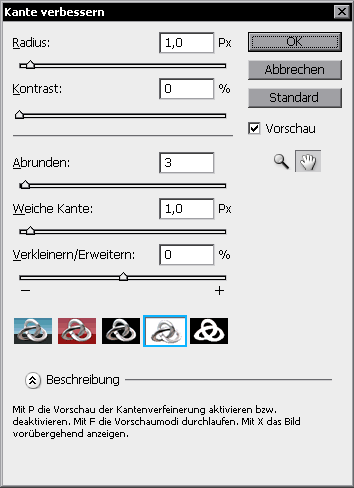
Der Aufruf erfolgt über gleichnamige Schaltfläche in der Kontrolleiste nach Auswahl eines Bereichs.
Unter "Beschreibung" ist die aktuelle Information der Einstellung zu finden:
Radius

Kontrast

Abrunden

Weiche Kante
Vorschau Modi:
Je nach dem, auf welchem Hintergrund das Bildmaterial letztendlich zuliegen kommen soll, kann hier vorab die Auswahl/Freistellung getestet werden.
Die Einstellungen für “Maskierungsoptionen” lassen sich durch einen Doppelklick bearbeiten.
Maskierungseinstellung:
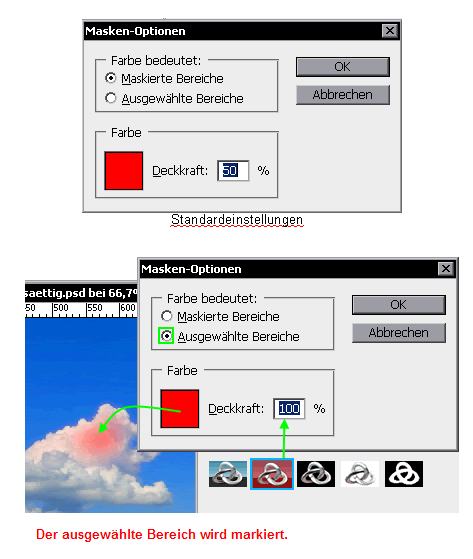
Maskierungsmodus per Werkzeugpalette
Ist der Maskierungsmodus aktiv, kann die Selektion bearbeitet werden - mit allen möglichen Werkzeugen die ein Auftragen von Grauwerten ermöglichen.
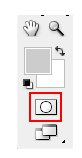
Dabei bedeutet ein Auftragen von 100% Weiß (zB durch das Pinselwerkzeug), dass der Bereich zu 100% der Selektion hinzugefügt wird. Ein Auftragen von 100% Schwarz löscht Teile des Selektionsbereiches. Beispiel: Auftragen von 100% Weiß in der Maskierungsmaske:
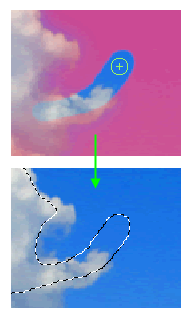
Der Bereich wurde der Auswahl hinzugefügt.
Wird mit Graustufen gearbeitet, bedeutet dies folgendes: Der Bildbereich wird nur zu einem gewissen Prozentsatz selektiert . Weiche Kanten bei der Auswahl, lassen sich beispielsweise über Pinsel, die am Rand Graustufen besitzen zeichnen (Weiche Kante des Pinsels). Die “Graustufenrandabstufungen” lassen sich über die Härte definieren.
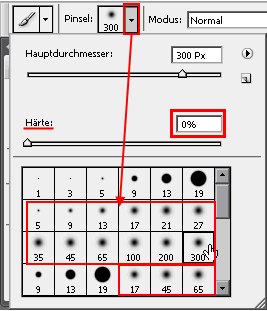
Ein Doppelklick auf das Maskierungs-Icon führt wiederum zu den Maskierungsmodus-Einstellungen (Standard: Farbe bedeutet maskierter (somit selektierter) Bereich).
Freistellungswerkzeug
Um ein Bild zu beschneiden (Teile des Bildes werden dabei meist verworfen) ist das Freistellungswerkzeug anzuwählen.
Nun ist über die gewünschte Stelle ein “Rechteck” aufzuziehen. Mit den Anfassern kann dar auszuschneidende Bereich nach der “Erstmarkierung” noch verändert werden:

Eine Rotation des auszuschneidenden Bereiches erfolgt durch eine Positionierung leicht außerhalb der Anfasspunkte: Das Werkzeug nimmt eine 90° Biegung ein und durch click und drag (Klicken, die Maustaste gedrückt halten und nun ziehen) wird eine Rotation des Freistellungsbereiches erwirkt:

Das Verschieben des Beschnitt-Bereiches erfolgt durch einmaligen Klick mit der linken Maustaste in den bereits definierten Beschnitt-Bereich, durch halten der Maustaste kann der Bereich nun verschoben werden (klick-hold&drag).
Ein erneuter Klick auf das Freistell-Werkzeug in der Werkzeugpalette (oder irgend einem anderen Werkzeug) führt zur Abfrage, ob der Bereich freigestellt werden soll (“Freistellen”), der Bereich weiter bearbeitet werden soll (“Abbrechen”) oder die Freistellung verworfen werden soll (“Nicht freistellen). Alternative kann die Freistellung schneller durch einen Doppelklick innerhalb des Freistellungsbereichs erfolgen.
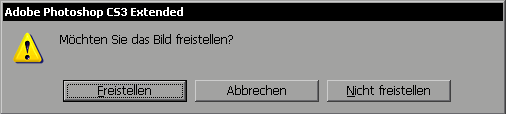
Doppelklick in den Freistellungsbereich:

oder anklicken des “Hackerls” im der Ecke oben rechts der Kontrollpalette:
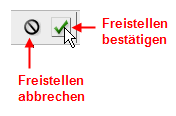
Soll das Endformat des Beschnitts exakt vordefinierten Werten entsprechen, können diese über die Tool-Palette am oberen Bildschirmrand eingegeben werden:

Pfad erstellen/Auswahl über Pfad erstellen
(siehe auch Pfad/Zeichnen in Adobe Illustrator)

Ein Pfad kann für Illustrator als .AI Datei exportiert werden:
MENÜ > Exportieren > Pfad (Ilustrator)

Transformation von Pfaden:
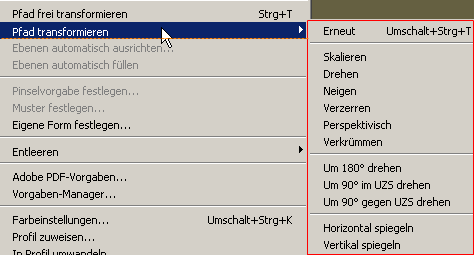
Weitere Pfadformen:

Ebenen (Bild-, Textebenen) / Objekthierarchien
Ein Aufruf der Ebenenpalette erfolgt durch: MENÜ > Fenster > Ebenen (F7)
Nach dem Öffnen eines noch nicht bearbeiteten Bildes sieht die Ebenenpalette wie folgt aus:
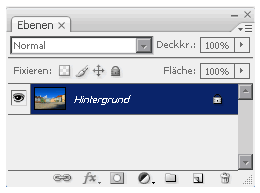
Das geladene Bild befindet sich in der sogenannten fixen "Hintergrund"-Ebene.
Neue Ebene
Eine neue Ebene lässt sich oberhalb der Hintergrundebene durch das Symbol für “Neue Ebene” einfügen:
Durch das danebenliegende Mistkübel-Icon können angewählte Ebenen gelöscht werden oder einfach duch drag&drop daraufgezogen werden - dies gilt für alle Paletten.
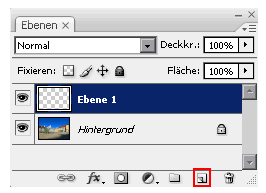
Ebenen ein-/ausblenden
Ebenen lassen sich über das “Augen”-Symbol ein- und ausblenden.
Hier: Ausgeblendete Hintergrundebene mit darüberliegender leeren “Ebene 1”:
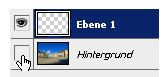
Ebenenreihenfolge / Ebenhierarchie ändern
Ebenenreihenfolge: Bilddaten von darüberliegenden Ebenen verdecken Bilddaten darunterliegender Ebenen so sie sich überschneiden. Durch “drag&drop” (ziehen und ablegen) lassen sich Ebenen in der Hierarchie einfach verschieben: Der starke schwarze Balken gibt an, wo die Ebene zu liegen kommen wird. Die Hintergrundebene kann erst duch einen Doppelklick gelöst werden und somit gelöscht oder verschoben werden.
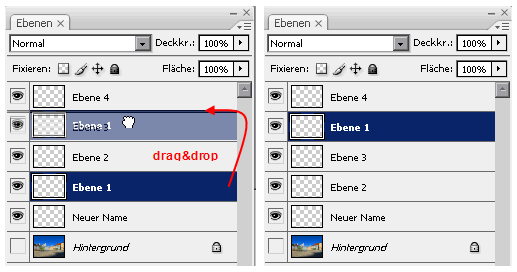
Ebenen löschen
Markierte Ebenen lassen sich durch Klick auf das “Mistkübelsymbol” löschen. Alternativ können Ebenen direkt auf das Symbol gezogen werden – es erfolgt hier keine Bestätigungsabfrage für das Löschen.
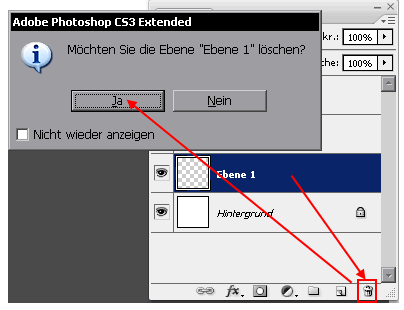
Ebene fixieren
Eine gesperrte Ebene kann nicht bearbeitet werden. Die Sperre für eine angewähle Ebene ist über das gleiche Symbol wieder aufzuheben.
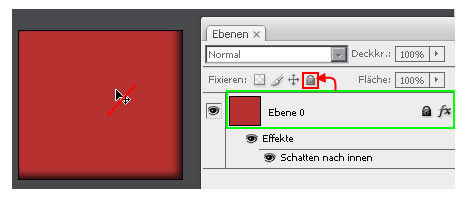
Soll nur die Position fixiert werden, ist das Icon “Position sperren” zu verwenden: ![]()
Soll die Bildinformation gesperrt werden, aber nicht die Position ist: “Bildpixel fixieren” auszuwählen: ![]()
Transparente Bereiche sperren (die Transparenzinformation wird erhalten), Tonwertanpassungen, Effekte udgl können angewandt werden: ![]()
Ebenen ausrichten
Zuerst die Referenzebene wählen und dann den auszurichtenden Layer verknüpfen, letztendlich die Ausrichtung wählen.

Die Ebenen-Deckkraft lässt sich durch den Schieberegler "Deckkr." definieren. Darüberliegende Ebenen werden gegenüber darunterliegenden Ebenen duchlässig:
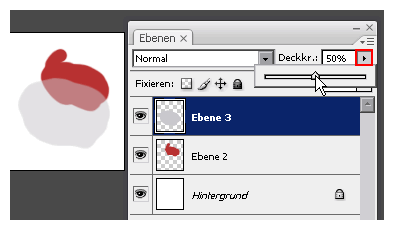

Beispiel "Fläche": Wird auf ein Objekt zB ein “Schatten nach innen” angewandt und die Deckraft auf 10% gestellt, reduziert sich die Deckkraft des Objekts und des Ebeneneffekts “Schatten nach Innen”. Wird aber “Fläche” auf 10% gestellt, reduziert sich nur die Deckkraft des Objekts auf 10%, der Schatten bleibt jedoch vollständig erhalten.
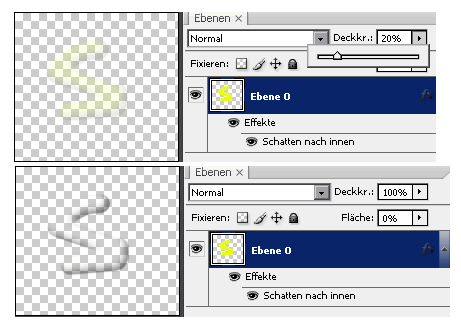
Ebenen-Gruppen
Ebene lassen sich wie Dateien in “Ordner” (Gruppen) ablegen: Ein neuer Ebenen-Ordner wird mit folgendem Icon erstellt:
Ebenen können per drag&drop sortiert/hinzugefügt/entnommen werden. Unterordner sind möglich:
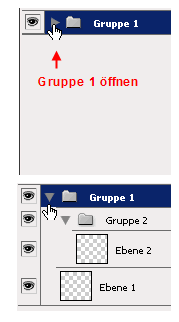
Ebenen reduzieren
Soll die Bildinformation mehrerer Ebenen in eine Ebene gebracht werden, kann dies über "MENÜ > Ebenen > Auf Hintergrundebne" reduzieren erfolgen. Sind Ebenen ausgeblendet, wird nachgefragt ob die “verborgenen Ebenen” verworfen werden sollen.
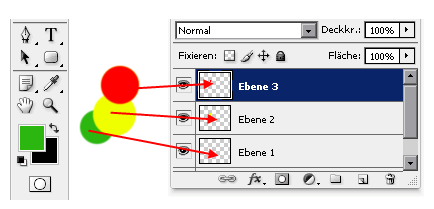
Die Informationen der sich überschneidenden Bereiche gehen verloren.
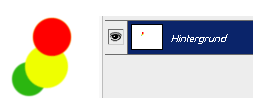
Eine Positionierung einzelner voller Kreise ist nicht mehr möglich, da es nur mehr ein “Gesamtobjekt” - die Ebene selbst - gibt, also eine "Pixelmasse" wenn man so will und nurmehr die vereinigte Menge vorhanden sind.
Alle sichtbaren Ebenen (=Ebenen mit dem Augensymbol) können per MENÜ > Ebenen > “Sichtbare auf eine Ebene reduzieren” reduziert werden.
Ebenen verknüpfen
Alle zu verknüpfenden Ebenen sind mit Hilfe der Strg- oder SHIFT-Taste zu wählen. Danach wird das Verknüpfungssymbol aktiviert: Rechts neben den Ebenen erscheint ein Hinweissymbol für verbundene Ebenen.
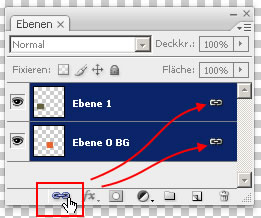
Ein erneutes Anklicken des Verknüpfungssymbols löst die Ebenenverbindung.
Ebenenmasken
Zum Vorschaubild der Ebene wird eine zweites Vorschaubild für die Maske rechts generiert. Der weiße Rahmen zeigt an, ob die Ebenen-Maske respektive die Bildebene ausgewählt ist.
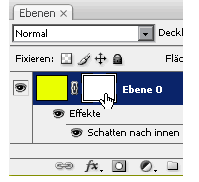
Ist der Inhalt der Maske weiß, wirkt sie nicht auf die zugehörige Bildinformationsebene.
Im Falle des Malens mit Schwarz in die Ebenenmaske erzeugt dies eine Transparenz:
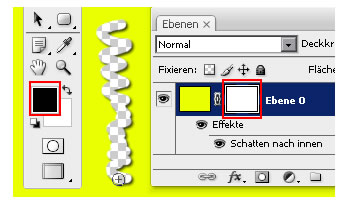
Wird mit 50% Schwarz, also einem Grauwert in die Ebenenmaske gezeichnet, führt dies auch zu einer entsprechenden 50%igen Transparenz.
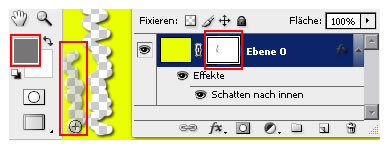
Zeichnen mit 100% Weiß demaskiert wiederum:
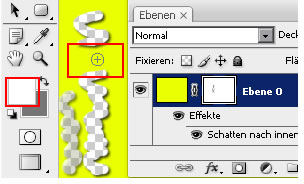
Wird die Maske gelöscht, erfolgt noch eine Nachfrage, ob sie auf die Bildinformation angewandt oder einfach verworfen werden soll:
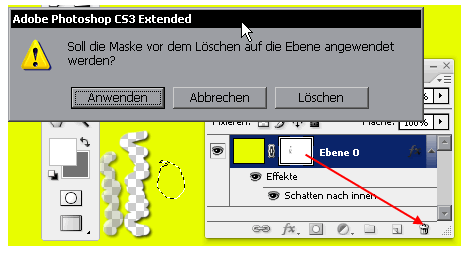
Maske deaktivieren
Deaktivieren: Entweder durch einen Rechtsklick auf die Maske und wählen von “Ebenenmaske deaktivieren” oder durch einen Klick mit gedrückter SHIFT-Taste direkt auf das Ebenenmasken-Icon.
Aktivieren: Lässt sich durch einen einfachen Mausklick auf das rote X bewerkstelligen.
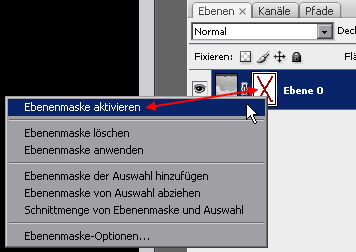
Maske aus Auswahl
Ist im Bild eine Auswahl bereits getroffen und eine Ebenenmaske hinzugefügt, wird die Auswahl automatisch zum maskierten Bereich:
Einstellungsebenen
Anmerkung: Indesign CS3 kann Einstellungsebenen übernehmen.
Einstellungen ohne Einstellungsebenen:
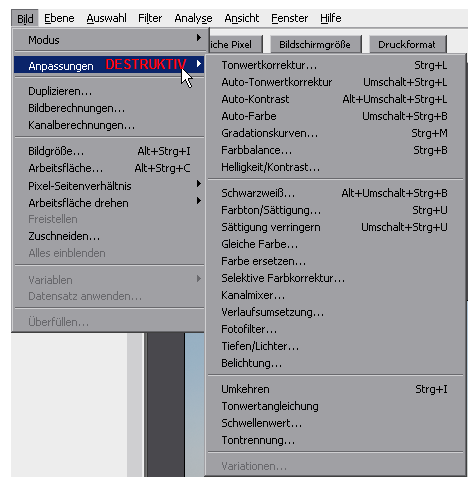
Alle “Berechnungen”/Manipulationen werden in die aktuelle Pixelinformation eingerechnet und nur über “Undo” lässt sich der ursprüngliche Zustand während der Bearbeitung wieder herstellen.
Nondestruktiv über Einstellungsebenen:
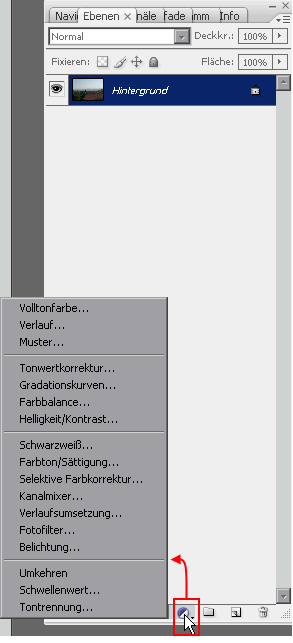
Standardmäßig sind alle Ebenen, die sich unter einer Einstellungsebene befinden von deren Ebeneneinstellungsparameter betroffen.
Beispiel Einstellungsebene “Farbton/Sättigung”:
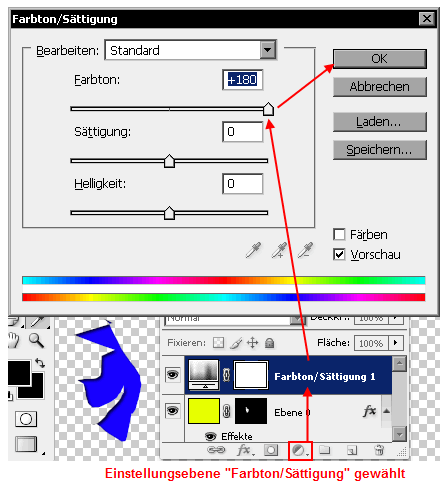
Eine Verschiebung des markierten gelben Bereiches hin zur Farbe Blau wird somit erreicht.
Einstellungsbenen können wie Ebenenmasken partiell Anwendung finden.
Soll sich eine Einstellungsebene nur auf die darunterliegende Ebene beziehen, muss mit gedrückter ALT Taste zwischen die zwei Ebenen geklickt werden.
Ebenen Effekte
Ein Ebenen-Effekt lässt sich nicht auf die Hintergrundebene anwenden
Somit muss zB durch einen Doppelklick die Hintergrundebene in eine Standardebene verwandelt werden:
Nach dem Doppelklick:
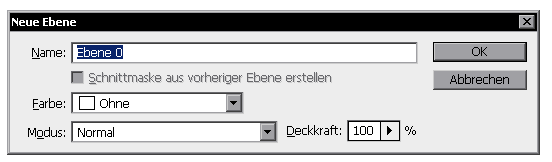
Umgewandelte Hintergrundebene: Das Icon “fx” ist nun aktivierbar.
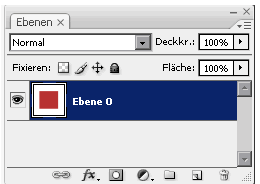
Durch Anwahl der gewünschten Ebene und Klicken auf das Icon “fx” wird der Ebene eine Effekteigenschaft zugewiesen.
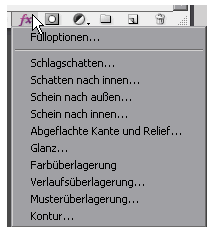
hier zB “Schatten nach Innen“:
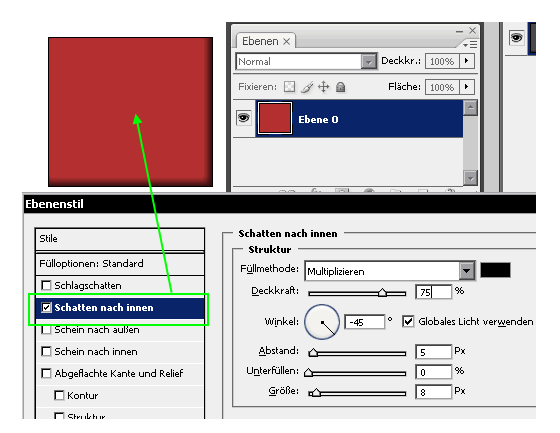
Die Ebenenpalette präsentiert sich nach der Zuweisung des “Schatten nach innen”-Effekts wie folgt
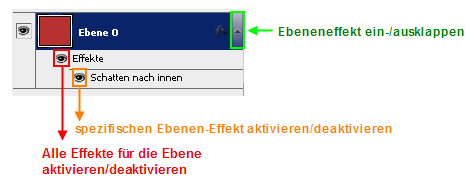
Textebenen
Bei Verwendung von Text, werden automatisch Textebenen angelegt (Ausnahme: zB die Farbmodi „Bitmap“ und „Indizierte Farbe“, hier wird der Text als Pixelgrafik erzeugt und kann nicht mehr editiert werden).
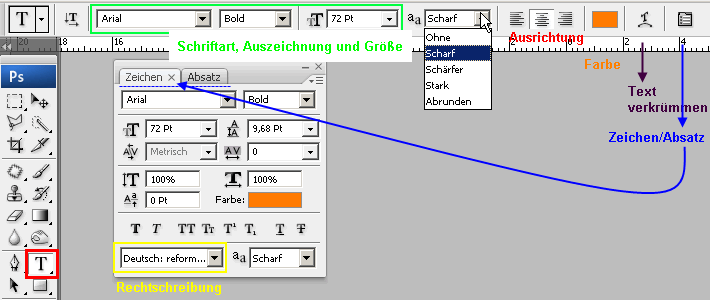
Die Texteigenschaften sind relativ konform zu Indesign/Illustrator zu bedienen.
Über lässt sich der Text zusätzlich verkrümmen.
Eine mehrzeiliger Textrahmen kann durch Klick&Drag aufgezogen werden.
Zwischen “Punkttext” und mehrzeiligem “Absatztext” kann bei Auswahl einer Textebene wie folgt gewechselt werden:
Rechtschreibprüfung und "suchen/ersetzen" Funktionalität sind per MENÜ > Bearbeiten > .... aufrufbar.
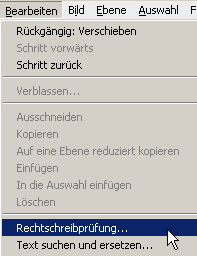
Bildgröße einstellen
MENÜ > Bild > Bildgröße...
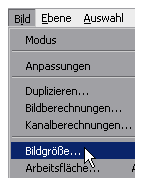
Die Skalierungsoptionen kommen nur zum Tragen, wenn “Bild neu berechnen mit:” angewählt ist. Die Bilddaten werden mit dieser Option in eine ander Größe und/oder in eine andere Auflösung umgerechnet. Ist die Option nicht angewählt, ändert sich nur das Verhältnis zwischen Auflösung und Bildmaßen, das Bild wird aber nicht neu berechnet.
Sollen die Bild-Proportionen nicht verloren gehen, muss “Proportionen beibehalten” angewählt sein. So hat eine Eingabe in die Felder Breite/Höhe zur Folge, dass das Bild proportional richtig verändert wird.
Wird das Bild vergrößert oder verkleinert sollten die Optionen “Bikubisch glatter” und “Bikubisch schärfer” angewandt werden.
Arbeitsfläche einstellen
Bildteile in Ebenen können prinzipiell über die Arbeitsfläche - also den sichtbaren Bildbereich - hinauslaufen.
Die Informationen gehen jedoch nicht verloren, solange das Bild nicht beschnitten wurde oder ohne Ebenen abgespeichert wird.
Die Arbeitsfäche kann jederzeit über
MENÜ > Bild > Arbeitsfläche neu bestimmt werden. Sollte die Arbeitsfläche verkleinert werden kann die Warnung erfolgen, dass Bildteile abgeschnitten werden.
Bildinformation der Ebenen bleibt erhalten, jedoch wirkt die Verkleinerung der Arbeitsfläche auf die Hintergrundebene wie das Beschnittwerkzeug, dh die Bildinformation der Hintergrundebene geht bei einer Verkleinerung verloren.
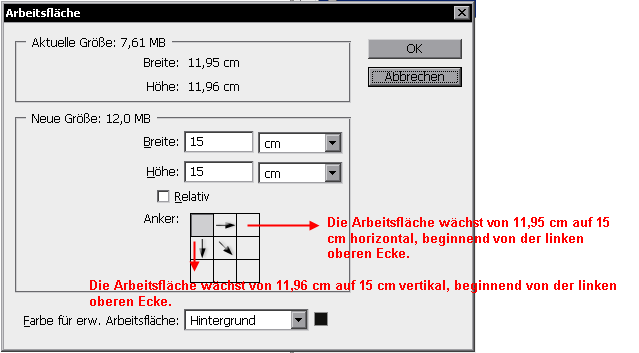
Die meisten der hier Vorgestellten Anpassungen sind auch als Einstellungsebenen anwendbar.
Tonwertkorrektur
MENÜ > Anpassungen > Tonwerktkorrektur
als Einstellungsebene: MENÜ > Ebenen > Neue Einstellungsebene > Tonwertkorrektur
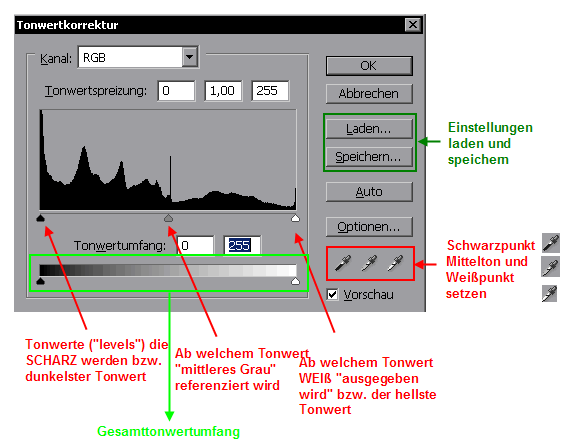
Über den Gesamttonwertumfang kann der Bereich der hellsten bzw. dunkelsten im Bild zu verwendenden Tonwerte festgelegt werden. Eine Verschiebung des Rechten Dreiecks in richtung dunklere Töne, würde bedeutetn, dass keine reines Weiß (100%R/100%G/100%B) mehr im Bild vorkommt.
Verschiebung: Alle Tonwerte werden zu Schwarz oder Weiß je nachdem wie weit die Schieberegler von links oder rechts hereingeschoben werden (Gesamtkontrast). Mit den äußeren Reglern kann also der Weißpunkt respektiver der Schwarzpunkt festgelegt werden und somit der Bildkontrast. Dies funktioniert auch direkt mit den Pippetten. Der Punkt der weiß/schwarz oder einem mittleren Grau entsprechen soll kann direkt im Bild angewählt werden.
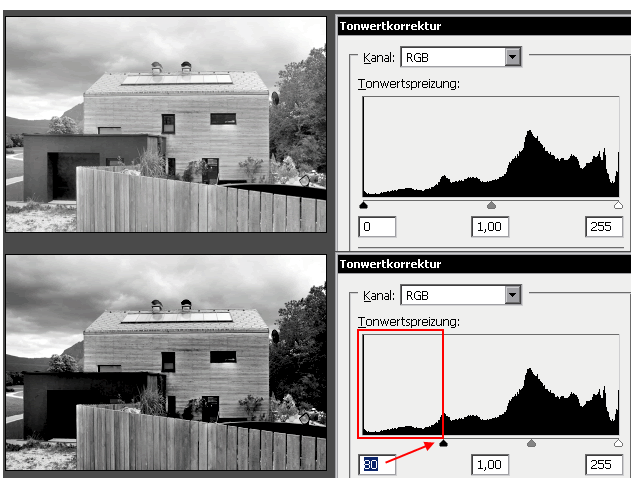
Das gleiche gilt für die helleren Tonwerte:
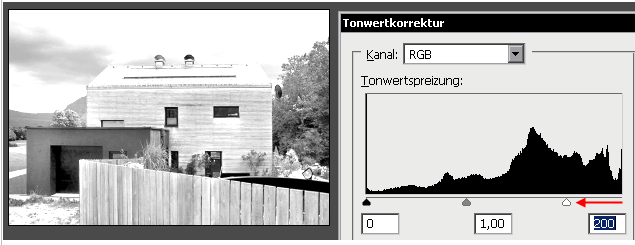
Der mittlere Schieberegler dient dazu Mitteltöne zu korrigieren.
Gradationskurven
MENUE > Bild > Anpassen > Gradationskurven...
Das Histogramm wird im Hintergrund angezeigt, dazu muss die Option “Histogramm” angewählt werden:
Alternativ kann durch MENÜ > Fenster > Histogramm ein eigenes Fenster für das Histogramm geöffnet sein.
Die Anzeige kann auf RGB (Licht) oder Pigment/Druckfarbe (%) erfolgen.
Ersichtlich ist die Verteilung der Bildpixel von Schwarz nach Weiß (wenn auf "Licht" gestellt wurde) oder von Weiß nach Schwarz, wenn auf "Pigment" eingestellt wurde.
Über "Kanal" könne die einzelnen Kanäle ausgewählt und getrennt manipuliert werden (hier: RGB): durch Festlegen von Kurvenpunkten in den einzelnen Kanälen wird entweder mehr Kanalfarbe oder weniger Kanalfarbe in diesem Bereich verwendet. Farbstiche zB durch einen Scanvorgang lassen sich so oft ausgleichen.
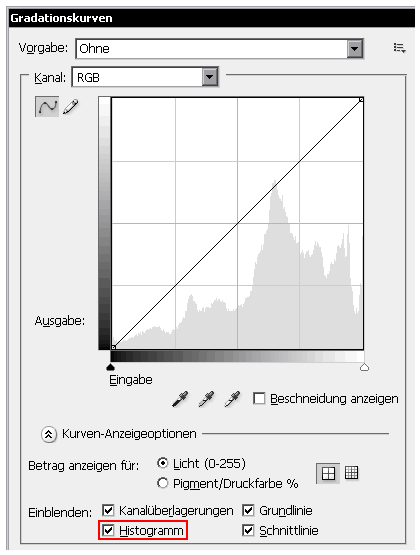
Punkte werden durch Klicken auf die Kurve gesetzt: Durch Drücken von “Entfernen” auf der Tastatur (Del, Entf, delete) wird ein markierter Punkt wieder gelöscht.
Beispiel: Kanal:R+G+B: Abdunklen der helleren Tonwerte: Ausgangspunkt ist eine Lineare Kurve, die in den hellen Tonwerten herabgesetzt wurde.
Die Regler unterhalb können wieder dazu verwendet werden den Schwazpunkt und Weißpunkt festzulegen. Wird beim Schwarzpunktregler 9 eingegeben, werden alle Pixel mit den Helligkeitswerten 9, 8, 7, 6, 5, 4, 3, 2 und 1 auf 0 (Schwarz) gesetzt. Das gleiche gilt für den zweiten Schieberegler für Weiß.
Eine Vorschau, welche Bereiche Schwarz und welche Weiß werden, kann mit der Option "Beschneidung anzeigen" eingeschaltet werden. Ein Verschieben der Regler zeigt dann Weiß oder Schwarz beziehungsweise die bereits beschnittenen Farbkanäle an.
Allgemein gilt: Je steiler die Kuve, desto mehr Kontrast entsteht in dem jeweiligen Tonwertbereich.
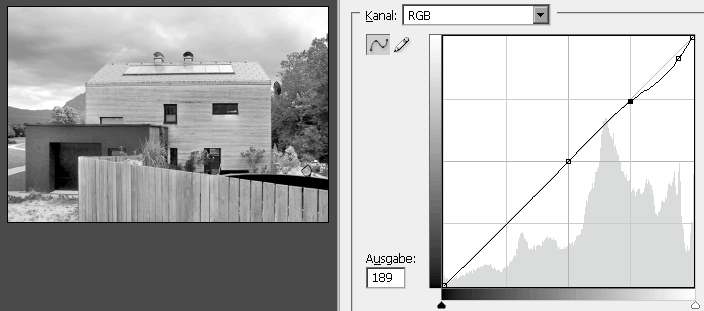
Helligkeit/Kontrast
Eine schnelle Methode um Helligkeit und Kontrast festzulegen ist über "MENÜ > Bild > Anpassungen > Helligkeit/Kontrast..."
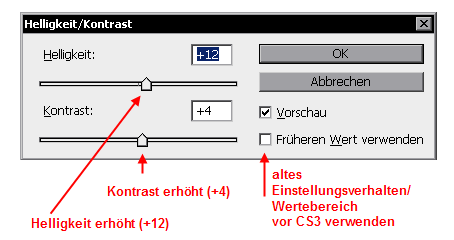
Die Reglereigenschaften wurden in CS3 erneuert, um ggf die alte Funktionalität wieder zu erhalten muss “Früheren Wert verwenden” gewählt werden.
Tiefen/Lichter
Dunklere Bereiche lassen sich getrennt von hellen Bereichen anpassen.
MENÜ > Bild > Modus > Anpassen > Tiefen/Lichter
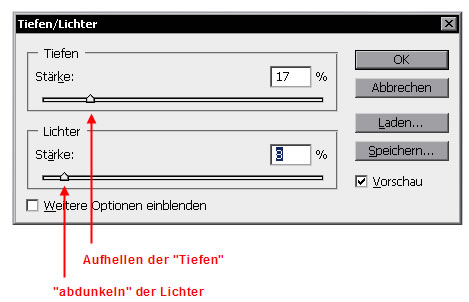
Durch Klicken auf “Weitere Optionen einblenden” wird zusätzlich der Schieberegler “Tonbreite” angezeigt; er ermöglicht das Festlegen der Grenze zwischen Lichtern und Schatten.
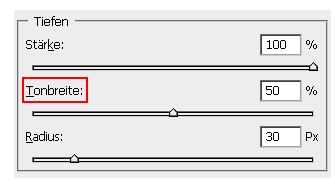
Schwarz beschneiden, Lichter beschneiden: Schwarz/Weiß beschneiden; je höher der Beschneidungswert (0-50%), desto mehr gegebene Abstufungen kippen in komplettes Schwarz oder Weiß:
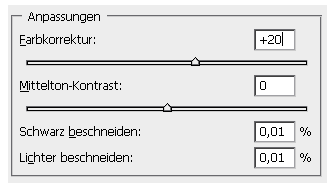
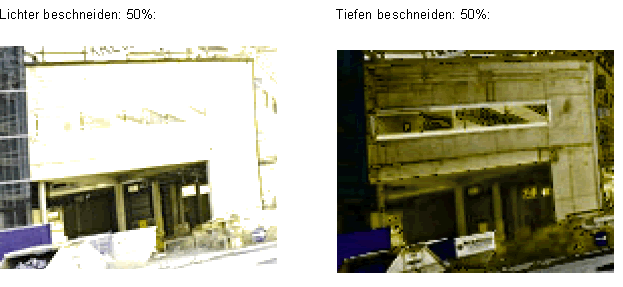
Variationen
MENUE > Bild > Anpassungen > Variationen...
Anpassungen können sehr übersichtlich mit sofortigem visuellen Feedback eingestellt werden:
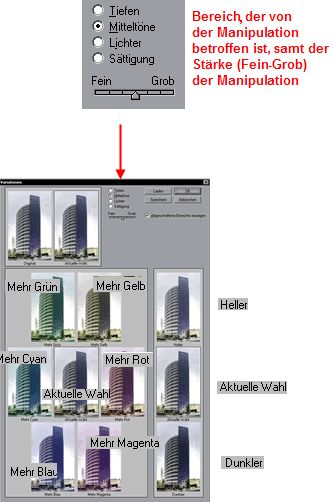

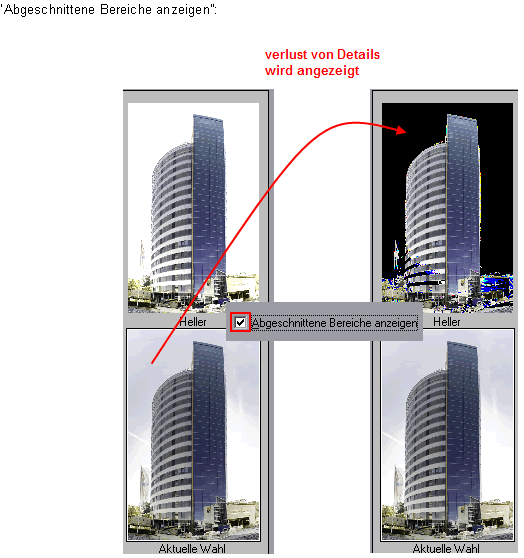
Farbton/Sättigung
MENÜ > Bild > Anpassen > Farbton/Sättigung
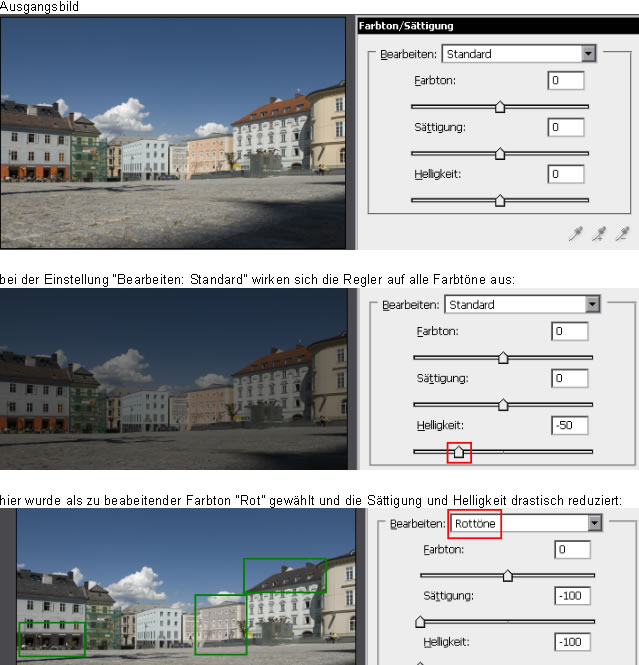
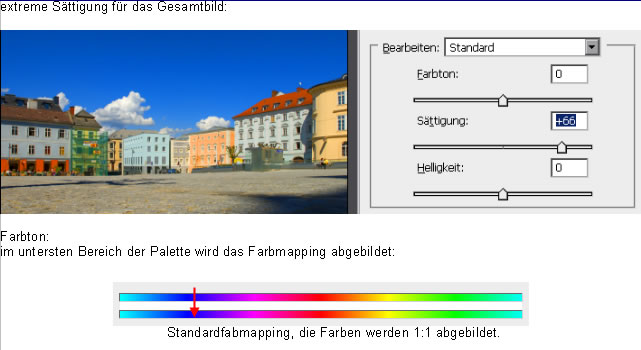
Nun werden die Tonwerte soweit durch den “Farbtonregler” verschoben, dass Blau durch Rot abgebildet wird, die übrigen Farben verschieben sich mit:
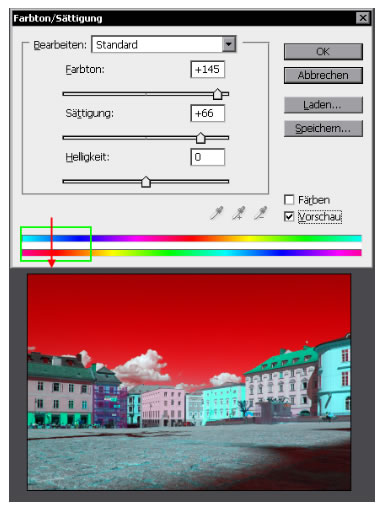
Farben können mit der Pipette gewählte werden.
Die Option "Färben" erlaubt eine Kolorierung des gesamten Bildes.
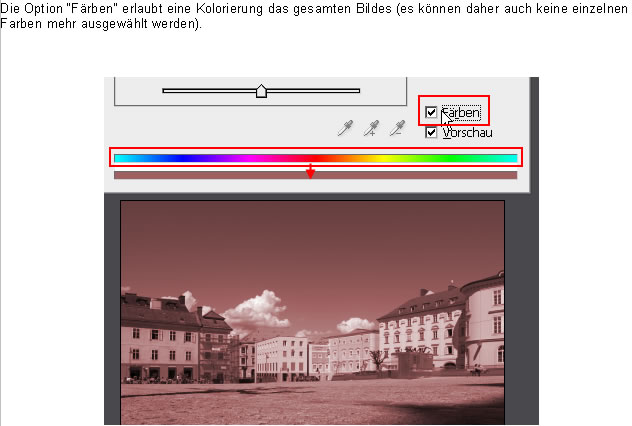
Farbbalance
MENÜ > Bild > Anpassen > Farbbalance. Eine Verschiebung zwischen Cyan und Rot, Magenta und Grün, Gelb und Blau kann korrigierend eingesetzt werden.
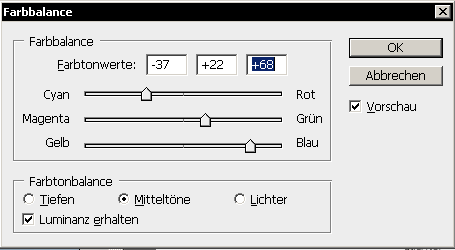
Luminanz erhalten: aktivieren um die Helligkeitsverteilung nicht zu verändern.
Schärfen
Unscharf Maskieren
Das Bild kann über folgende Regler nachgeschärft werden: Im Vorschaufenster kann durch einen 100%-Zoom die Schärfe gut abgelesen werden:
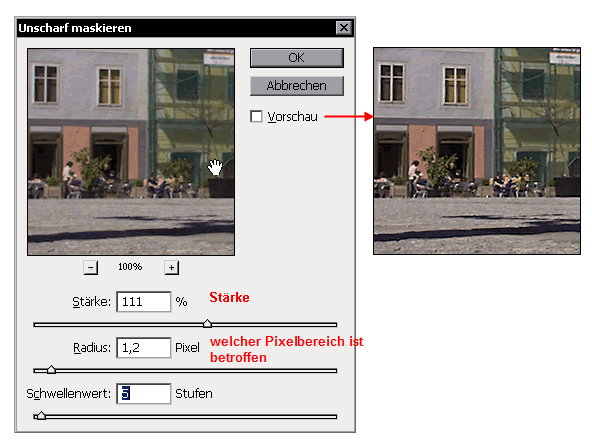
Schwellenwert: Farbwerte die in einer gewissen Näh zueinander liegen, werden nicht geschärft (zB gürne Wiese / blauer Himmel).
Verschiedene Teile des Bildes können durch einfachen Klick in das Hauptfenster zur AAnzeige im Vorschaufenster gebracht werden: (click&drag verschiebt den Ausschnitt).

Folgende Menüpunkte führen eine automatische Schärfung ohne zusätzliche Abfragen durch:

MENÜ > Filter > Scharfzeichnungsfilter > Selektiver Scharfzeichner
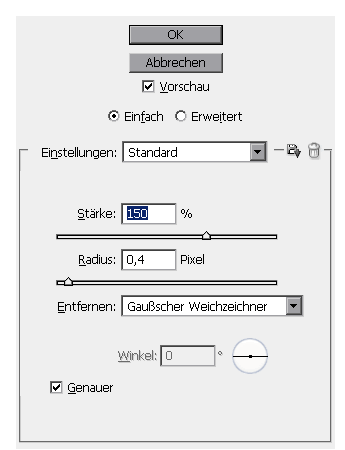
Entfernen: Bewegungsunschärfe (motion blur): Um Unschärfen (zBdurch Kamerabewegung) zu verbessern; hier kann ein Winkel vorgegeben werden.
Tiefen und Lichter können getrennt geschärft werden. Per “Varblassen um” wird die Schärfung reduziert.
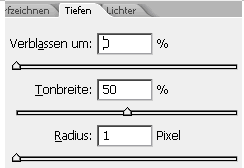
Weichzeichner
Durch einen selektiven Weichzeichner werden oft Portraits als Ausgangspunkt "geglättet".
MENÜ > Filter > Selektiver Weichzeichner
Je größer der Radius, desto stärker wird weichgezeichnet – umso höher der Schwellenwert desto weniger wird ausgesparrt beim Weichzeichnen:
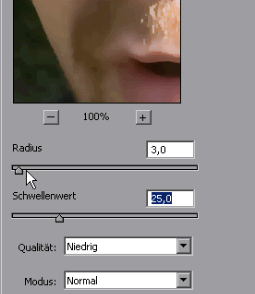
weitere Weichzeichnungsmöglichkeiten sind unter MENÜ > Filter > Weichzeichnungsfilter zu finden (zB Bewegungsunschärfe erzeugen).
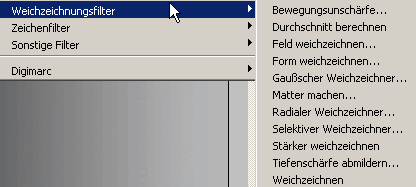
Verflüssigen
Menü > Filter > Verflüssigen
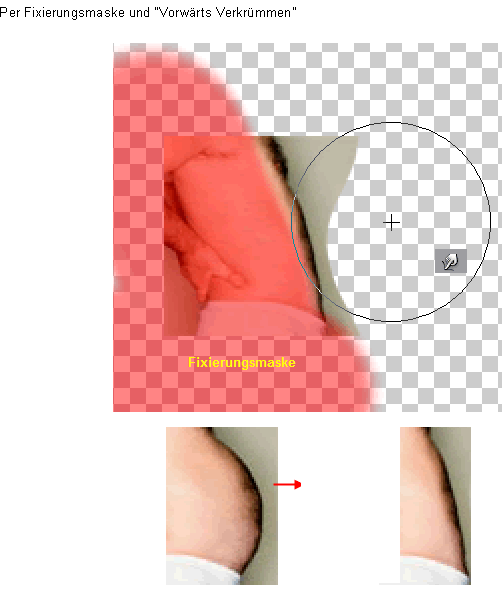
Fixierungsmaske
Transformation / Smart Objekte
MENÜ > Bearbeiten > Transformieren
Die Transformation betrifft die Auswahl, so vorhanden oder die ausgewaehlte Ebene (die Hintergrundebene kann so nicht transformiert werden).
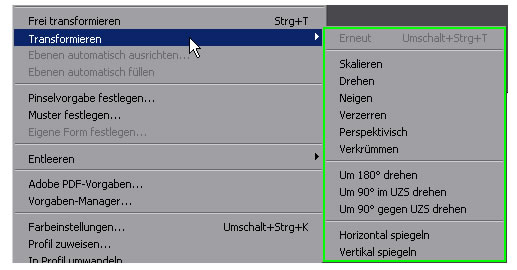
Für die gesamte Arbeitsfläche und die Hintergrundebene kann folgendes Menü verwendet werden:
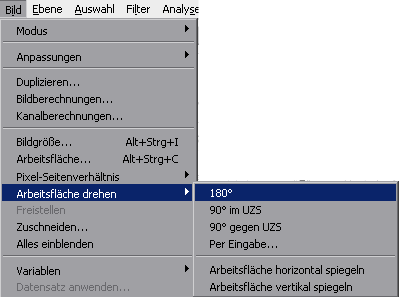
Skalierung
mit gehaltener SHIFT Taste wird proportional der ausgewählte Bereich skaliert. Eine nummerische Eingabe erfolgt ggf über die Kontrollpalette.
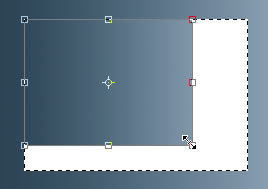
weitere Transformationen:
Transformationen sind destruktiv, außer der zu transformierende Bereich wird in ein "Smart Objekt" verwandelt:
Über "MENÜ > Datei > Platzieren" werden so auch Illustrator Vektorgrafiken automatisch als Smart-Objekt in ein Photoshop Dokumente eingebunden.
Über "Ebene Rastern" wird das Smart-Objekt in eine Standard-Ebene zurückgewandelt.
Über "Inhalt bearbeiten" wird das Smart Objekt bearbeitet. Sind weitere Duplikate eines Smart Objekts vorhanden, führt eine Bearbeitung eines Objekts auch zu Änderung aller Duplikate.
Texte sind im weiteren Sinne von Haus aus eine Art Smart Objekt - sie lassen sich beliebig vergrößern und verkleinern. Ebenso kann aber auch "Text rastern" auf Textobjekte angewandt werden (in den Farbmodi „Bitmap“ und „Indizierte Farbe“ werden keine Textebenen erzeugt, sonder der Text sofort gerastert).
Unter dem Menüpunkt Datei befindet sich auch der Punkt "Als Smart Objekt öffnen...". So lassen sich nicht nur standard Pixelformate, Vektorgrafiken, sondern auch Foto-RAW-Dateien einbinden und ermöglichen damit eine weitere Bearbeitung. Die "Haupt-Photoshop Datei", die verschiedene Smart-Objekte enthält wird aber dadurch merklich größer, da sämtliche Originaldateien der Smart-Objekte in der Hauptdatei mitgespeichert werden müssen.
Smart Filter
Auf Smart-Objekte werden Filter als Smart-Filter angewandt: Eine Änderung an Smartfiltern ist nachträglich möglich - auch kann die Reihenfolge vertauscht werden.
Einschränkungen: Nicht alle Filter sind als Smart-Filter geeignet (zB Filter > Extrahieren)
Peinselwerkzeug (B)
![]()
mit folgenden Voreinstellungen: MENÜ > Fenster > Pinsel (F5)
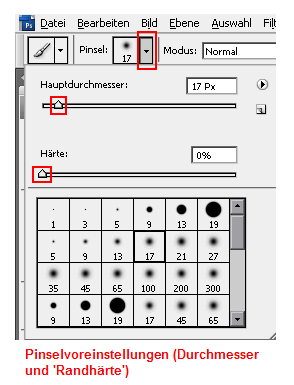

Über das “Fly Out” Menü lassen sich Pinsel laden, speichern und weitere bereits vordefinierte auswählen: (Die Vorschaugröße der Pinsel wird über “Nur Text, kleine Miniatur, Große Miniatur...” gewählt):
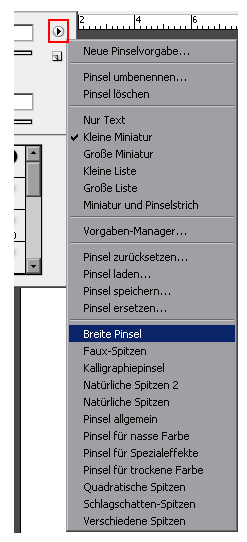
Einstellungen über die Kontrollpalette:
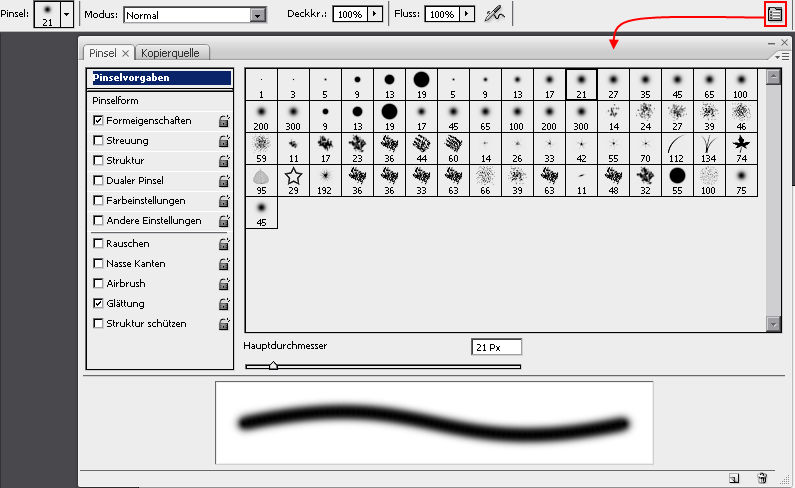
Die einzelenen Pinselformen können hier genauer definiert werden: (idealerweise wird ein drucksensitiver Stift mit Tableau verwendet, der je nach Auflage auch die Form direkt beeinflussen kann).
Beispiel Variationen:
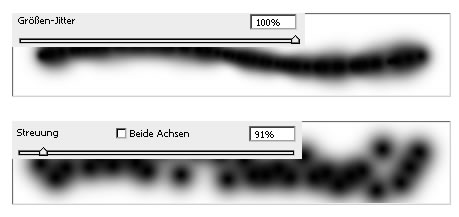
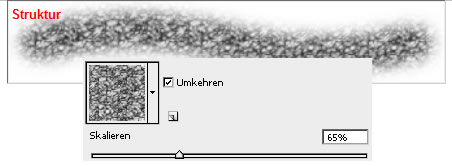
Dualer Pinsel (die Pinselform wird mehrmals durch Überlagerungen angewandt ):
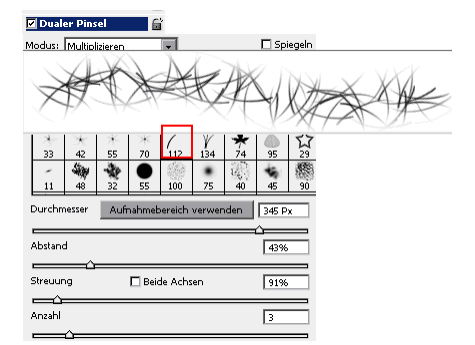
eine gegebene Grafik kann einfach ausgewählt und als Pinsel definiert werden:
MENÜ > Bearbeiten > Pinselvorgabe festlegen
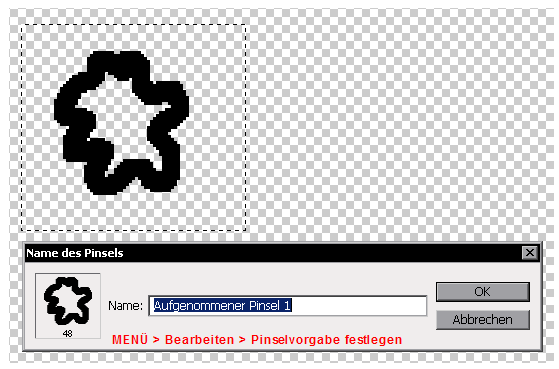
Der so definierte Pinsel:
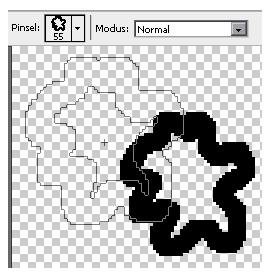
Allgemein: Standard-Vorgaben können über MENÜ > Bearbeiten > Vorgaben-Manager geändert werden:
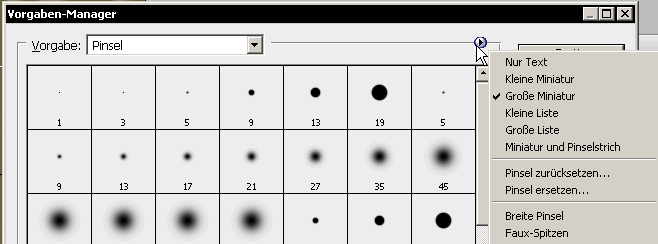
Protokollpinsel-Werkzeug
Der Protokollpinsel kann zu einem vorgewähltem Zustand eines Bildes “zurück-/vormalen”:
Hier wurde die Sättigung auf 0 gesetzt und nachträglich die farbigen Teile “zurückgemalt” zum Ausgangszustand:
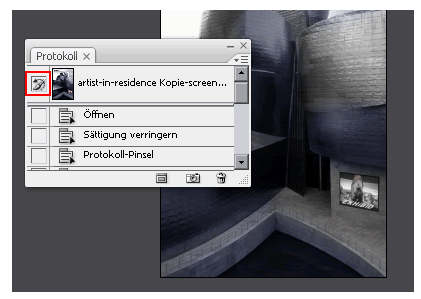
Die Quelle für den Pinsel kann jederzeit verändert werden:

Farbe ersetzen Werkzeug
Bestimmte, durch die Pipetten aufgenomme Farben können durch übermalen verändert werden.
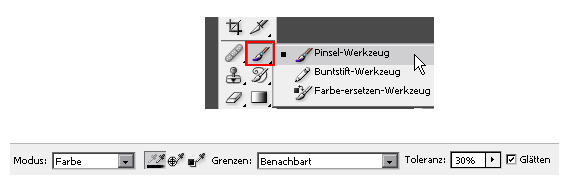
Der Buntstift erzeugt im Gegensatz zum Pinsel immer harte Kanten.
Muster
Ein Pixelbereich kann als Muster definiert werden und als Füllmuster dienen:
MENÜ > Bearbeiten > Muster festlegen
Mustergenerator
Ein eigener Mustergenerator steht unter: MENÜ > Filter > Mustergenerator zur Verfügung. Er kachelt einen Bereich oder generiert ein gesamtes Musterkachel (Kacheln werden ggf durch “Breite” und “Höhe” eingeschränkt). Kachelkanten (in Grün) können sichtbar gemacht werden: “Musterelementkanten” aktivieren.
Das Muster kann durch eine Auswahl oder aus dem Inhalt der Zwischenablage (“Zwichenablage als Beispiel”) generiert werden. Die Vorschau wird durch „Mustervorschau aktualisieren“” eingeschaltet.
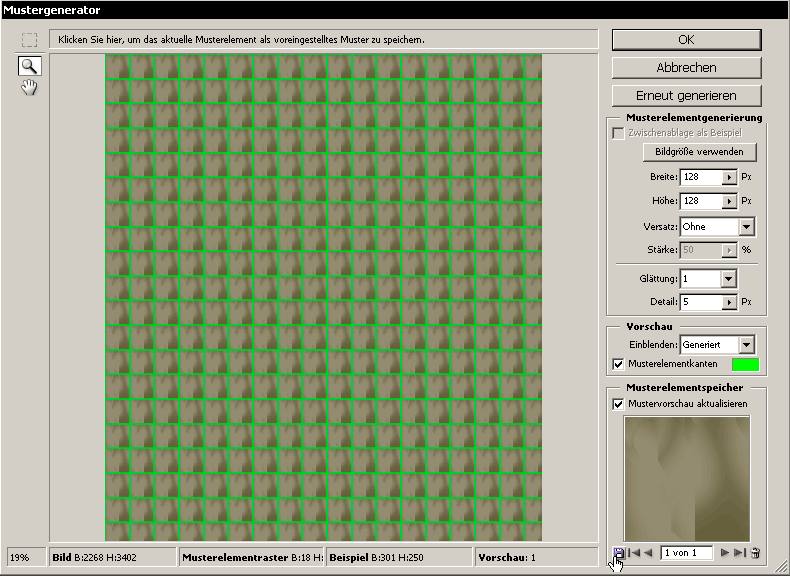
Speichern des Musters: Über das Disketten-Symbol wird das ausgewählte Muster gespeichert:
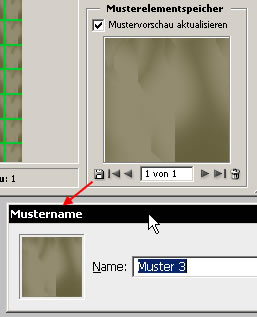
Verlauf
![]()
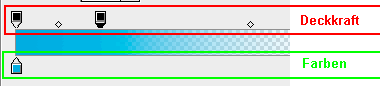
Verläufe in Ebenenmasken können zum Überblenden dienen:
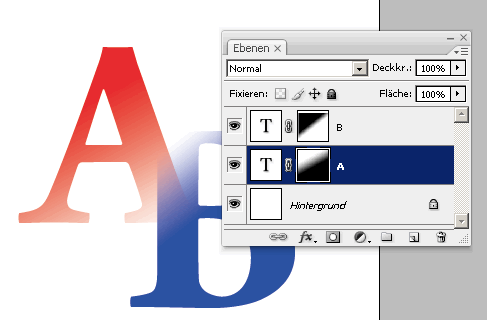
Verlauf als Einstellungsebene
Farben werden mit dem Adobe üblichen Farbwähler selektiert (siehe auch
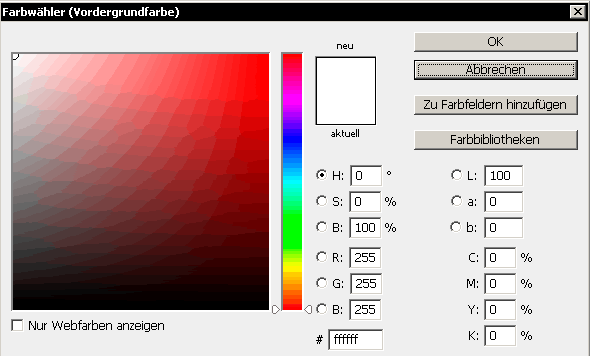
"Nur Webfarben" beschränkt die Auswahl auf vordefinierte standardisierte Webfarben. Durch "Zu Farbfeldern hinzufügen" wird für die aktuelle Farbe ein Name erfragt und nach Eingabe des Namens den Farbfeldern hinzugefügt.
Folgende Warnungen können erscheinen:

Ein Klick auf das Icon wählt automatisch den nächstmöglichen Farbwert. Durch MENÜ > Ansicht > Farbumfangwarnung werden Fehlfarben im ganzen Dokument und in der Palette grau hervorgehoben gekennzeichnet.
Vorhandene Farbfelder werden per MENÜ > Fenster > Farbfelder angezeigt:
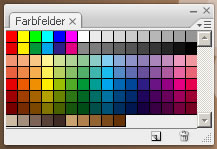
Vordefinierte Farmodelle
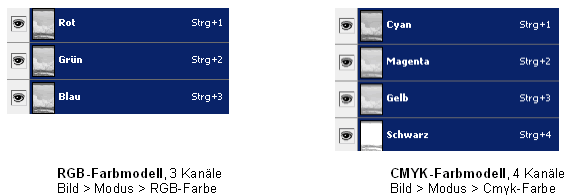
Dateigröße CMYK ist größer (>) als RGB, da ein weiterer Kanal benötigt wird.
Graustufenbilder haben einen Kanal, Bitmap Bilder bestehen aus 100% Schwarz und Weiß.
Lab Farbraum (Lab-Color): Helligkeit, a and b Kanäle = 3 Kanäle. Der Helligkeitskanal ist getrennt von den Farbkanälen a und b.

Eine Umwandlung erfolgt durch eine Modusänderung:
Eine Schwarzweiskonvertierung erfolgt über den Modus "Graustufen" der eine automatische Konvertierung durchführt oder über MENÜ > Bild > Anpassungen > Schwarzweiß.
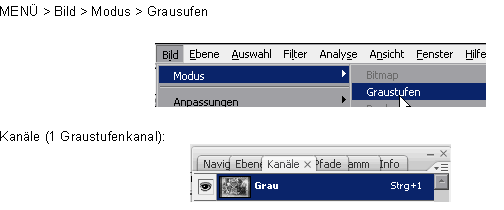
Anpassen "Schwarzweiß" (für RGB Bilder): MENÜ > Bild > Anpassungen > Schwarzweiß
Mit den einzelnen Schiebereglern kann die Helligkeit der Farben eingestellt werden:
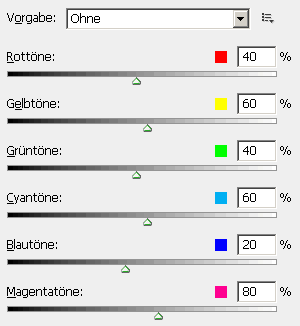
Ein duplexähnlicher Bildeindruck kann mittels der Farbtönung hervorgerufen werden:
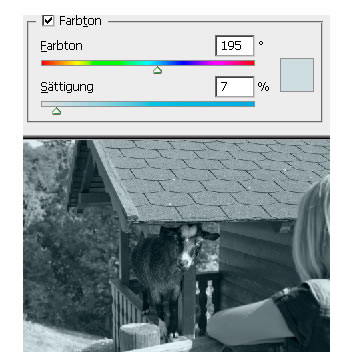
Ein echtes Duplexbild aus 2 Farben kann per: MENÜ > Bild > Modus > Duplex erstellt werden (Ausgangsmaterial für das Duplexbild ist ein Graustufenbild, also vorher zB per MENÜ > Modus > Graustufen wandeln).
Für eine Sepia-Tönung liefert Photoshop under MENÜ > Aktionen eine solche mit:
Durch Abspielen der aufgezeichneten Befehle für ein geöffnetes RGB Bild wird ein sepiaartiger Eindruck erzielt (siehe auch Kapitel "Tools: Aktionen")
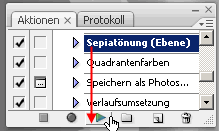
Alpha-Kanal/Transparenz
Photoshop zeigt Transparenz wie folgt an (MENÜ > Voreinstellungen > Transparenz):
Diese Transparenz-Information kann in vielen Anwendungen weiterverwendet werden.

Erstellung und Speicherung eines Bildes samt Alphakanal im TIFF Format:
Farbüberlagerung / Füllmethoden
Die Auswahl wird über die Ebenenpalette getätigt.
Übersicht der Füllmethoden:
http://help.adobe.com/de_DE/Photoshop/10.0/WSfd1234e1c4b69f30ea53e41001031ab64-77e9.html
"Reparaturpinsel" (J) / Kopierstempel (S)
![]()
Reparaturpinsel: Dieses Tool wird oft verwendet, um kleine Hautunreinheiten udgl. in Portraits zu entfernen.
Die Korrekturen erfolgen hier auf einer eigenen Ebene, darum muß auch "Aufnehmen: Alle Ebenen" angewählt werden, die Bearbeitung kann bei Bedarf aber auch direkt in der selben Ebene wie das "Quellmaterial" erfolgen.
Mit gedrückter ALT-Taste wird der Quellbereich gewählt und dann per linker Maustaste am Ziel aufgetragen.
Der Kopierstempel (S) ist mitunter auch ohne die "Reparatur"-Funktion effizient einzusetzen.
Ausbessern-Werkzeug
Es wird oft für Flächen oder größere (Hintergrund-)Bereiche verwendet: Zuerst wird der Bereich festgelegt (ausgewählt) und durch Klick und Drag der einzukopierende Bereich umkopiert (Eingestellter Modus: Quelle).
![]()
Extrahieren
Freistellen von Objekten aufgrund definierter Kanten/Flächen
MENÜ > Filter > extrahieren
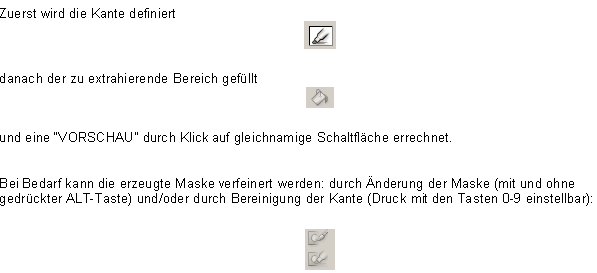
Fluchtpunkt
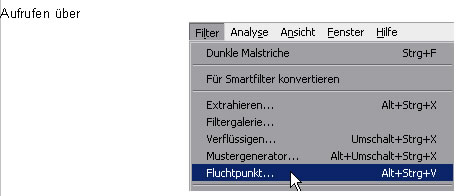
Mittel "C" per “Ebene erstellen” einen Bereich auswählen/aufziehen:
Ein “guter” Fluchtpunkt wird als blaue Ebene dargestellt, das Gitter wird “Gelb” wenn Photoshop nichts mit der aufgezogenen Ebene anfangen kann in bezug auf eine Fluchtpunktberechnungen. Rot umrandete Ebenen können nicht benutzt werden.
An den Angreifpunkten kann die Ebene perspektivisch vergrößert werden:
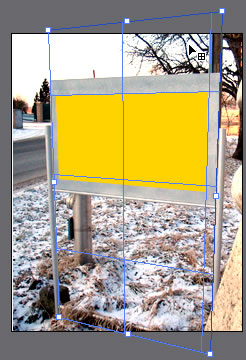
Mit gedrückter ALT-Taste kann nun durch Klick und Drag automatisch an dem linken mittleren Angreifpunkt eine zur derzeitigen Ebene rechtwinkelige zweite Ebene aufgezogen werden.
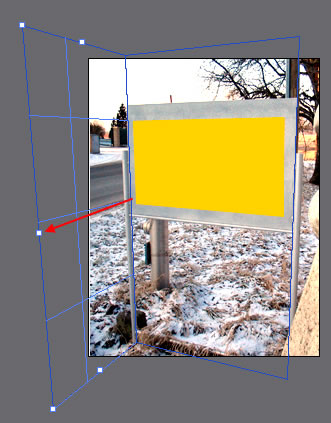
Der Winkel von 90° lässt sich über den Slider ändern, sodass sich die Ebene nach Befarf ausrichten lässt.
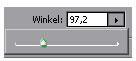
Mit "OK" bestätigen. Das Gitter ist nicht sichbar wird aber in PSD, JPG, TIFF mitgespeichert. Wird mit Strg-Alt-V das Fluchtpunktwerkzeug wieder aufgerufen, kann das vorhandene Gitter weiter bearbeitet werden.
Verwenden des Fluchtpunktes:
Strg-Alt-V: den Fluchtpunkdialog wieder aufrufen, nun per Strg-V (paste) den Zwischenablageninhalt einfügen. Das Image lässt sich jetzt durch Bewegen unter Einfluss des Fluchtpunktes verschieben:
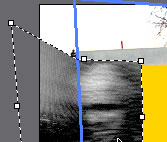
Objektivkorrektur
MENÜ > Filter > Verzerrungsfilter > Objektivkorrektur
Folgende Möglichkeiten der Manipulation sind gegeben: Ent- und Verzerrungen, Korrekturen von Farbsäumen, Vignettierungsfehlern, Korrektur der Rotation und ggf der Größe (Einskalierung in den Arbeitsbreiech nach perspektivischen Korrekturen).
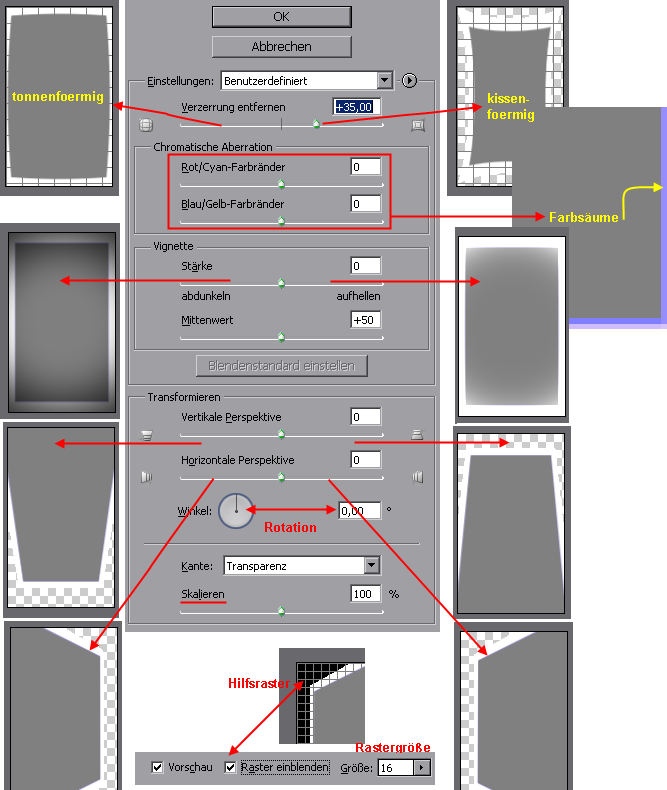
Photomerge
Die im Panorama zu verwendene Bilder in einen Ordner kopieren - den Ordner bei “Photomerge” angeben:
MENÜ > Datei > Automatisieren >PhotoMerge
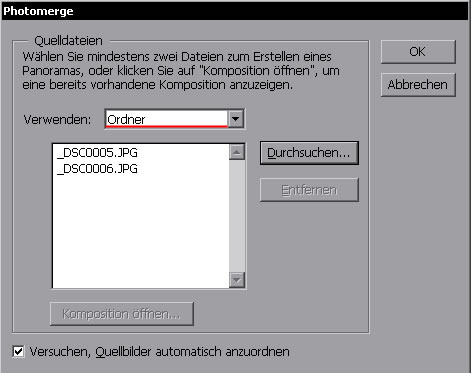
Optionen: “Versuchen, Quellbilder automatisch anzuordnen”: Photoshop sucht nach Übereinstimmungen und plaziert nach seinen Annahmen die Fotos (Struktur, Kanten,... werden an den Bildenden untersucht und für eine automatische “Überblendung” vorbereitet).
ERWEITERTES ÜBERBLENDEN: um störende Streifen an den Stellen zu verhindern, an denen die Bilder “zusammenstoßen” bzw. eigentlich überblendet werden.

Mit “OK” wird das Panorama berechnet.
“Alle Ebenen beibehalten” kann gewählt werden, um die Bildteile auf einzelne Ebenen zu verteilen um sie später noch editieren zu können.
Gespeichert kann das Bild als “.pmg” (Photo Merge Datei) werden (“Komp. Speichern...” / “Save Composition As”):
CS3: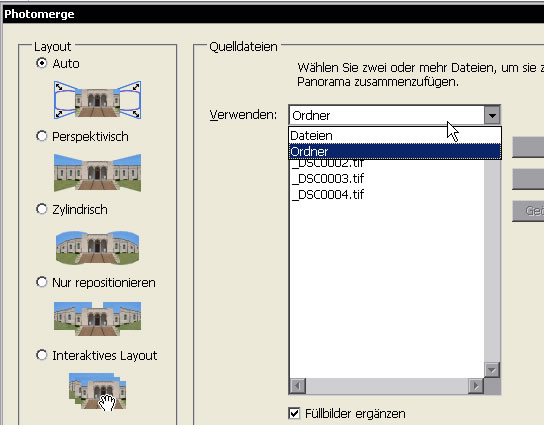
Layout: wie soll Photoshop die Einzelbilder interpretieren: Auto = vollautomatische Anordnung, es wird nicht mehr nachgefragt und die Einzelbilder werden als Ebenen bereits zusammengesetzt in Photoshop geöffnet.
Kann Photoshop die Bilder nicht richtig ausrichten, wird die Fehlermeldung “einige Bilder konnten nicht ausgerichtet werden” ausgegeben. Hier kann “Interaktives Layout” gewählt werden um per Hand (Cursortasten, Maus) die Positionierung zu übernehmen.
Aktionen
zur Automatisierung von Arbeitsabläufen.
Die Informationen werden in Dateien mit der Endung .ATN gespeichert.
Aktionen werden standardmäßig in “LAUFWERK:\Programme\Adobe\Adobe Photoshop CS3\Vorgaben\Aktionen” gespeichert.
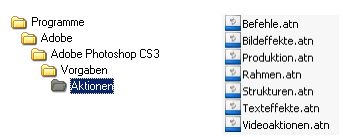
Die Aktionspalette wird über F9 oder MENÜ > Fenster > Aktionen aufgerufen:
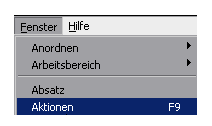
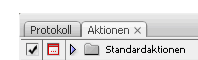
Ausgeführte Aktionen lassen sich meist nicht durch einen Undo-Schritt rückgängig machen, da sie selbst eine Folge von Befehlen sind - dh eine Möglichkeit wäre vor dem Aufruf von Aktionen die Datei abzuspeichern: Strg-S und bei Missingen mit F12 den alten Zustand wieder herzustellen (siehe auch unten: Snapshots)
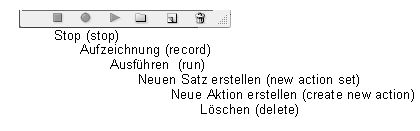
Eine neue Aktion wird durch betätigen dieses Icons erstellt:
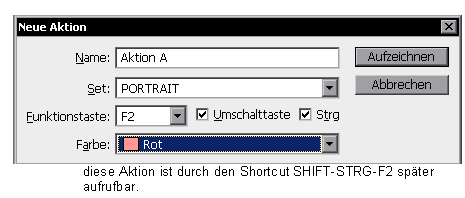
Alle Schritte werden jetzt bis zum Betätigen der Schaltfläche “Stop” aufgezeichnet:
![]()
Stop (Aufnahmestop)
rot: es wird gerade “aufgenommen”
Einbauen von Unterbrechungen während des Ausführens:
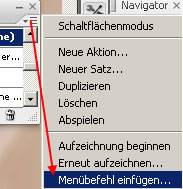
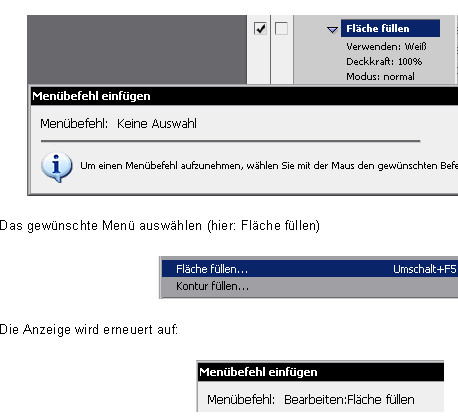
Für alle Befehlsfolgen können Dialoge ein/ausgeschaltet werden: des Optionsfeld neben einem Set oder einer Aktion deaktiviert oder aktiviert alle Dialoge der Befehlsfolge:

Unterbrechungshinweis einfügen:
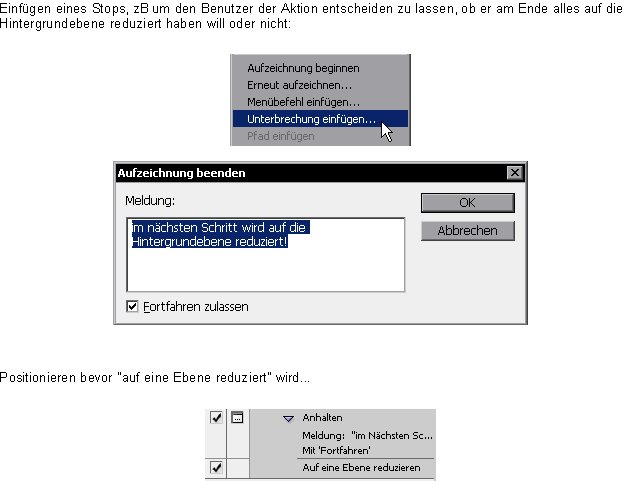
So tritt folgender Hinweis an dieser Stelle auf:

Aktionen können über die Stapelverarbeitung auf beliebig viele Dateien angewandt werden:
MENÜ > Datei > Automatisieren > Stapelverarbeitung
Anzugeben sind Datei-Quellen und das Ziel und die anzuwendende Aktion:
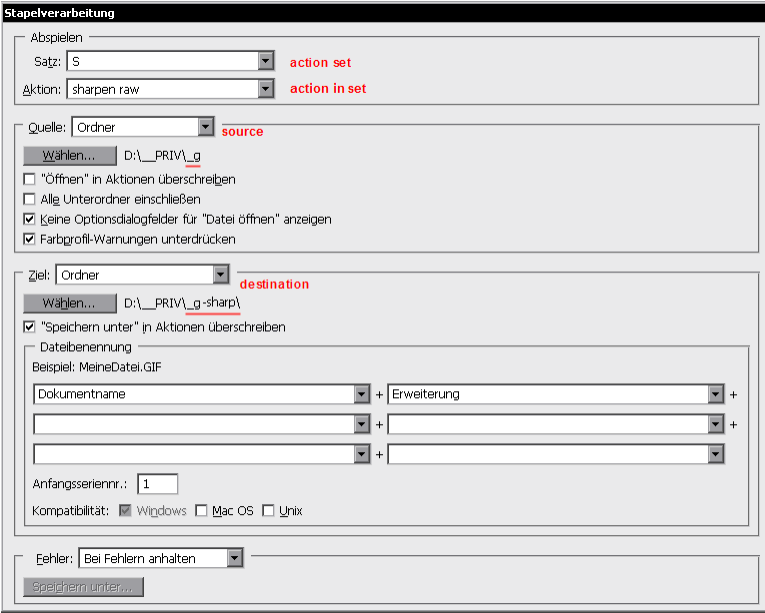
Wird KEIN Ziel angegeben, werden die Bilder nach anwender der Aktion in Photoshop geöffnet:
![]()
Snapshots
Es wird eine Momentaufnahme des derzeitigen Bearbeitungszustandes erstellt. Auf diesen kann über die Protokollpalette wieder zurückgekehrt werden.
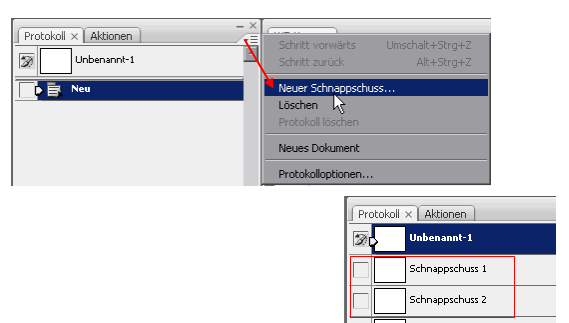
Camera-Raw
RGB Dateien im Format jpg, tiff, dng und kameraspezifische RAW Dateien von unterstützten Geräten können mittels des RAW-Plugins geöffnet und bearbeitet werden. Achtung CMYK Dateien werden nicht unterstützt und beim Öffnen in RGB gewandelt.
Lupe, Handsymbol, Weißabgleich ("mittlerer Grauwert"), Pipettenwähler und Beschnitt sind gleich zu bedienen wie in Photoshop.

Der auszuwählende Beschnittbereich wird über die 8 Anfasser ringsum festgelegt. Druch plaziertung des Cursors außerhalb des Ausschnitts kann dieser gedreht werden. Mit der SHIFT-Taste läßt sich der Beschnitt proportional skalieren.
Das Linealwerkzeug definiert eine Linie durch 2 Punkte, die sodann horizontal oder vertikal im rechten Winkel ausgerichtet werden.
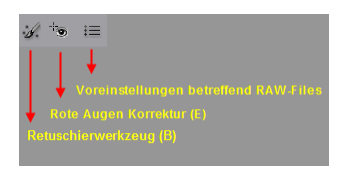
Die Rote-Augen-Reduktion kann durch Aufziehen eines Bereiches über die Pupille stattfinden. Mit den zwie Schiebereglern "Puppillengröße" und "Abdunklen" findet die Bereichsfestlegung und die Korrektur roter Augen statt.
Der Retouche-Pinsel arbeitet äquivalent zum Stemple oder Reperatur Pinsel. Ein Quell und ein Zielbereich wird hier über Kreise definiert.
Grundlegende Korrekturen
Über "Auto" wird eine automatische Korrektur erfolgen; in der Einstellung "Standard" werden die ursprüngliche Kameraeinstellungen zu Darstellung herangezogen.
Manuelle Parameter für die Korrektur:
Einstellen des Weißabgleichs auf vordefinierte oder eingegebene Werte (numerische Eingabe durch Klick auf den Zahlenwert oder Verwendung der Schieberegler):
"Wie Aufnahme" verwendet den im Bild mitgespeicherten Wert der Kameraeinstellung zum Zeitpunkt der Aufnahme.
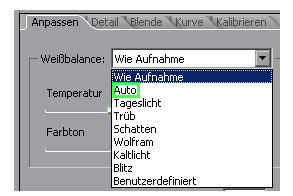
Alternativ kann mittels der "Weißabgleichs-Pipette" ein als fablich neutral definierter Pixelbereich angeklickt werden (Shortcut I).
Die Farbtemperatur kann auch bereits bei einer fotografischen Aufnahme ermittelt werden:
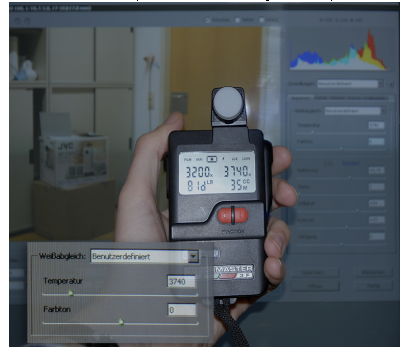
Weitere Bearbeitungsmöglichkeiten
Belichtung/Wiederherstellen(Reperatur)/Lichtkorrektur(Füllicht)/Helligkeit und Kontrast
Eine Über-/Unterbelichtung ist je nach Motiv meist zu vermeiden und ggf. per “Wiederherstellen” oder “Lichterkorrektur” in den Spitzenwerten (Weiß/Schwarz) auszugleichen oder zu betonen. Zuerst wird die grundlegende Belichtung - falls dies nötig ist - korrigiert. Überbelichtette Stellen können durch "Wiederherstellen" teilweise korrigiert werden. Unterbelichtete durch "Lichtkorrektur".
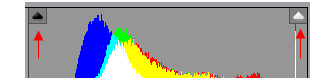
Über die 2 Dreiecke lässen sich Bereiche, die durchgehend Weiß (Lichter) und Schwarz (Tiefen) sind anzeigen.

Lebendigkeit / Sättigung
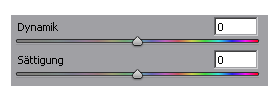
Sättigung wird für “alle Farben” erhöht (auch wenn die Sättigunswerte der Farben bereits relativ stark sind) - lineare Verschiebung der Farbwerte
Lebendigkeit (Dynamik) = nichtlineare Verschiebeung: Farben mit weniger Sättigung werden stärker erhöht; bessere Ausgewogenheit; zB bessere Berücksichtigung von Hauttönen.
Klarheit: unter anderem für eine Mitteltonkontrasterhöhung bzw um Überstrahlen an Kanten teilweise zu verbessern
Tonwertkorrektur
Vergleich der Voreinstellungen - die Standardvorgaben für den Kontrast sind: Linear, Mittlerer Kontrast, Starker Kontrast:.
Ein steiler Kurvenverlauf erhöht den Kontrast in dem betreffenden Wertebereich.
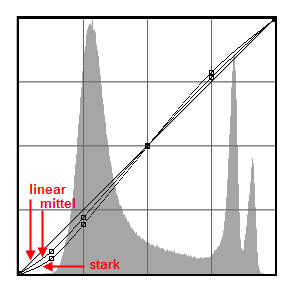
HSL Korrektur
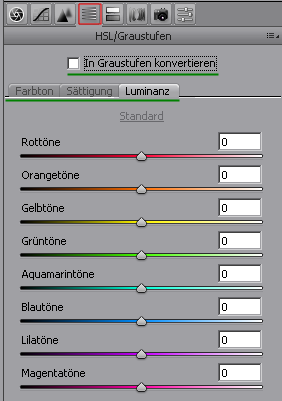
Teiltönung
"Einfärben" von hellen und dunkeln Bereichen mit je einer Farbe. Des Verhältnis der Farben kann über "Abgleich" erfolgen.
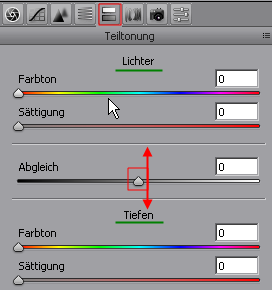
(Vor-) Schärfen
Auf mindestens 1:1 (100%) Vorschau einzoomen, um das Ergebnis korrekt zu sehen.
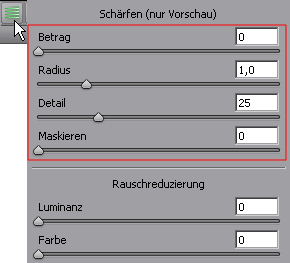
Betrag: Wie stark soll geschärft werden. Radius: Wie groß ist der Radius, der durch das Schärfen betroffenen Pixel (in Pixel (px))
Detail: Schärfung von Details/Strukturen.
Maskieren: Wird die ALT-Taste beim Schieben des Reglers gedrückt, erscheint eine Maske mit folgender Bedeutung: Schwarz: keine Schärfung Weiß: volle Schärfung; die Grautöne dazwischen werden relativ zum Grauwert geschärft.
Datein in Photoshop öffnen
Die Datei wird in Photoshop mit den getroffenen Einstellungen geöffnet. Farbraum und Größe, ggf Bits pro Kanal und die gewünschte Auflösung sind anzugeben.
Wird die Datei als Smart Objekt geöffnet, kann sie später erneut manipuliert werden.
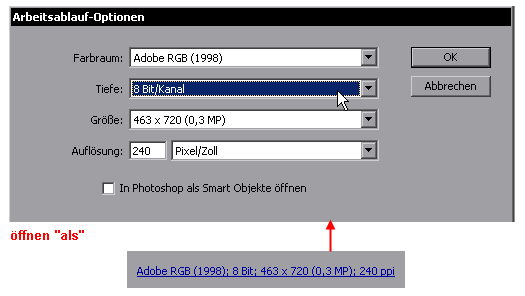
Video-Import
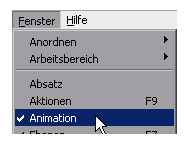
Ein Export erfolgt über "Datei > Exportieren > Video Rendern".
Per “Neue leere Videoebene” kann eine neue Ebene eingefügt werden.
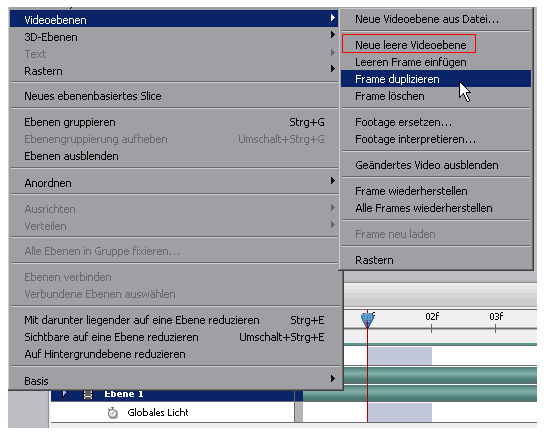
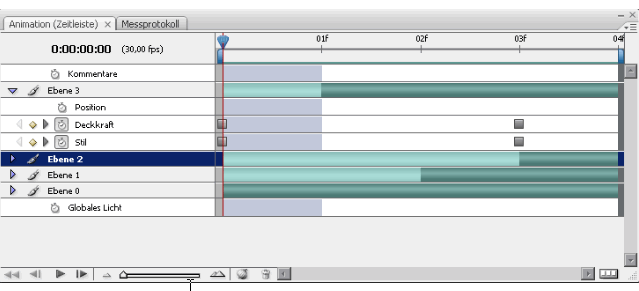
Video-Anleitung: animiertes GIF (http://www.ifek.ufg.ac.at/users/simon/e-learning/amim_gif.swf)
Messwerkzeug
zur Bemaßung von Strecken.
1) Messskala Fenster öffnen (MENÜ > Analyse > Messskala festlegen > Benutzerdefiniert)
2) mit dem Linen-Icon den bereich Kennzeichenen von dem die Maße bereits bekannt sind (Referenzwert)
3) reellen Wert (logische Länge) nun eingeben
Aufgrund dieser Informationen können nun andere Strecken bemessen werden (2D)
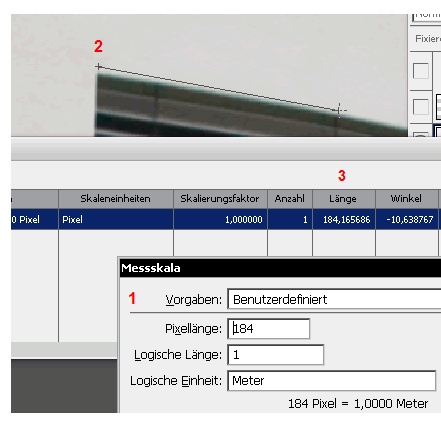
Über MENÜ > Fenster > Messprotokoll können Messungen aufgezeichnet werden.
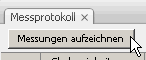
Die Messwerte können als Textdatei abgespeichert werden:
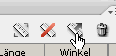
per MENÜ > Datei > Speichern unter....
wird die Datei gesichert.
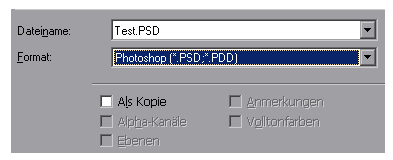
Als Kopie: Eine Kopie der Datei wird gespeichert. Photoshop schlägt den gleichen Dateinamen mit dem Anhängsel “Kopie” vor. Ist im Bild eine Transparenzinformation enthalten, kann diese über “Alpha-Kanäle” gespeichert werden. Sind Ebenen vorhanden, können diese durch Abwahl des Punktes "Ebenen" auch verworfen werden. Die Dateigröße schrumpft dabei merklich. Die Nachbearbeitung auf Ebenenbasis ist aber nicht mehr möglich.
Gängige Dateiformate sind:
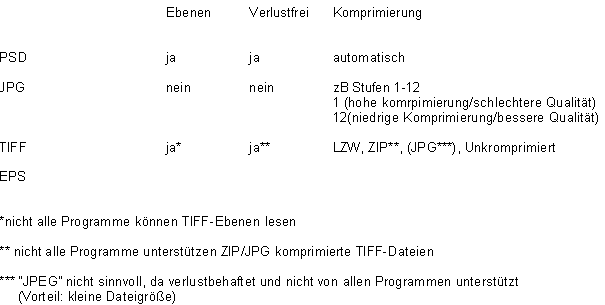
Druckausgabe
MENÜ > Datei > Drucken (Strg-P)
Auswahl des Druckers über: 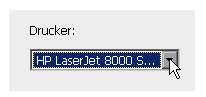
Anzahl der Exemplare:
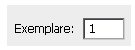
Soll das Bild auf das Ausgabeformat zentriert werden ist “Bild zentrieren” zu wählen.
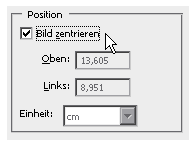
Wird “Bild zentrieren” nicht gewählt, kann der Abstand von der oberen linken Ecke in die Felder “Oben” und “Links” eingegeben werden.
Eine automatische Skalierung (Verkleinerung/Vergrößerung), um das Ausgabeformat auszunutzen, kann durch “Auf Mediengröße skalieren” stattfinden:
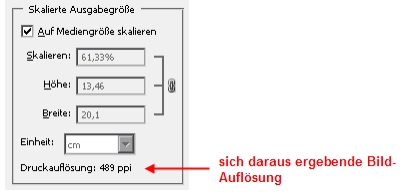
Ist “Auf Mediengröße skalieren” nicht aktiviert, kann die Eingabe numerisch erfolgen:

...alternativ ist es möglich das Bild direkt in der Vorschau durch drag&drop an die passendste Stelle zu plaziert und mit den Anfassern auch zu skalieren:
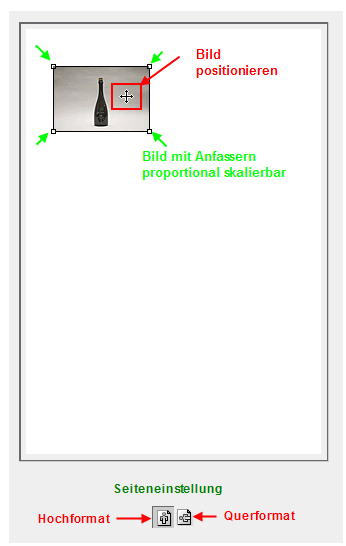
Ob die Farbverwaltung durch Photoshop oder durch den Druckertreiber erfolgt, wird über den Menüpunkt “Farbhandhabung” festgelegt:
Wird "Farbverwaltung durch Photoshop" verwendet, muss im Druckertreiber die Farbverwaltung deaktiviert werden und ein geeignetes Druckprofil ausgewählt werden. Wird die Farbe durch den Drucker verwaltet sind geeignete Einstellung im Druckertreiber des jeweiligen Herstellers zu setzen:

Für Web exportieren
Formate:
JPG (Bilder): Qualitätsstufe 0-100 (1 stärkste Komprimierung, 12 schwächste Komprimierung),
GIF (Grafiken): 2-256 Farben und Transparenzen sind möglich.
PNG (Bilder und Grafiken) (PNG-8: 2-256 Farben; PNG-24: verlustfrei komprimiertes Bild; transparente Bereiche sind ebenfalls möglich)
WBMP (zB S/W Display/Handy).
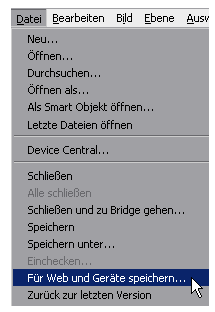
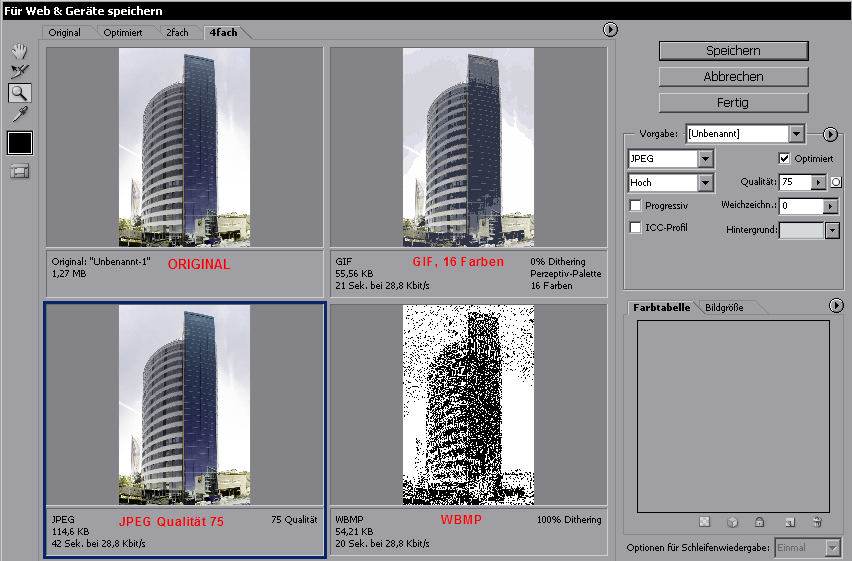
Die Ansichten werden zum Vergleich von Format und/oder Kompressionsgrad gegenübergestellt. Es kann zwischen dem original Bild in voller Ansicht, dem optimierten Bild in voller Ansicht oder den Vergleichseinstellungen 2fach und 4fach gewählt werden, um unterschideliche Einstellungen in der Gegenüberstellung zu begutachten:
![]()
In jedem Bild steht links unten die Downloadgeschwindigkeit in Sekunden für das jeweilige Format und dessen Einstellungen in Bezugnahme auf die Übertragungsgeschwindigkeit. Über einen Rechtsklick auf das Bild kann einen Annahme der Übertragungsgeschwindigkeit festgelegt werden:
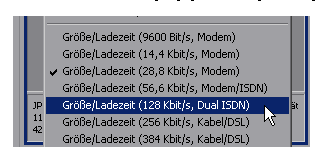
Dithering-Grad:
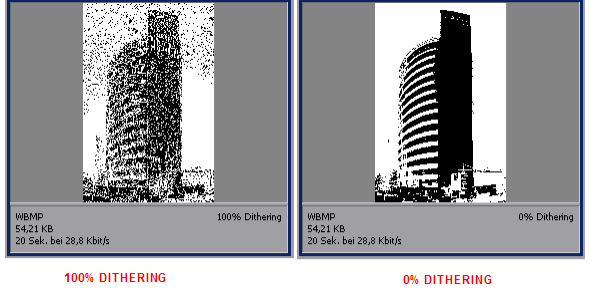
Paletten-Optionen/Transparenz:
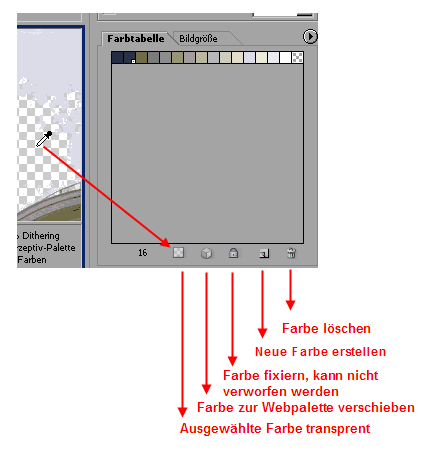
Neudefinition der Bildgröße
Eine Neuberechnung der Bildgröße erfolgt durch gleichnamigen Reiter:
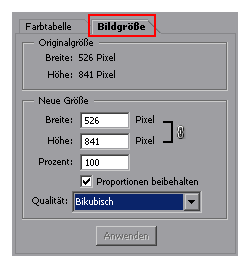
Unter Device Central, können Geräte für die Anzeige ausgewählt werden:
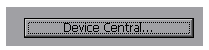
und eine Vorschau im Browser erstellt werden:
![]()
Verschiedene Web-Browser können in der Browserliste definiert werden (durch Hinzufügen der ausführbaren Browserdatei):
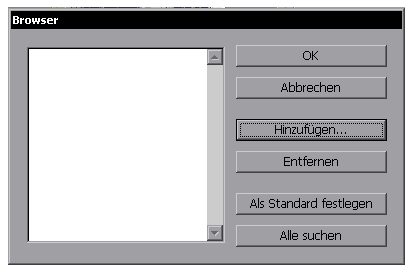
(siehe auch Tools: GIF-Animation)
Image als Videosignal live ausgeben (zB an kalibrierten Vorschaumonitor)
MENÜ > Datei > Exportieren > Videovorschau
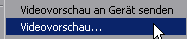
Mögliche Einstellungen des Signals je Gerät und der Pixelverhältnisse 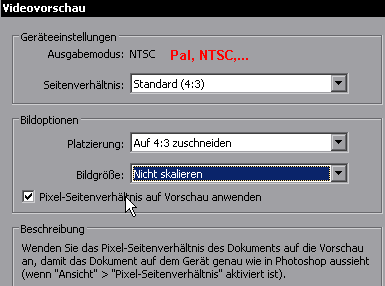
MENÜ > Bearbeiten > Voreinstellungen
Allgmein: automatischer Start von Bridge ggf abschalten (Photoshop hat somit mehr Hauptspeicher zur Verfügung).
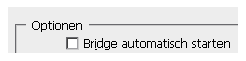
Bild wird beim Einfügen nicht größer als das vorhandene Bild eingefügt:
Benutzeroberfläche mit neutralen Icons versehen:

Dateihandhabung: Um Kompatibilität mit Fremdherstellern oder älteren Adobe-Versionen zu maximieren: Die Datei wird dadurch größer.
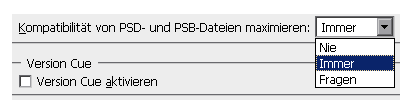
JPG files könnten bei Bedarf mit Adobe Camera RAW geöffnet werden:
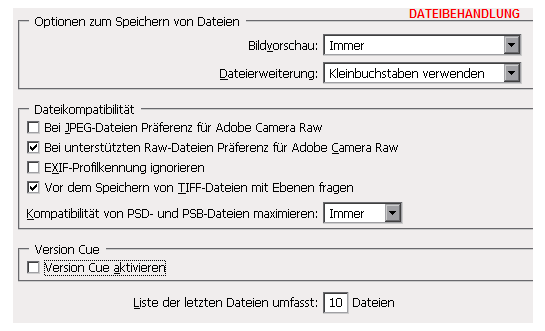
Leistung: Je mehr Speicher zugewiesen ist, desto besser für Photoshop. Es sollte aber Speicher für das Betriebssystem und andere geöffnete Anwendungen berücksichtigt werden.
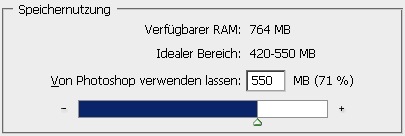
“scratch disk” (Arbeitsvolumen): Am besten die schnellste Festplatte/Partition als “scratch disks” verwenden, auf der ev. sonst nichts gespeichert wird (zB eigene Festplatte)
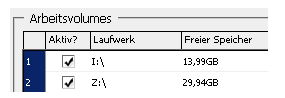
Anzahl der Protokollschrite (Undo/Redo):
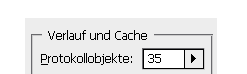
"Werkzeugspitzen":
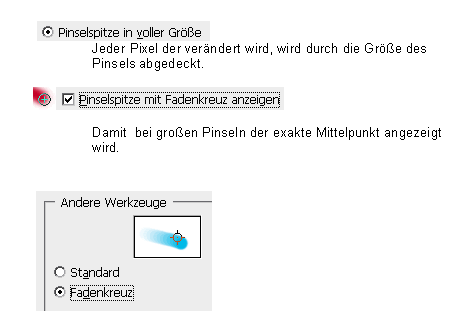
Maßeinheiten für Lineale und Text vorgeben:
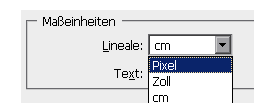
Festlegen von Rastereinheiten:

Schrift:
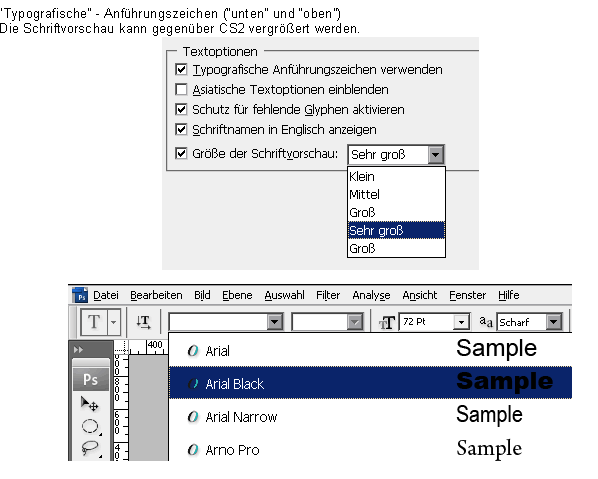
MENÜ > Bearbeiten > Farbeinstellungen
Der Arbeitsfarbraum wird festgelegt. Hier ist es ratsam bei Bedarf mit der Druckerei Ruecksprache zu halten, welche Einstellungen je nach Druckverfahren vorausgesetzt werden (zB Cmyk, gestrichenes Papier (coated) oder RGB/sRGB für Internetseiten).
Die Standardeinstellungen von Photoshop CS3 für Europa sind:
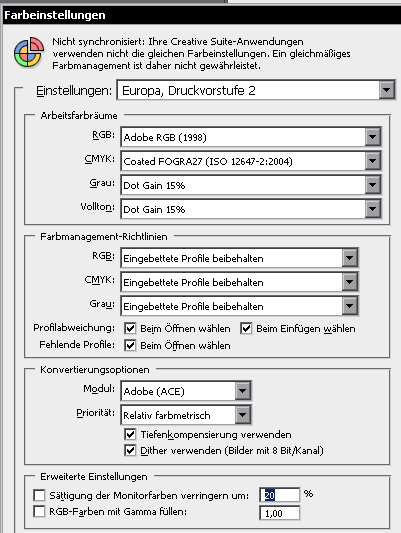
Tastaturkürzel
Shortcuts werden per MENÜ > Bearbeiten > Tastaturbefehle neu definiert und editiert (siehe auch Illustrator/Indesign).

 Verlauf
Verlauf

 Alle Kapitel anzeigen
Alle Kapitel anzeigen