Nun widmen wir uns der wichtigsten Arbeit eines Joomla!-Autoren : dem Erstellen von Inhalten. Inhalte definieren eine Website, sie müssen aktuell und interessant sein, außerdem müssen sie die jeweilige Zielgruppe ansprechen.
Inahlte werden in Joomla! nach einem speziellen System sortiert, an welches man sich halten muss. Das mag am Anfang etwas ungewohnt, ja sogar störend sein, bringt aber bei der Ausgabe und Sortierung der Inhalte auch deutliche Vorteile. Dieses System möchte ich erörtern:
Jeder Inhalt muss einer so genannten Section (Bereich) und einer Category (Kategorie) zugeordnet sein. Diese muss man im vorhinein festlegen, sonst kann man keinen Inhalt erstellen. Das heißt im Klartext, dass man sich vorher ganz genau überlegen muss, nach welchen Kriterien man seinen Inhalt sortiert. Am besten kann man sich das an einem Beispiel vorstellen: Wenn man nun eine Joomla!-Seite über eine vierköpfige Familie erstellt, dann könnte man folgende Sections einrichten : Vater, Mutter, Sohn, Tochter und eine Section die alle Betrifft, nennen wir sie Familie Huber. Arbeit wäre dann eine Category in der Section Vater oder Mutter (oder in beiden), während Schule eine Category in der Section Sohn oder Tochter sein könnte. Fußball wäre zum Beispiel auch eine Category in der Section Sohn, Flötenmusik in der Section Tochter, und so weiter. In der Section Familie Huber könnte dann zum Beispiel eine Category Urlaub entstehen.
Sinn hat das ganze folgenden: Wenn Herr Huber zum Beispiel die Ergebnisse von dem letzten Fußballspiel seines Sohnes auf der Familien-Website veröffentlichen will, erstellt er einen Inhalt, der in der Section Sohn unter der Category Fußball liegt. Wenn er aber die Fotos des Familienurlaubs hoch laden möchte, erstellt er einen Inhalt in der Section Familie Huber unter der Category Urlaub.
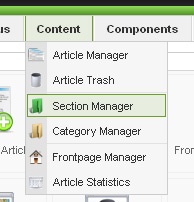 Bei einer Firma ist ein Beispiel für eine Section Produkte und für eine Kategorie Bohrmaschinen. Für eine Community können Sections Orte sein und Categorys sind Konzerte, Partys, Ausstellungen oder dergleichen. Es gibt verschiedene Möglichkeiten die Inhalte zu strukturieren und man sollte sich die Kriterien vorher gut überlegen.
Bei einer Firma ist ein Beispiel für eine Section Produkte und für eine Kategorie Bohrmaschinen. Für eine Community können Sections Orte sein und Categorys sind Konzerte, Partys, Ausstellungen oder dergleichen. Es gibt verschiedene Möglichkeiten die Inhalte zu strukturieren und man sollte sich die Kriterien vorher gut überlegen.
Nachdem wir dies geklärt haben, schreiten wir nun zur Tat: um eine neue Section zu erstellen klicken sie auf den Menü-Punkt Content und dann auf Section Manager. Sie können auch vom Control-Panel aus direkt auf das Symbol Section Manager klicken.
Der Section Manager bietet uns wie alle Manager die Möglichkeiten vorhandene Sections zu bearbeiten, zu löschen oder neue Sections zu erstellen - und das machen wir auch gleich: rechts oben in der Werkzeugleiste klicken wir auf New. Für die Section müssen wir einen Titel (aus unserem Beispiel „Familie Huber“ ) und einen Namen festlegen (meistens identisch), unter der man sie veröffentlichen oder noch versteckt halten kann (oft ratsam um eine Section erst mit Inhalten zu füllen), den Zugriffslevel einstellen und ein eigenes Bild festlegen. Danach sollte man noch eine Beschreibung eingeben und voilà, das wars auch schon wieder. Save nicht vergessen und schon geht’s weiter zum Category Manager. Den Menüpunkt des Category Manager finden wir direkt unter dem Section Manager oder genauso im Control Panel. Dort das selbe in grün, mit dem Unterschied, dass der Category eine gewisse Section zugewiesen werden muss
( Category „Urlaub“ für Section „Familie Huber“).
Jetzt ist Joomla! bereit von uns mit Inhalten gefüttert zu werden. Das Erstellen von Inhalten geht in Joomla! einfach und schnell von der Hand : Ein Klick auf „Add New Article“ im Control-Panel genügt, schon landet man im Artikel-Editor. Dieser sieht so aus :
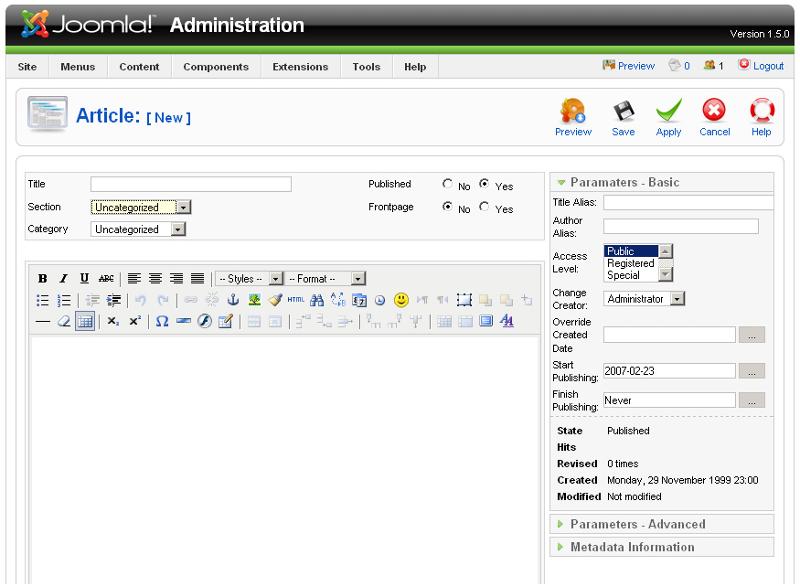
Am Anfang legt man den Titel des Artikels fest und ordnet ihm einer Bestimmten Section und einer Category zu ( z.B. Familie Huber / Urlaub ). Des weiteren findet man noch die Publish-Option und die Option den Artikel auf der Startseite anzeigen zu lassen, oder nicht.
Darunter liegt der Texteditor von Joomla!, wobei Text-Editor wohl eine zu bescheidene Bezeichnung dafür ist. Man kann neben allen Formatierungen für Text auch Tabellen, Listen, Aufzählungen, Bilder, Links, Smileys, Flash-Animationen und allerlei andere Dinge in seinen Artikel packen. Da dürften keine Wünsche offen bleiben. Erwähnt sollten auch noch die drei Buttons am Fuße des Editor-Fenster :
Image ermöglicht es einem Bilder vom Server einzufügen oder Bilder vom lokalen Rechner auf den Server hoch zuladen und direkt im Artikel zu verwenden.
Pagebreak fügt einen Seitenumbruch ein. Bei langen Artikeln verhindert dies ewig langes Scrollen indem der Benutzer dann einfach per Link zur nächsten Seite blättert.
Readmore setzt die Länge des Teaser-Textes fest. Alles was überhalb der Readmore-Linie liegt, erscheint noch in der Kurzvorschau des Artikels. Um den ganzen Artikel und damit auch alles unterhalb der Readmore-Linie zu sehen, muss der Benutzer auf „Read more…“ klicken.
Rechts finden wir den Parameter-Bereich. Hier können noch Feineinstellungen speziell für ihren Artikel vorgenommen werden:
Unter Titel Alias und Author Alias können Sie einen alternativen Titel bzw. ein Autoren-Pseudonym angeben. Access Level regelt die Zugriffsebene. Change Creator legt den Verfasser des Artikels fest. Override Created Date legt das Erstellungsdatum des Artikels fest.
Start Publishing und Finish Publishing legt fest, wann Ihr Artikel veröffentlicht wird, und ab welchem Zeitpunkt er nicht mehr veröffentlicht ist. Diese Funktion wird oft unterschätzt: Herr Huber könnte zum Beispiel eine Woche vor dem Familienurlaub einen Artikel hineinstellen, in welchem er sagt, dass die Familie vom 5. bis 12. Mai auf Urlaub ist. Diese Daten setzt er dann als Start- und Finish Publishing-Parameter ein und schon kommt automatisch, sobald die Familie im Urlaub ist, auf der Website der Hinweis, und verschwindet auch wieder, wenn die Familie zurückkehrt. Man kann genauso die Weihnachts– und Neujahrsgrüße für die nächsten 10 Jahre eingeben, und kann somit recht praktisch vorarbeiten und dafür sorgen, dass sich die Website aktuell hält.
Mit einem Klick auf Parameters Advanced kann man sogar noch mehr einstellen : Hier können Sie grob gesagt alle Einstellungen, die man in der Global Configuration über den Inhalt vornehmen kann, für Ihren Artikel individuell vornehmen, also ob gewisse Informationen angezeigt werden sollen, oder nicht, ob die PDF-, Email– und Druck-Icons eingeblendet werden sollen, und so weiter.
Unter Metadata Information können Sie noch spezielle Metadaten für Ihren Artikel eingeben, um ihn für Suchfunktionen besser auffindbar zu machen.
Mit einem Klick auf Preview in der Werkzeugleiste können Sie sich jetzt ein Bild von Ihrem Artikel machen. Wenn er Ihnen gefällt, speichern Sie ihn mit einen Klick auf Save.
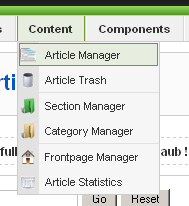 Eine Übersicht aller Artikel finden Sie im Article Manager, den Sie in der Menüleiste unter Content - Article Manager finden. Dort können Sie alle Artikel auch im Nachhinein bearbeiten und einstellen, ob Sie auf der Startseite zu sehen sein sollen oder nicht.
Eine Übersicht aller Artikel finden Sie im Article Manager, den Sie in der Menüleiste unter Content - Article Manager finden. Dort können Sie alle Artikel auch im Nachhinein bearbeiten und einstellen, ob Sie auf der Startseite zu sehen sein sollen oder nicht.
Wie stelle ich meine Inhalte aber jetzt auf der Seite dar ?
Die Section und Category-Struktur von Joomla! hat dafür auch eine wichtige Bedeutung. Mit ihr kann ich nämlich jetzt bestimmen wo und wie welche Inhalte angezeigt werden.
Wenn wir unser Frontend einmal betrachten, werden wir wohl Schwierigkeiten haben unseren Artikel auf der Seite zu finden (außer, wir haben ihn auf die Startseite gesetzt). Dies liegt daran, dass noch kein Menüpunkt vorhanden ist, der unseren Artikel, unsere Category oder unsere Section aufruft, und darum kümmern wir uns jetzt.

 Verlauf
Verlauf
 erstellt von:
erstellt von: 
 Alle Kapitel anzeigen
Alle Kapitel anzeigen voriges Kapitel
voriges Kapitel